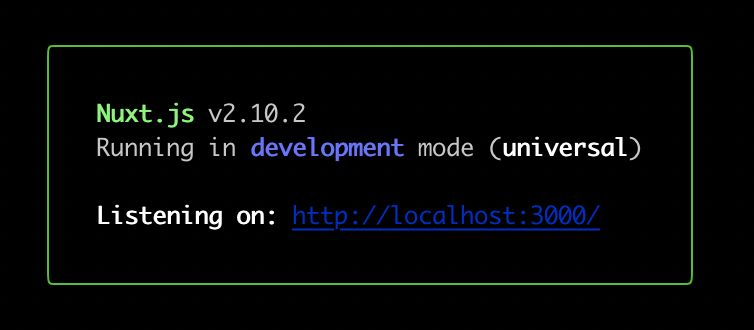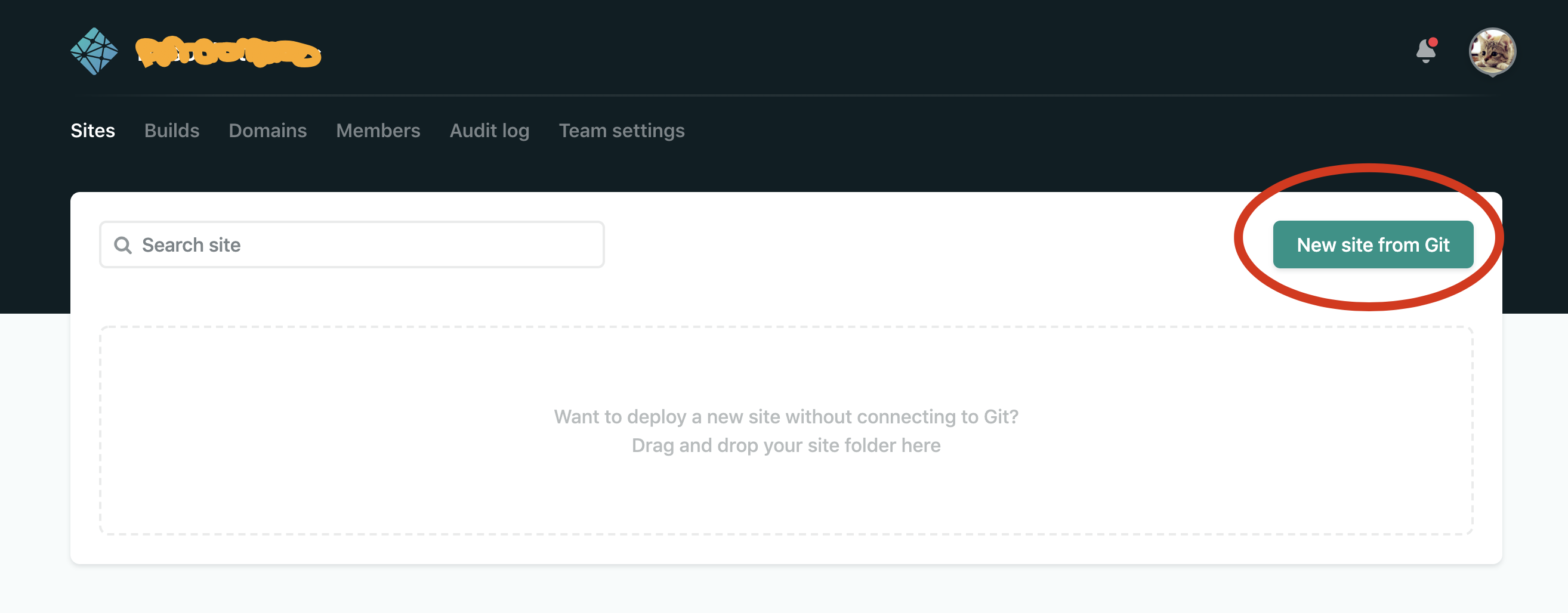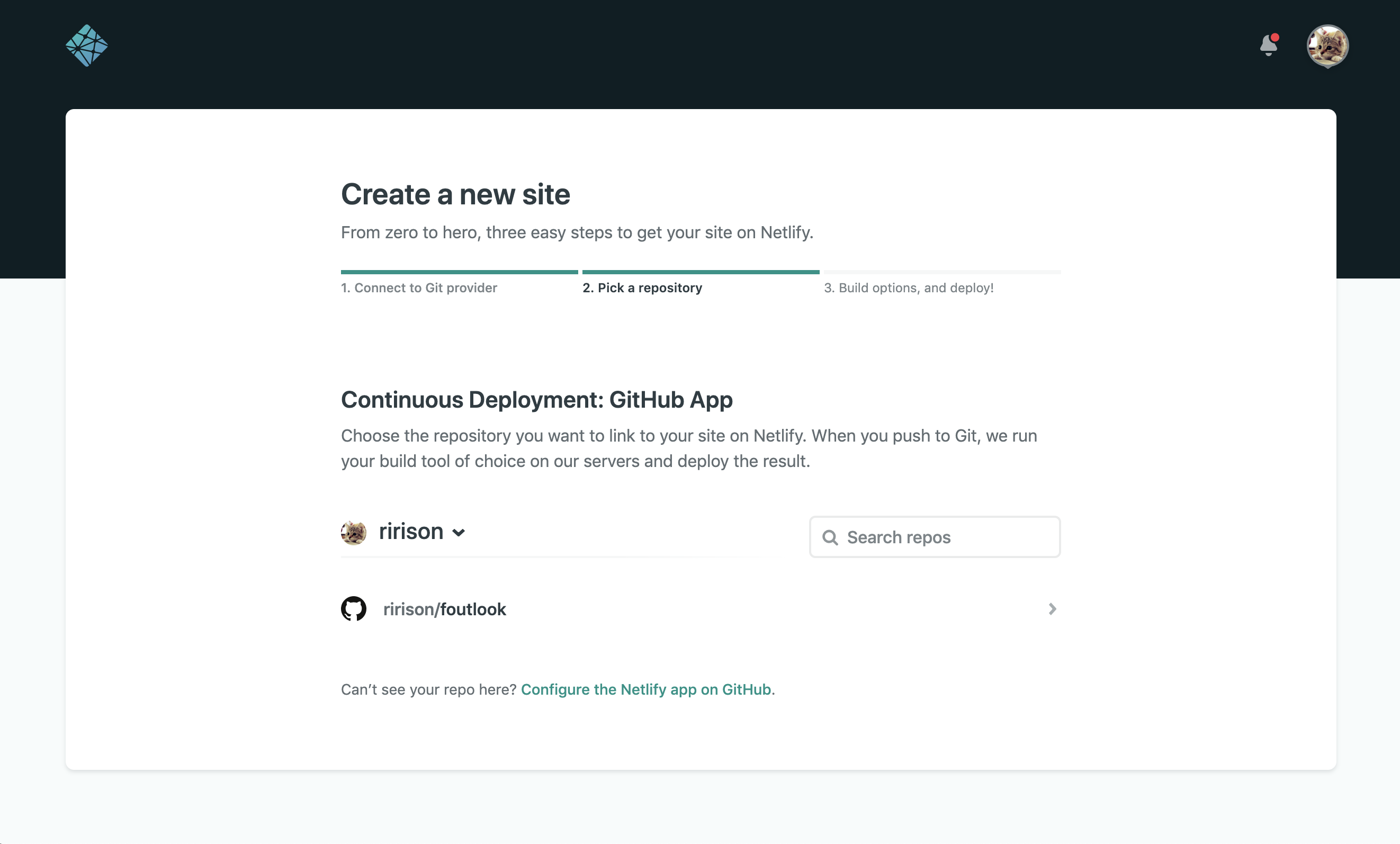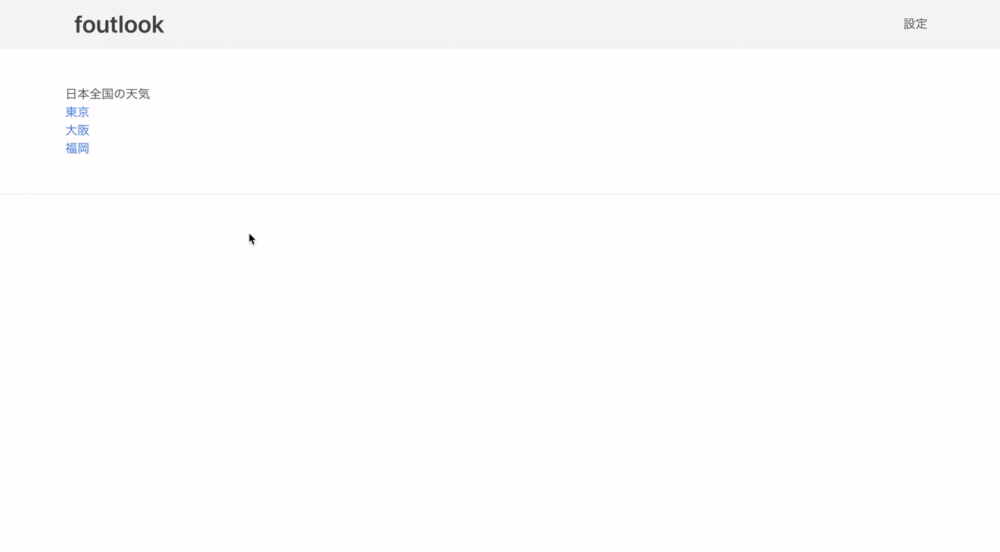はじめに
Nuxt.jsとは?
→Vue.js アプリケーションを構築するためのフレームワーク
OpenWeatherMapApiとは?
→無料で使える気象情報APIサービス
Netlifyとは?
→静的コンテンツのホスティングサービス
今回はこれらを使って簡単な天気予報アプリケーションを開発した
実はすべて初触りだが RUNTEQ Advent Calendar 2019 の9日枠を担当するということでせっかくなのでチェレンジしてみた!
Nuxt.jsで開発できる環境をつくる
ローカルの作業ディレクトリにnuxtアプリを作成する
npx create-nuxt-app 【アプリ名】
上記コマンドを打つと使うフレームワークやモジュールなどいくつかの項目について聞かれるので自分に適したように答えていきます
※ちなみに私は以下のように設定しました
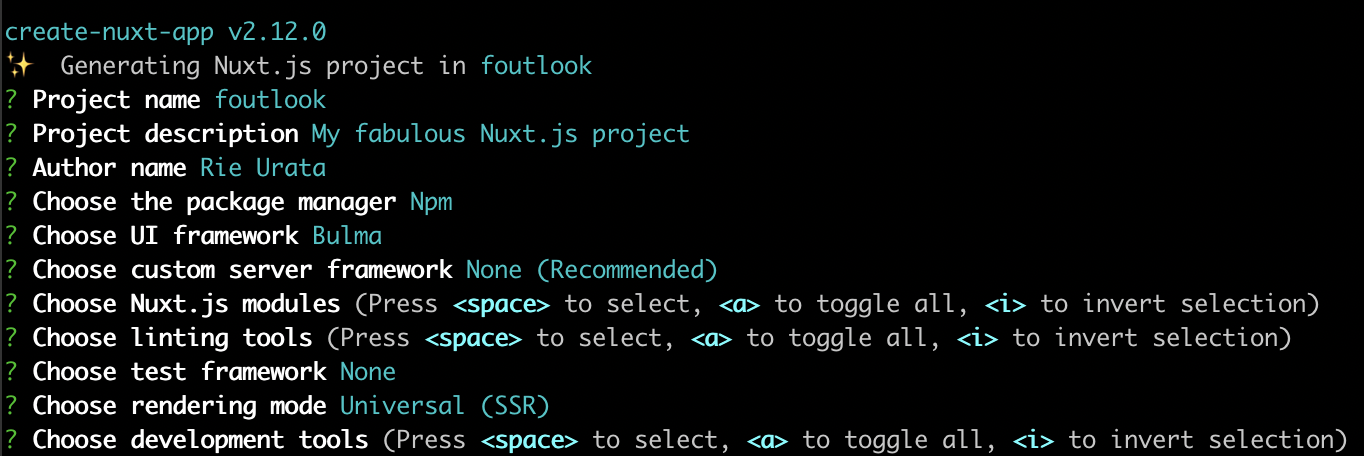
Successfully created project 【アプリ名】と表示されたらNuxt.jsのプロジェクトを無事作成完了!
作成したnuxtアプリを動かしてブラウザで確認する
npm run dev
http://localhost:3000/ を確認してみましょう!以下のようなNuxt.jsのデフォルトページが表示されていれば成功です
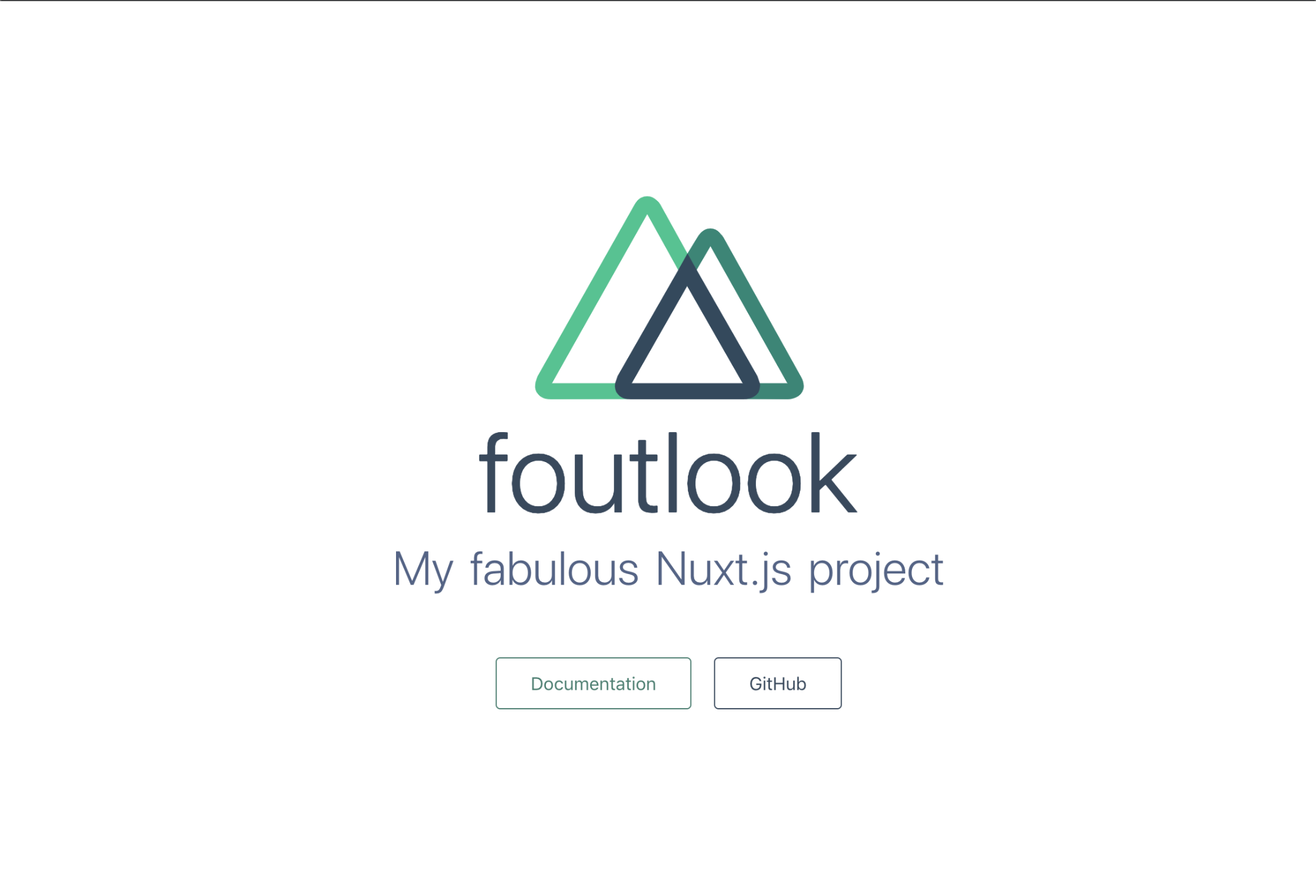
OpenWeatherMapApiで気象情報を取得できるAPI KEYを発行する
OpenWeatherMapのwebサイトからアカウントを作成
https://home.openweathermap.org/users/sign_up
からemailアドレスなどを入力してロボットではないにチェックを入れアカウントを作成します
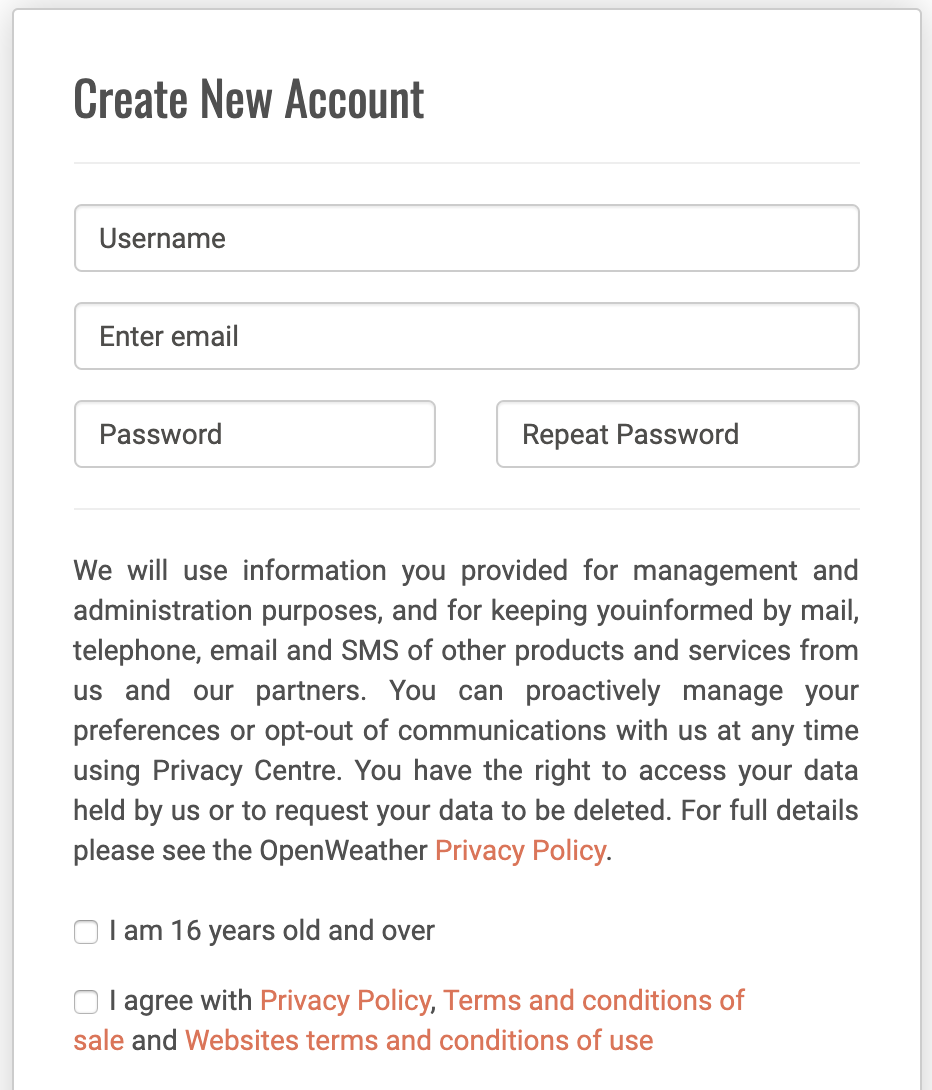
︙
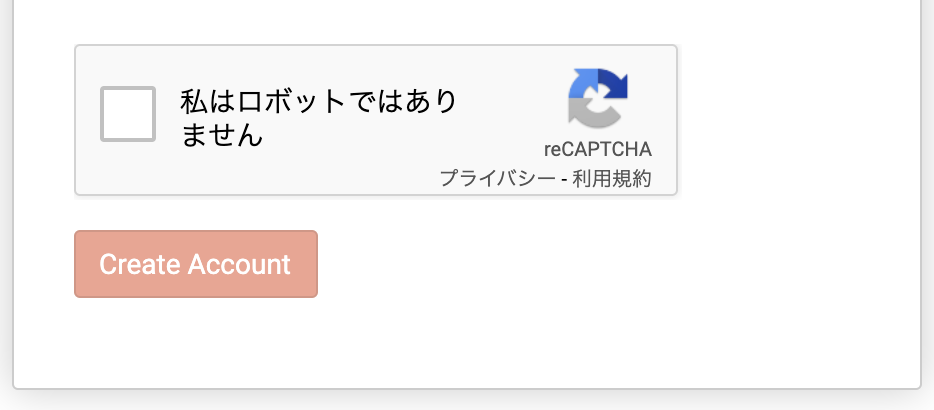
OpenWeatherMapのAPI KEYを確認
登録したメールアドレスにAPI KEYが記載されているメールが届きます
もしくはサイトのヘッダー下メニューの「API Keys」からkeyを確認できます

Nuxt.jsとOpenWeatherMapのAPI KEYを使って天気予報アプリを実装していく
axiosをinstallする
axiosはHTTPクライアントのライブラリでこれを使うとJSONの取得が簡単にでき、REST-APIを実行したいときなどに役立ちます
コンソールで下記コマンドを打ってinstallします
npm install @nuxtjs/axios
npm installしたものはpackage.jsonのdependenciesにこのような感じで反映される
{
...
"dependencies": {
"@nuxtjs/axios": "^5.8.0",
...
},
...
}
※npm installには--no-saveや--save-devなどのoptionを設定できるので調べてみてください
トップページをつくる
アプリケーション名/pages/index.vueを以下のように書き変える
<template>
<div>
<Header></Header>
<section id="city-lists" class="section">
<div class="container">
<h1>日本全国の天気</h1>
<ul>
<li><nuxt-link :to="`city/tokyo`">東京</nuxt-link></li>
<li><nuxt-link :to="`city/osaka`">大阪</nuxt-link></li>
<li><nuxt-link :to="`city/fukuoka`">福岡</nuxt-link></li>
</ul>
</div>
</section>
</div>
</template>
<script>
</script>
<style scoped>
</style>
ブラウザで http://localhost:3000/ を確認するとこのような表示になります
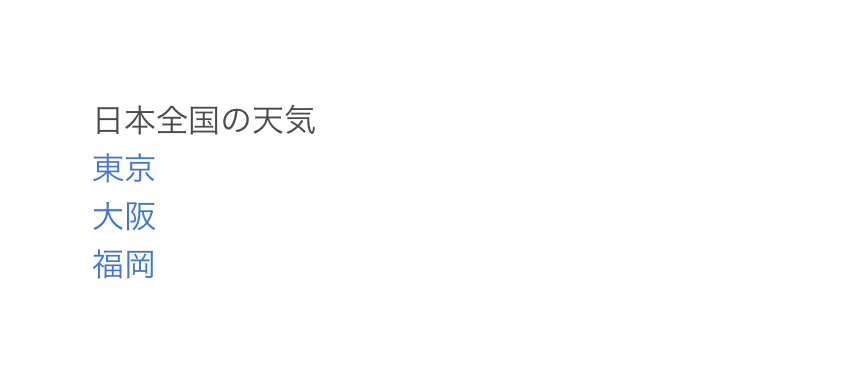
リンク先(都道府県の詳細ページ)をつくる
↑のnuxt-linkで書いたリンク先のvueをつくっていく
アプリケーション名/pages/city/_name.vueを作成して以下のように書く
<template>
<div>
<section id="city-lists" class="section">
<div class="container">
<ul>
<li>天気:{{item.weather[0].main}}</li>
<li>
<img :src="'https://openweathermap.org/img/w/'+item.weather[0].icon+'.png'" />
</li>
<li>温度:{{item.main.temp}}℃</li>
<li>湿度:{{item.main.humidity}}%</li>
<li>風速:{{item.wind.speed}}m</li>
</ul>
</div>
</section>
</div>
</template>
<script>
export default {
async asyncData({route, app, error}) {
try {
const item = await app.$axios.$get(`https://api.openweathermap.org/data/2.5/weather?q=${route.params.name},jp&units=metric&lang=ja&appid=【取得したopenweatherapiのapi key】`)
return {
item
}
} catch (err) {
error({
statusCode: err.response.status,
message: err.response.data.message,
});
}
}
}
</script>
<style scoped>
</style>
【取得したopenweatherapiのapi key】には前の工程で取得したopenweatherapiのapi keyを入れます
※api keyをここに入れた状態でgithubなどにあげないこと!後の工程で環境変数に登録します
ブラウザで http://localhost:3000/city/【tokyoなどトップページからリンクにしている都道府県名】 にアクセスして表示を確認すると以下のようなデータが表示される
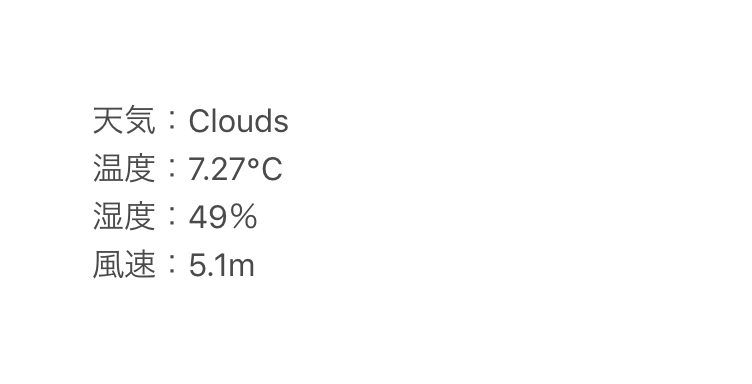
↓の行で気象情報を提供しているopenweatherapiにアクセスしてitemで中身を取り出して表示している
const item = await app.$axios.$get(`https://api.openweathermap.org/data/2.5/weather?q=${route.params.name},jp&units=metric&lang=ja&appid=【取得したopenweatherapiのapi key】`)
api keyを環境変数に入れる
apiをたたいて気象情報が取得できていることを確認したら忘れないうちにapi keyを環境変数に入れます
1. axiosをinstallしたときと同様、dotenvをnpm installする
dotenvは環境変数を参照するために使えるライブラリ
npm install @nuxtjs/dotenv
installしたらpackage.jsonに反映されているか確認してみる
{
...
"dependencies": {
"@nuxtjs/dotenv": "^1.4.1",
...
},
...
}
2. アプリケーション名/に.envファイルを作成してapi keyを書く
WEATHER_API_KEY = 【取得したopenweatherapiのapi key】
3. アプリケーション名/nuxt.config.jsに以下を追記
require('dotenv').config();
const { WEATHER_API_KEY } = process.env;
export default {
...
env: {
WEATHER_API_KEY
}
}
これで.envに書いたapi keyを【process.env.WEATHER_API_KEY】で呼び出せるようになった
※.gitignoreに.envが記述されていることを確認します!せっかく隠したのに.envをgithubにあげたら意味ないので...
4. 先程書いたAPIにアクセスしている部分のapi keyを環境変数名に書き換える
先程の
const item = await app.$axios.$get(`https://api.openweathermap.org/data/2.5/weather?q=${route.params.name},jp&units=metric&lang=ja&appid=【取得したopenweatherapiのapi key】`)
内の【取得したopenweatherapiのapi key】に記述していたapi key部分に以下のように環境変数名を入れて書き換えます(この記事ではWEATHER_API_KEYとしています)
const item = await app.$axios.$get(`https://api.openweathermap.org/data/2.5/weather?q=${route.params.name},jp&units=metric&lang=ja&appid=${process.env.WEATHER_API_KEY}`)
※process.env.【環境変数名】で環境変数に設定した値にアクセスできるのでそれを${}で囲って変数にして入れます
ここまでで今回の開発工程はだいたい終わりです。共通Headerをcomponentに入れて呼び出してみたり天候情報を簡単に日本語化していたりはするので気になる人はGitHubみてみてください!٩(๑´3`๑)۶
Netlifyを使ってデプロイする
Netlifyのアカウントを作成する
1. https://app.netlify.com/ にアクセスして自分のNetlifyアカウントを作成します
2. github連携してwebサイトのデプロイ設定します
連携するものを選ぶ(私の場合はGitHubなのでGiteHubを選択してすすめる)
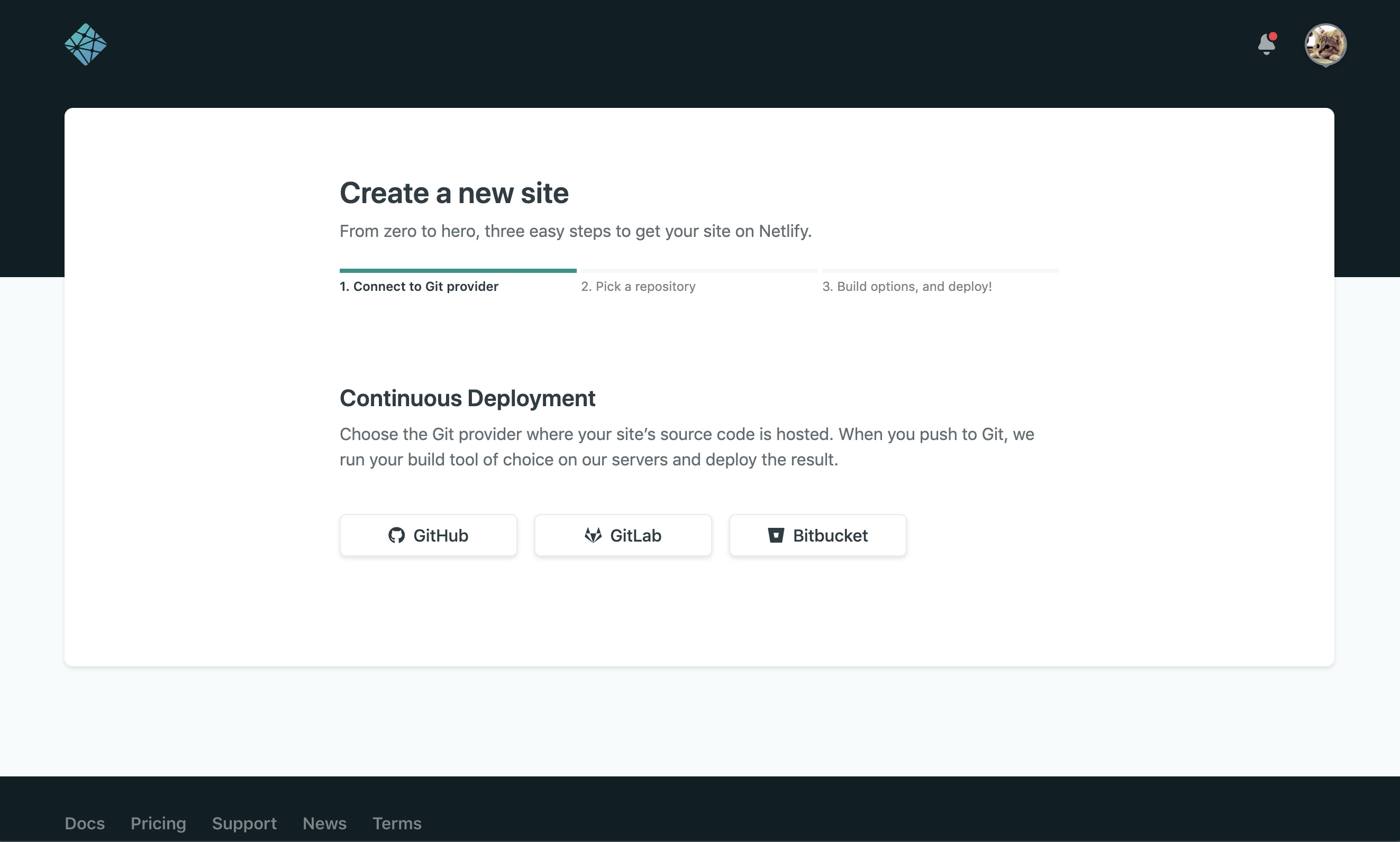
デプロイ対象のブランチとbuildコマンドと公開ディレクトリを設定する
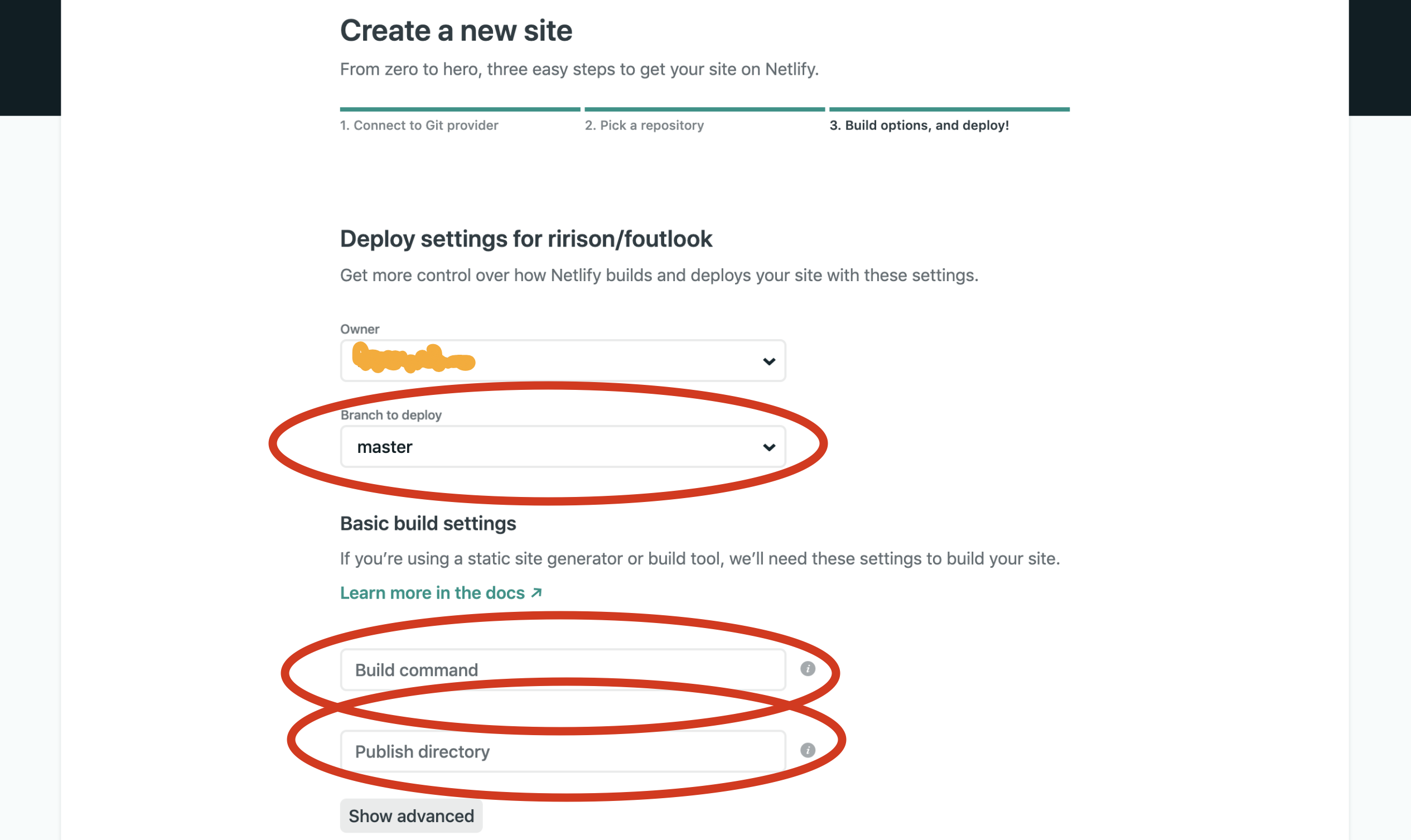
※私の場合は以下のように設定しました
・Build command → nuxt generate
・Publish directory → dist
すると!こんな画面になります!
(⌒◡⌒) { デプロイ中!!!!!!!!!!!! }
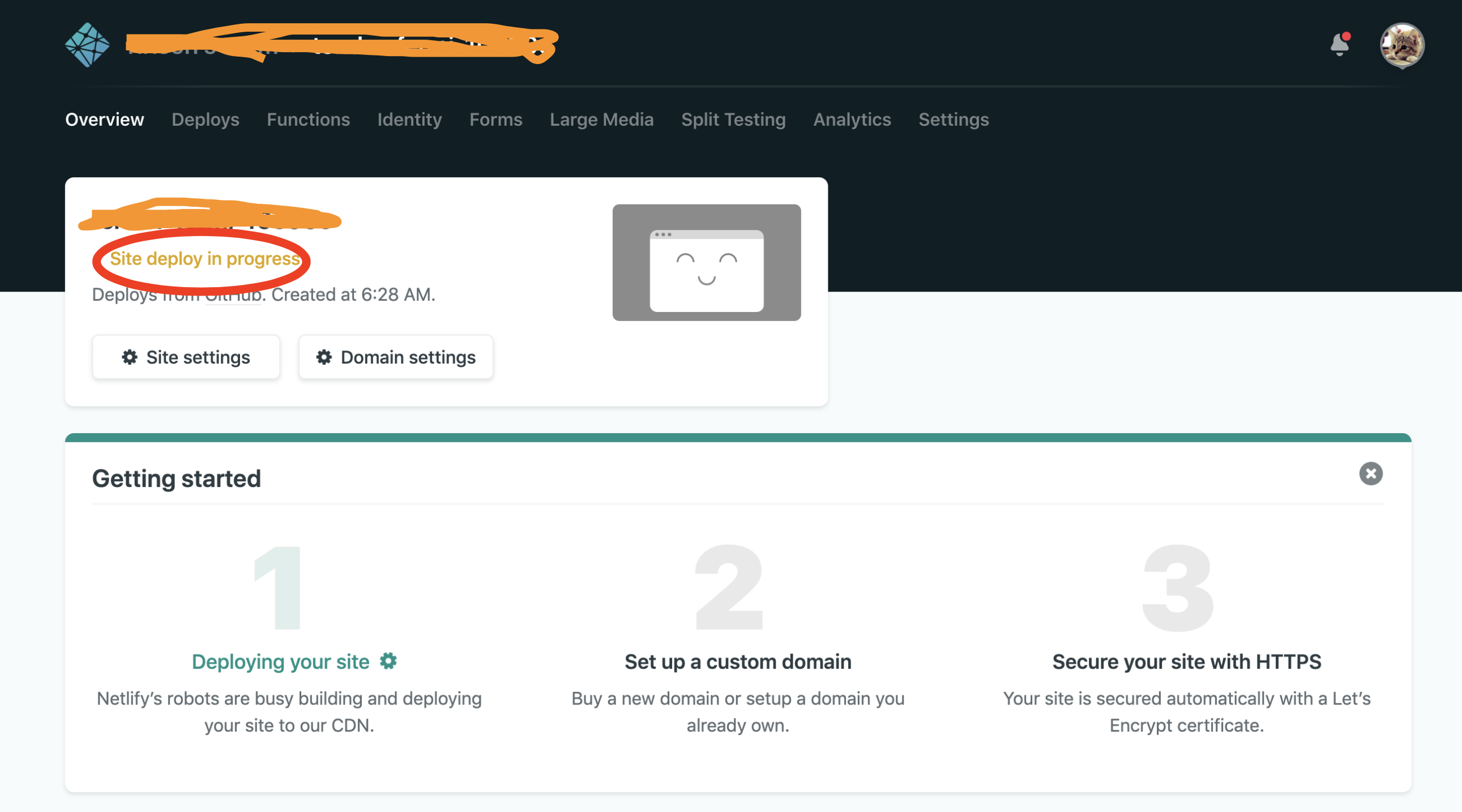
しばらく経つと「Site deploy in progress」という表示が代わりその上にURLが表示されるのでそこにアクセスすると作ったアプリがもう見れます!簡単...
ただし、このままではAPIを使ってデータを取得している部分がエラーになるはずです
なぜなら環境変数に入れたapi keyを読み込めていないからなので、Netlify側にapi keyを登録します
3. Netlify側にapi keyを登録する
Site settingsページにアクセスし、「Build & deploy」→「Environment」の「Edit variables」ボタンを選択します
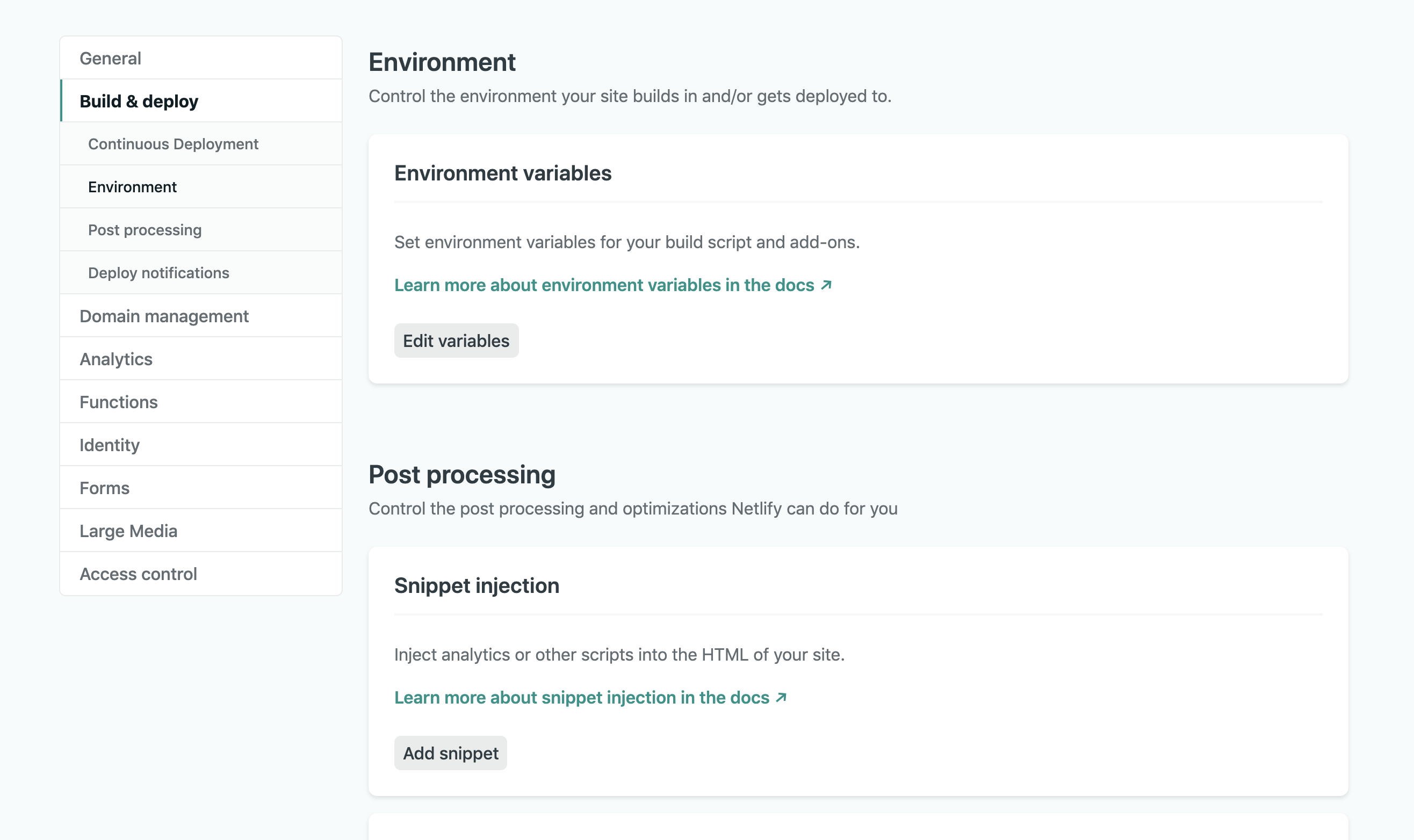
その後keyにapi keyの名称、valueにapi keyを入力保存して完了!
あとはdeployしなおせば反映されます
ちなみに私が作ったのはこんな感じになりました!
公開したサイトとGitHubも興味ある方は見てみてください!
・実際に今回Netlifyで公開したサイト
https://tender-fermi-10e00c.netlify.com/
・該当のGitHubリポジトリ
https://github.com/ririson/foutlook
以上です!
初めて触ってみた〜という感じなので優しい目でみてください٩(๑´0`๑)۶