はじめに
VS Codeでの開発中、GitHub Copilotとのチャットを多用するのですが、キーボードでのプロンプト入力だけでそれなりの時間を使ってしまったり、面倒になって雑なプロンプトを書いてしまっていました。そこで、時間節約のためにもキーボード入力から音声入力へと切り替えました。
Microsoftから出ている拡張機能を入れるだけなので簡単ではありますが、日本語対応のためには追加設定がいるので記事として残します。
実際に使ってみて
聞き取りが甘かったりこちらの言い方が悪くて変な質問文になっても、AI側が良しなに解釈してくれるので、今のところ結構いい感じに使えています。
例えば、以下のような聞き取り結果でも望み通りの回答をしてくれるどころか、こちらに合わせてカタカナ表記までしてくれる親切設計!滑舌終わってても大丈夫!

さらに良いのが、Command + i を押している間は音声入力を待ってくれているので、焦らず話すことができます。
この記事でできること
VS CodeのGitHub Copilotチャットで音声入力を導入する
音声入力を日本語対応にする
音声入力の導入
1. 拡張機能のインストール
〜VS Codeの拡張機能から、【VS Code Speech】と【Japanese (Japan) language support for VS Code Speech】をインストールする。〜
-
VS Code左側の拡張機能ボタンか Command + Shift + x から、
Speech Japanと検索します。
-
出てきた【Japanese (Japan) language support for VS Code Speech】のインストールボタンを押します。すると、自動的に【VS Code Speech】もインストールされるはずです。
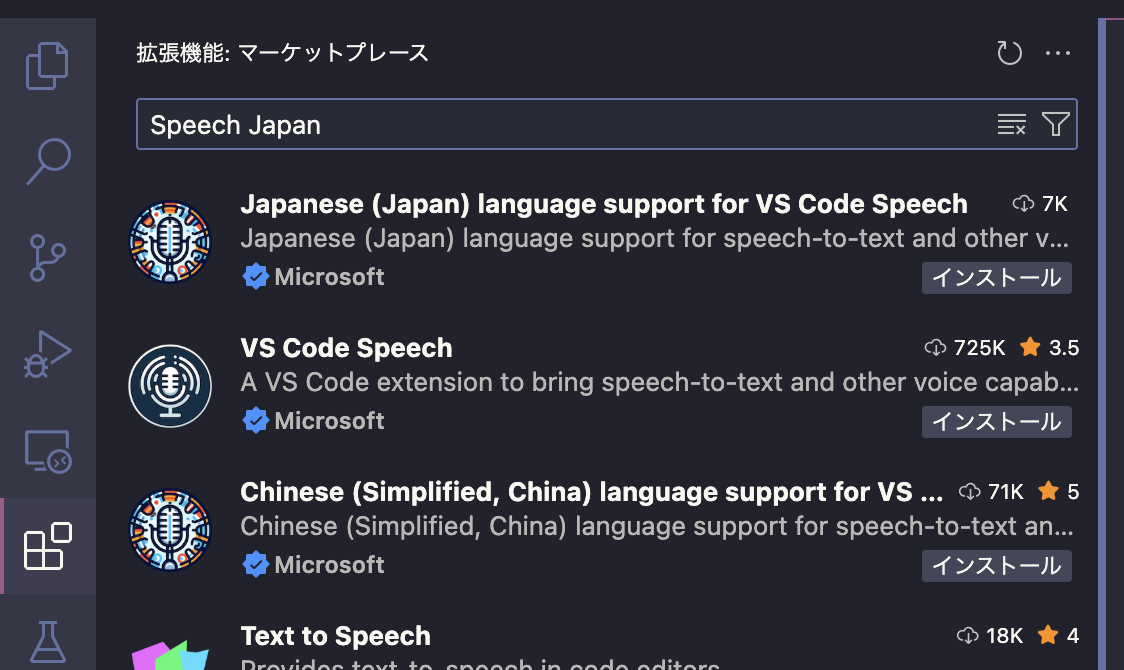
2. 設定ファイルに記入する
〜Settings (JSON)に音声入力の日本語設定を書き込む〜
拡張機能をインストールしただけでは、英語設定になっているので、こちらの言葉をうまく聞き取ってくれません。日本語に対応させるには設定ファイルに書き込む必要があります。
-
Command + Shift + p でコマンドパレットを開きます(もしくはVS Code上部の検索窓から【コマンドの表示と実行】を選択する)。
-
Preferences: Open Settings (JSON)と入力して、設定ファイルを選択し開きます(settings jasonや設定 jsonでも出てくると思います)。
普段の使用に応じて、ユーザーの設定ファイルか、ワークスペースの設定ファイルかを選んでください。
-
そのファイルに下記のように記入して保存をします。
{
"accessibility.voice.speechLanguage": "ja-JP"
}
※すでに他の設定が書き込んである人は、すでにある一番外側の波括弧の中に"accessibility.voice.speechLanguage": "ja-JP"を入れてください。
3. VS Codeを再起動して設定を適用させる
再起動すれば、チャットのところにあるマイクボタンか Command + i で音声入力ができます。
マイクボタンはこちらの声が途絶えると勝手に投稿してくれます。
Command + i は押している間ずっと入力待ちとなるので、こちらのタイミングで投稿できます。
