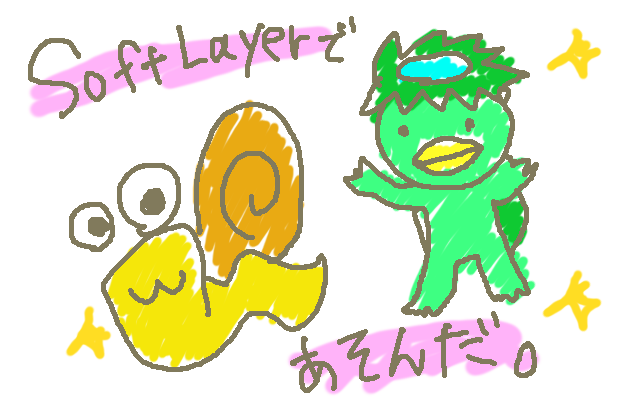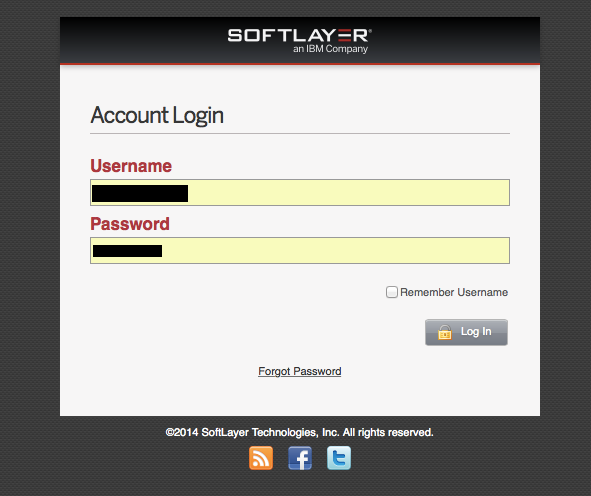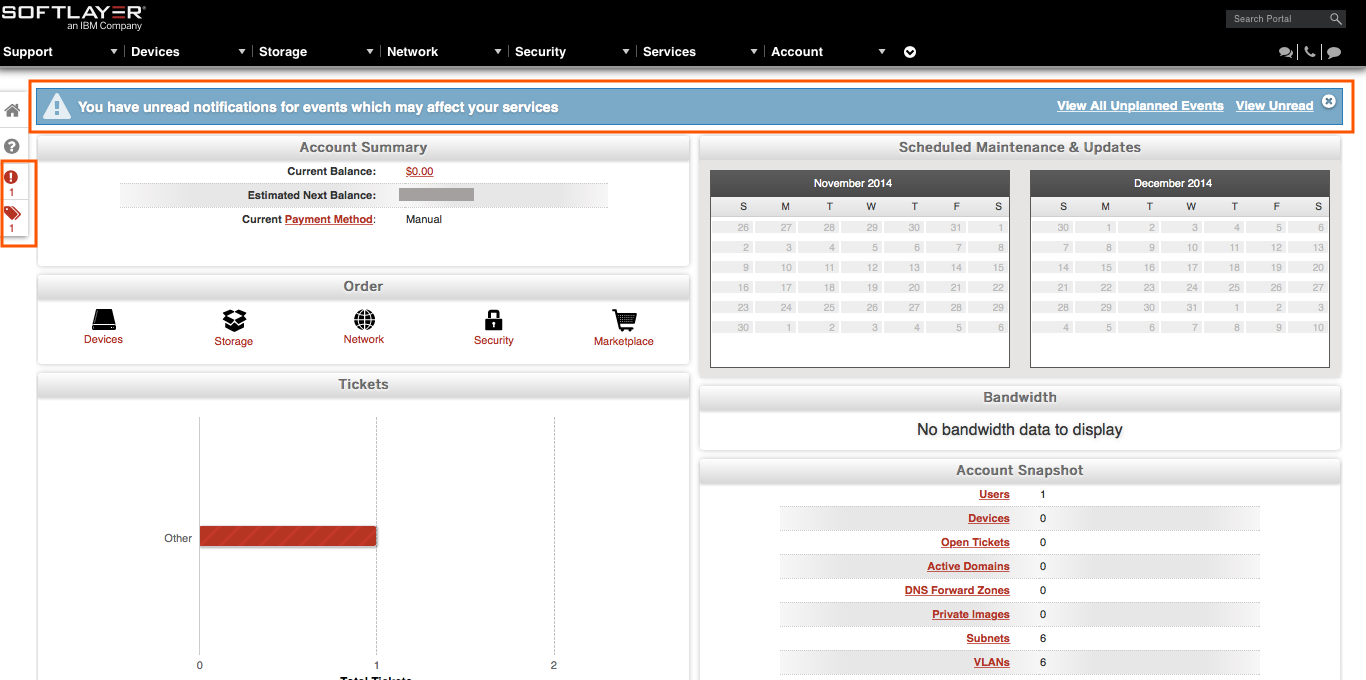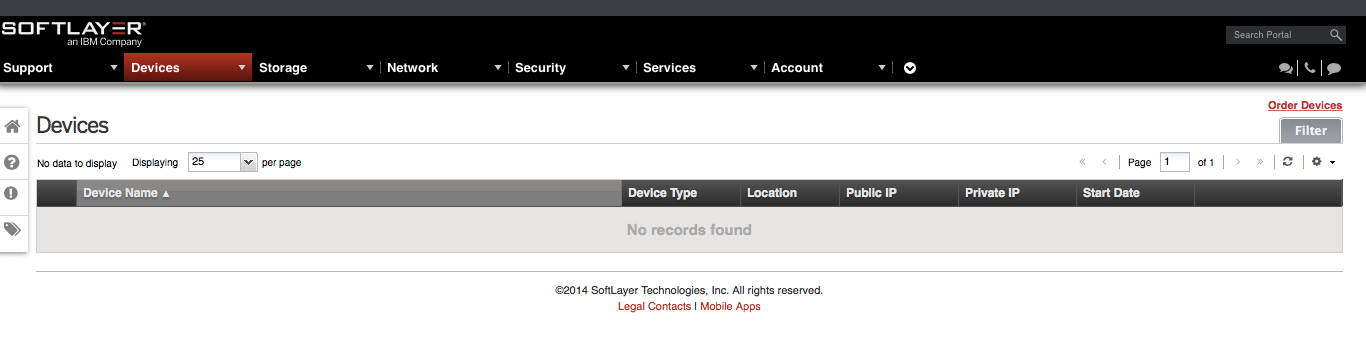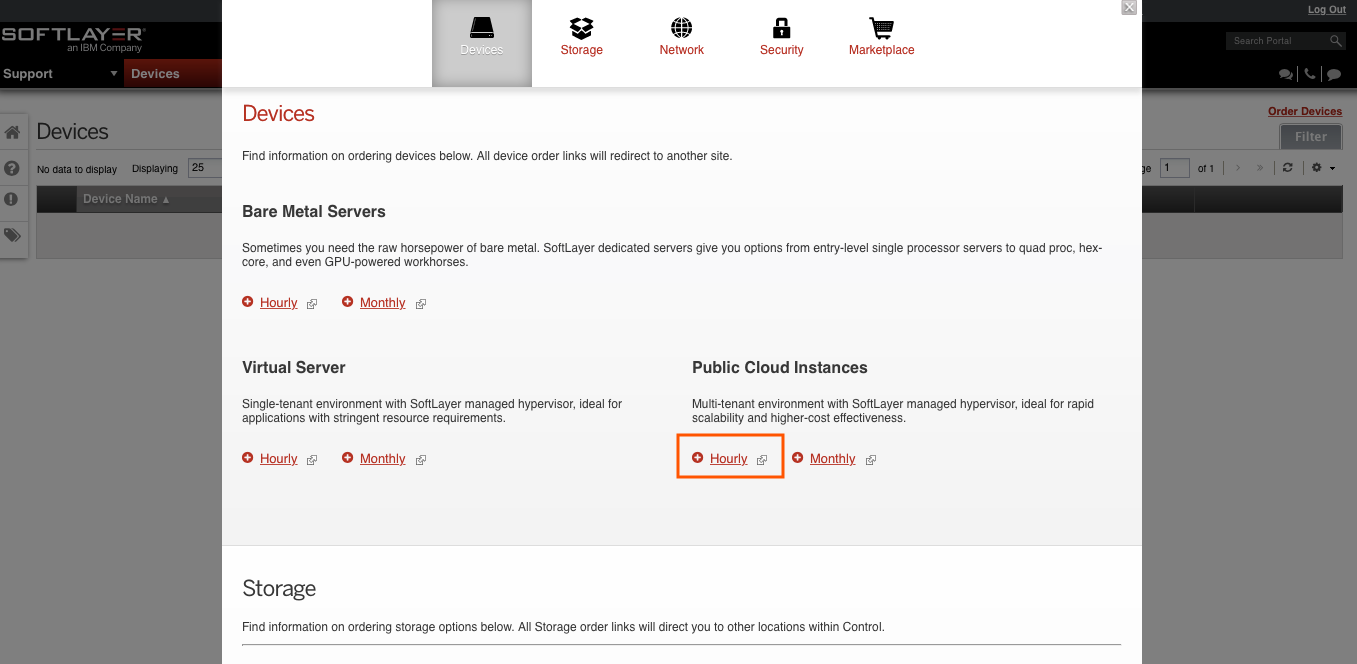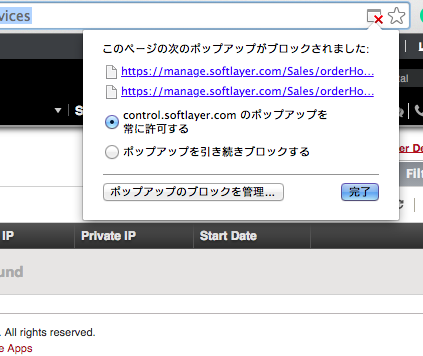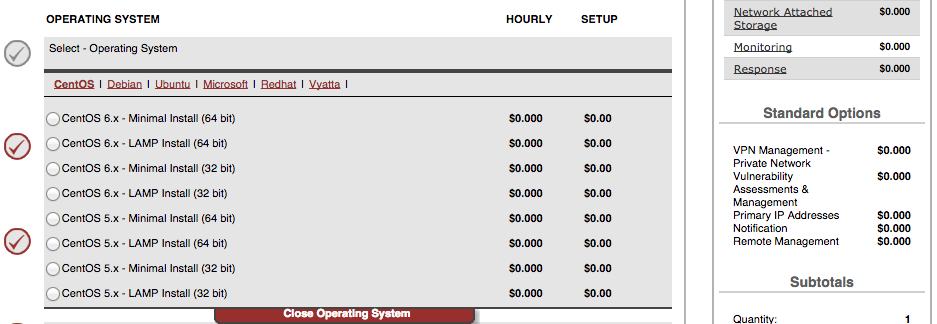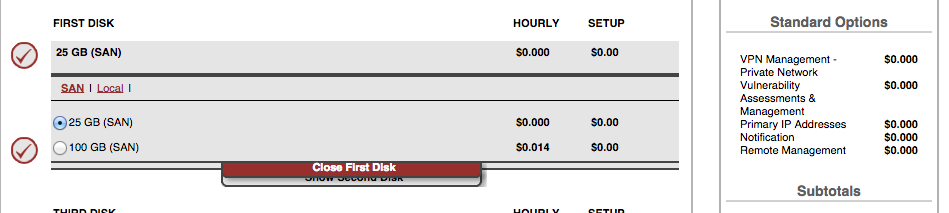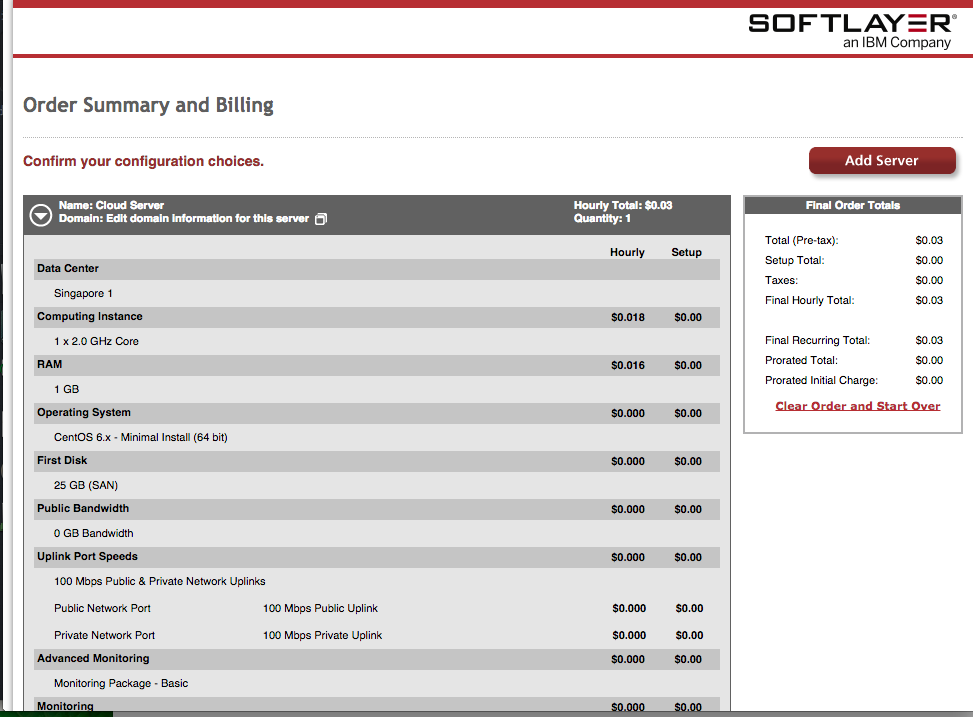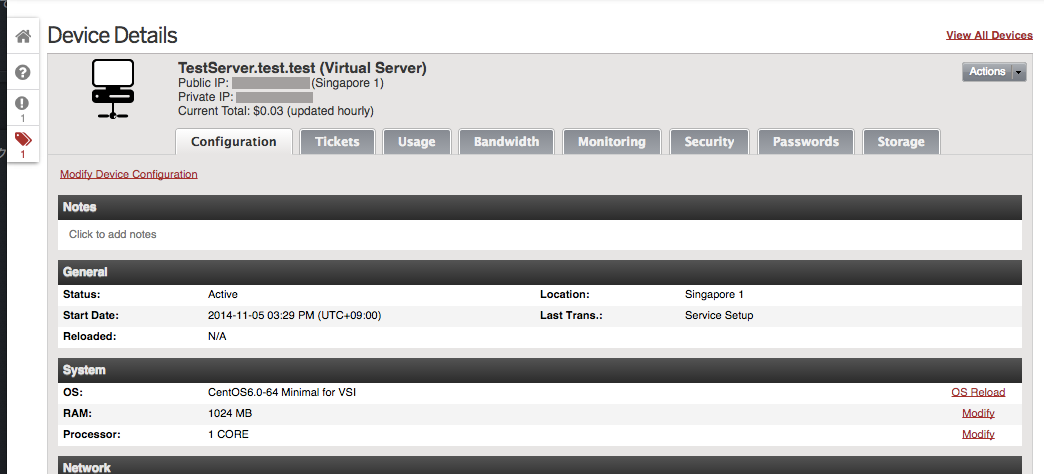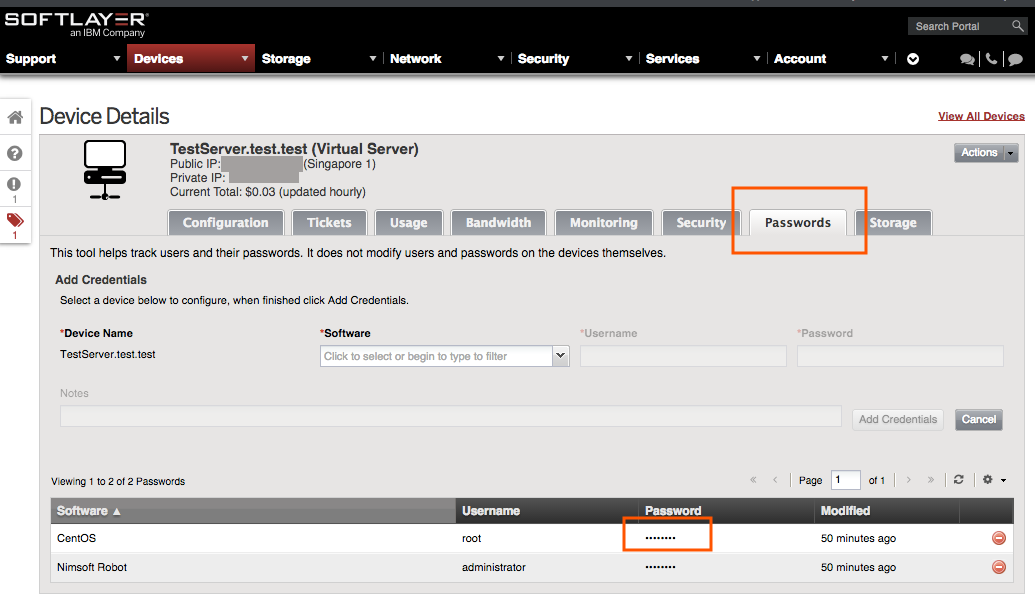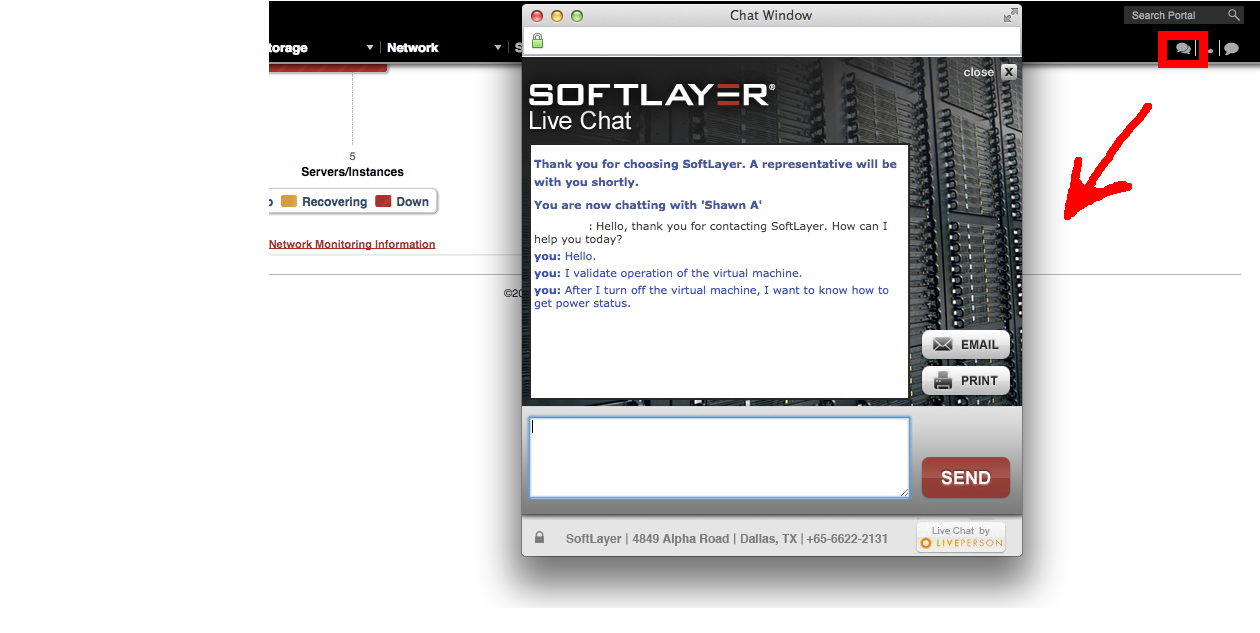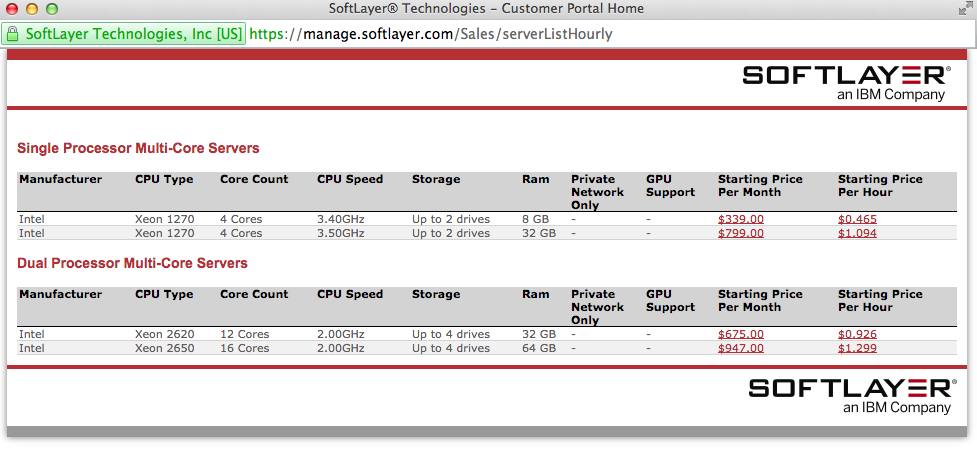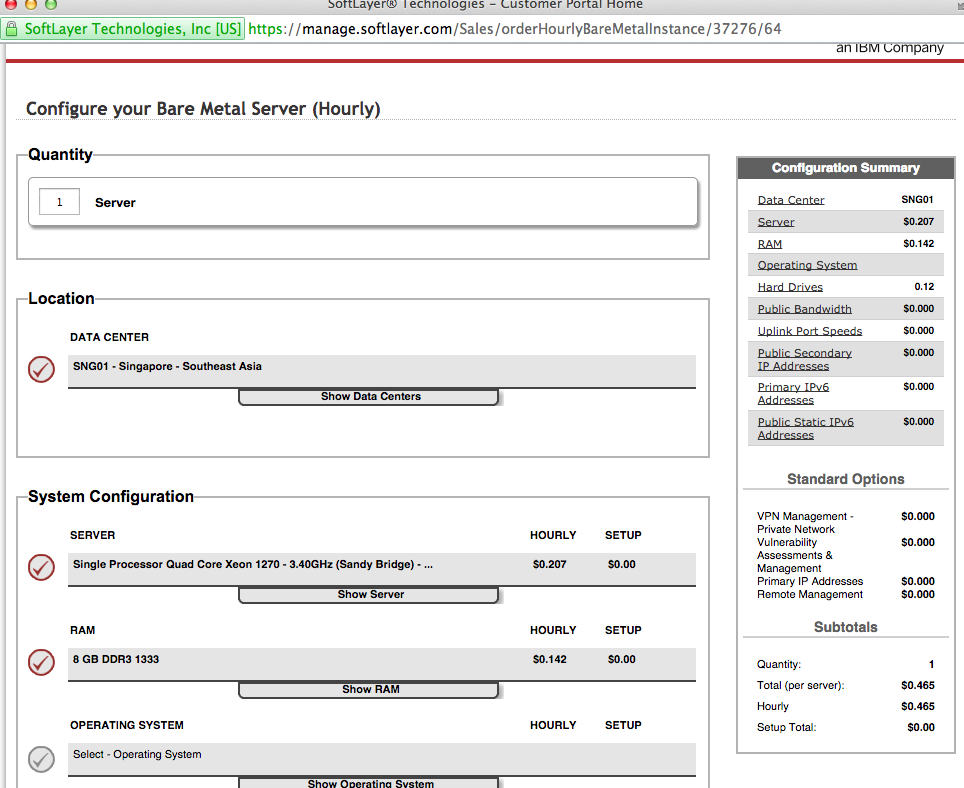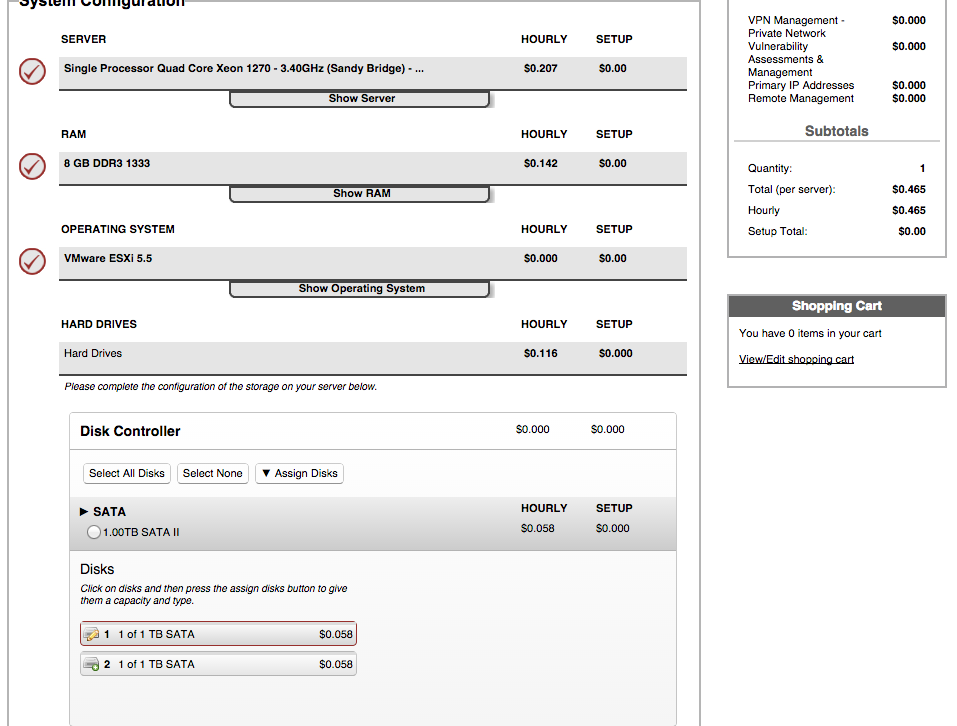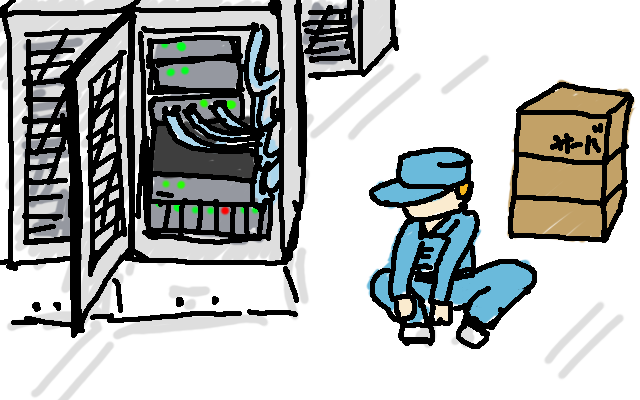英語のサイトに出くわすと、迷わず「戻る」ボタンをクリックするような私が、SoftLayerを触ってみた絵日記を書きます。
これから初めてSoftLayerを触る人もいると思いますので、「SoftLayerは怖くないよ」ということをお伝えできればと思います。
アカウントの準備
本来であればアカウントの準備をするところから開始するのですが、既に検証用アカウントがあったので、私用のアカウントを作ってもらいました。
本当はここから開始なんですが、今回のこの項目はスキップさせていただきます。
管理画面にログインしてみる
さて、ログインアカウントもらったから早速管理画面にアクセスするぞー。
と思ったけど、ログイン用URL聞くの忘れてた・・・詰んだ。
・・・いやいやいや、調べよう。
googleで検索して、ログイン画面のURLをゲット
(こちらを参考にさせていただきました
http://www.creationline.com/lab/3942)
ユーザ名とパスワードを入力してログイン。
やったー、ログイン成功!
ダッシュボード画面には、課金額やサーバの情報などが表示されています。
そして、画面の上のほうに青い文字で警告が出ていることに気づく。(赤囲み)
イベント情報を読んでないから読もうね、という警告のようです。
(ちなみに、この警告文もそうですが、画像ではなく文字なので、コピペしてGoogle翻訳にかけることができるようです)
警告文の右側にリンクがありますが、左側の赤くなっているiのマークが、イベント情報のようです。
内容をみると、「機能の一部で不具合が発生していて、現在調査中」との内容でした。
今回は影響外でしたが、自分の持っているリソースに影響がある場合、リストで表示してくれるのかな?
また、左下の栞のようなマークが、チケットを表しているようです。こちらも赤くなっているので、クリックして確認しました。
こちらは、脆弱性に対する問題が発生しているよ、という内容が記載されていました
チケットの最後には、「なにか接続に問題があったら、連絡してね!」と記載されており、優しさを感じました。
→見た方がいいお知らせがあった場合は、ダッシュボード画面で教えてくれるので、すぐにチェック
仮想サーバを作ってみる
では、仮想サーバを作ってみたいと思います。
このデバイスというのを選べばいいのかな?
右上の赤い「Order Device」が、それっぽいのでクリック。
開いた画面で、Public Cloud Instanceというのを選びました。
が、、、、何も開かず。
戸惑うこと、しばらく。
原因がわかりました。
ポップアップブロックでした。。。。
ブロックを解除すると、注文情報入力画面が出ました。
さっそく入力していきましょう。
注文マシン数は1台
マシンのおかれるデータセンターは、日本がまだないので、日本から近くて、
自分の行ってみたい国のシンガポールを選びます。
(後から知ったのですが、データセンターによって、課金額が変わってくる場合があるため、行きたい国という根拠だけで選ぶのは良くないようです)
今回は検証なので、CPUとメモリは、一番小さいものにしました。
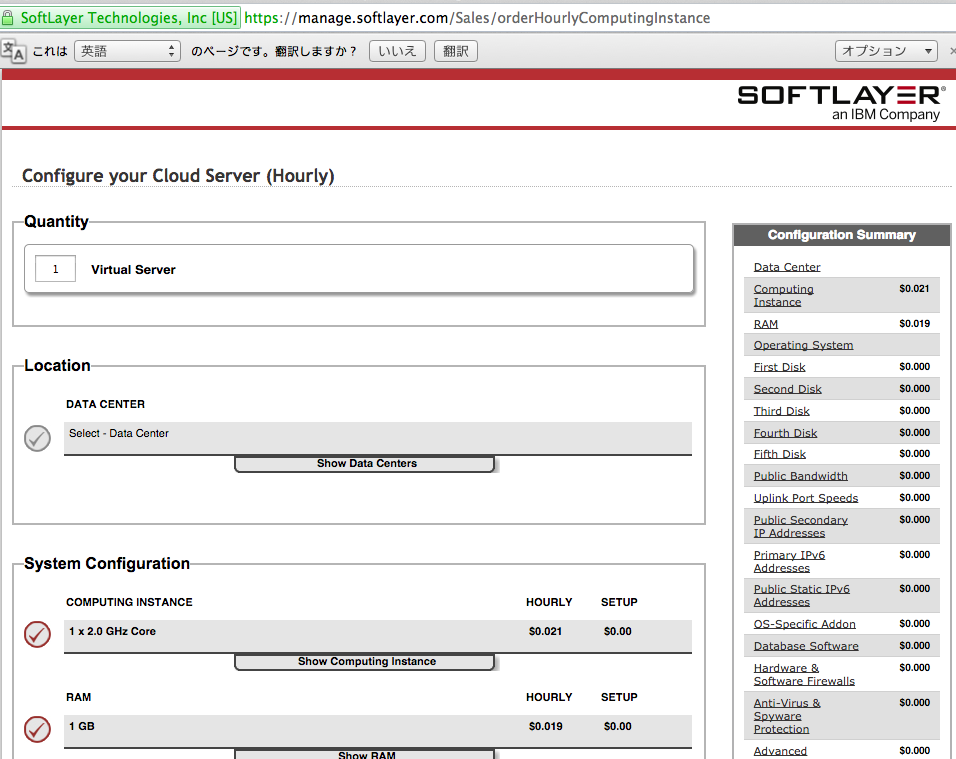
オペレーションシステムは、CentOSにしてみます。
ディスクは一番小さいので。
他、追加ディスクやネットワークなどは、デフォルトを選択しました。
最後に、注文確認画面が出ます。
ここで、作るサーバの課金額もチェックできます。
サーバ名とドメイン名は、必須項目なので入力します。
注文確定すると、注文番号が発行されました。
これであとは待つだけ。。。。コンビニでもいってこよ。
・・・・・・
プリンを買って戻ってくると、、、あ、できてる!
さあ、ログインしよう、、、あれ?パスワードはどうやったらわかるのかな?
真ん中のタブの「Password」をクリックし、パスワードの●●●●●●のところに、カーソルを合わせると、千里眼でパスワードが見えました。
→ポップアップブロックに気をつけよう
→注文情報の入力はショッピングみたいで楽しい
→仮想サーバは、トイレにいってコンビニ行ってるぐらいの時間でできあがる
サポートに問い合わせしてみる
途中でよくわからないことがあったので、思い切ってサポートに問い合わせしてみることにしました。今回は、チャット問い合わせにチャレンジしました。
この吹き出しマークをクリックすると、ウインドウが開き、チャットによるサポートをお願いすることができます。ウインドウが開くとすぐにチャットが始まりますので、事前に聞きたいことをメモしておくと良いです。
google翻訳をもとに作った英文を入力していたので、変な英語になってしまっていたかと思うのですが、とても丁寧に教えていただけました。
サポートの人「ほかに聞きたいことはあるかい?」
私「いえ、私の疑問はすべて解決しました」
サポートの人「Perfect!」
私の脳内に、広くておしゃれなオフィスで、たまにドーナツ食べたりしながらお仕事しているお兄さんの姿が浮かんできました。(海外のIT技術者の人ってそんなイメージ)
チャットを閉じると、アンケート画面が出てきました。
もちろん、最高評価を選択したことは言うまでもありません。
なお、そのときに、チャットの内容をメール送信するという選択ができるので、チャット履歴は自分でコピペして保存する必要はありません。
→サポートの人、超優しい
ベアメタルマシンを作ってみる
ベアメタルマシンというのも作ってみました。
この管理画面から、仮想サーバと同じように申し込みをすれば、できあがるようです。
注文画面は基本的に同じでした。
最初にサーバの種類を選んで、、、
あとは見慣れた画面。
OSは、ESXを選択してみました。
注文を終えて、他の仕事をしていると、メールで「できたよ!」の通知。早っ。
よく原理はわからないのですが、きっとこんなかんじで、
シンガポールで私の注文を待っていただいていたのだと思います。
その後、ESXの電源を一度落として、家に帰ったところ、、、
翌朝、チケットに通知がたくさん。
どうやら、ESXの上で動いている仮想マシンでライセンス料金が変わるらしく、ESXの電源が落ちていると、仮想マシン数をカウントできないから、ダメみたいです。
ESXの電源をオンすることで、通知は出なくなりました。ごめんなさいでした。
→ベアメタルマシンも、注文してから、他の仕事をやってる間にできあがります。
→ESXは電源OFFにしておいておくのはダメです
最後に
英語はよくわかりませんが、わかりやすい画面だったので、google翻訳を駆使することで仮想サーバを作ることができました。まだ、作っただけの状態なので、設定項目もいろいろ試してみたいと思います。
調べていて、まだ日本語の情報は少なめかと思ったのですが、きっとこれから、もっと充実していくのではないかと思っています。