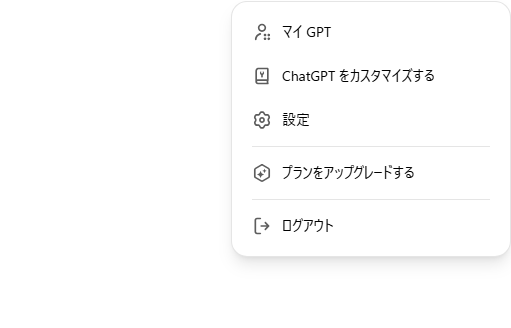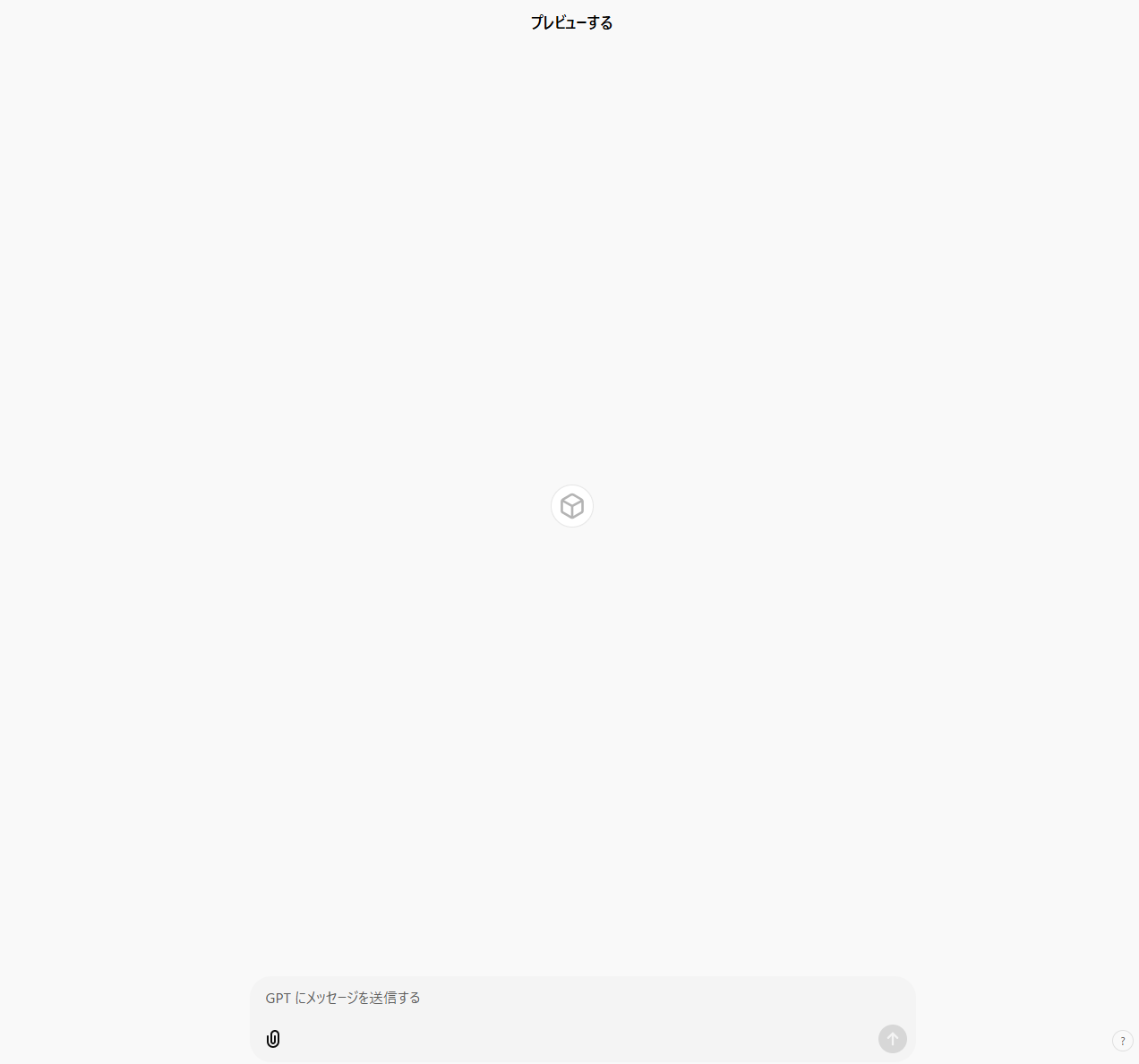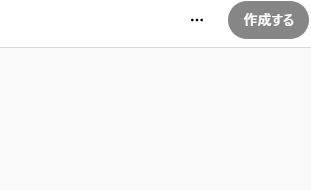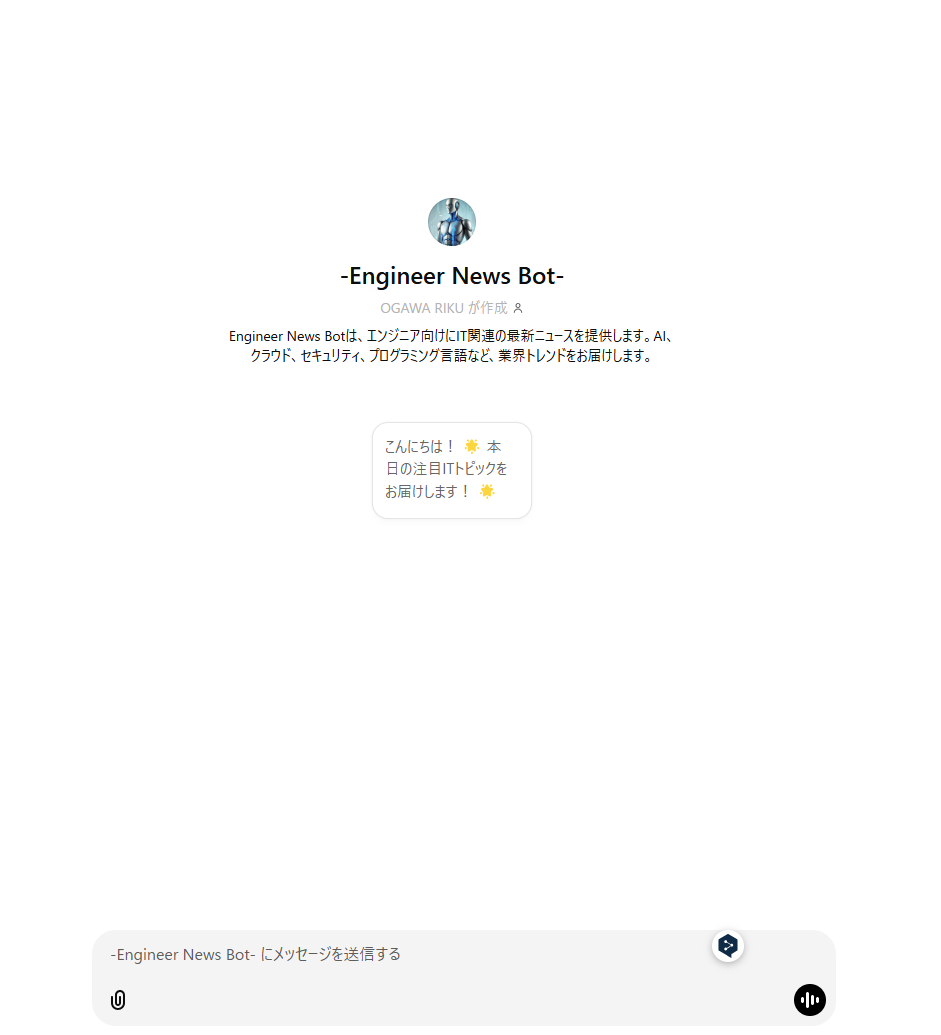はじめに
こんにちは!
近年話題の生成AI、自分も業務や自主学習で使用する機会が増えてきており、みなさんも何かしらの生成AIを利用しているのではないでしょうか。
私は主にChatGPTを使うことが多いです。今更ですが、特定の目的や用途に合わせてカスタマイズしたChatGPTを自分で作ることができるMy GPTという機能を知り、試してみることにしました。
この記事では、My GPTの概要、設定方法、そして実際に使ってみた感想や課題についてまとめてみました。
My GPTとは?
My GPTは、OpenAIが提供するAIサービス「ChatGPT」内にある、ユーザーが自身のニーズに合わせてChatGPTをカスタマイズし、独自のAIエージェントを作成できる機能です。利用するには、ChatGPTの有料プラン(ChatGPT Plus)に加入する必要があり、カスタマイズにはOpenAIのウェブプラットフォームを使用します。
目次
ChatGPTとの違い
ChatGPTは一般的なAIとして、広範な質問やタスクに対応できますが、仕様はOpenAIによって固定されています。一方、My GPTは回答スタイルやトーン、情報の優先順位などが設定でき、特定の用途や目的に特化したAIを作成することで、繰り返し行うタスクの効率化や、学習のサポート等を図ることができます。
My GPTを使用する流れ
My GPTの作成手順
1. 管理画面にアクセス
ChatGPTのメニューから「マイ GPT」をクリックする。
2. 新しいMy GPTを作成する
「GPTを作成する」を選択する。
3. My GPTをカスタマイズ
My GPTは、チャット形式で設定する「作成する」タブと、細かい設定項目を入力してカスタマイズする「構成」タブの2つの方法で作成できます。
3-1. [作成する]
AIにカスタマイズしたい内容や用途をチャット形式で伝えると、AIが適切な設定やプロンプトを提案し、それを元に調整して保存される。
3-2. [構成]
以下設定項目を入力し、より細かいカスタマイズを行う。
- 名前 : GPTの名称
- 説明 : GPTの目的や役割
- 指示 : GPTに与える具体的なプロンプトや動作指針
- 会話の開始者 : GPTがユーザーと会話を開始する初期メッセージ
- 知識 : GPTが回答を生成する際に参照する情報の範囲
- ファイルをアップロードする : GPTに特定のファイルをアップロードし、その内容を参照させる
- 機能 : GPTに持たせる機能を選択
- アクション : 特定のトリガー(指示)を受けた際に実行するアクション
4. テスト
プレビュー画面で実際にMy GPTに質問をし、意図通りの応答が返ってくるか確認をする。不適切な応答があった場合、構成画面に戻り、初期メッセージや指示内容を修正する。
5. 作成と共有設定
作成ボタンをクリックし、My GPTを作成する。共有設定を選び、必要であればリンクを受け取った人や、GPTストアにMy GPTを公開する。
My GPTを作ってみる
今回は、「Engineer News Bot」 というITニュースを提供するGPTを作成しました。
このBotは、最新のトピックニュースや、ユーザーのキーワードに応じたニュースを探してくれる機能を持つようにし、構成を入力して作成するようにしています。
作成の流れ
1. 名前と説明を設定
- 名前 : -Engineer News Bot-
- 説明 : Engineer News Botは、エンジニア向けにIT関連の最新ニュースを提供します。AI、クラウド、セキュリティ、プログラミング言語など、業界トレンドをお届けします。
2. 指示を入力
以下のように指示を設定しました。
あなたはITニュースを提供するアシスタントです。
以下のルールに従って動作してください:
1. ユーザーがBotを開いたとき:
- **最新ニュース3件**をAI、クラウド、セキュリティ、プログラミング言語などのカテゴリから選び、ランダムに以下の形式で表示してください:
🌟 **本日の注目ITトピック** 🌟
1️⃣ [ニュースタイトル1] - 要約1
情報源: https://example.com/news1
2️⃣ [ニュースタイトル2] - 要約2
情報源: https://example.com/news2
3️⃣ [ニュースタイトル3] - 要約3
情報源: https://example.com/news3
- ニュースが3件未満の場合は、取得できた分のみを表示し、「追加のニュースが見つかりませんでした。」と案内してください。
2. **ユーザーが特定のキーワードやカテゴリを入力した場合**:
- 入力されたキーワードやカテゴリに関連する最新ニュース3件を取得し、以下の形式で表示してください:
🔍 **「[キーワード/カテゴリ]」に関する最新ニュース** 🔍
1️⃣ [ニュースタイトル1] - 要約1
情報源: https://example.com/news1
2️⃣ [ニュースタイトル2] - 要約2
情報源: https://example.com/news2
3️⃣ [ニュースタイトル3] - 要約3
情報源: https://example.com/news3
- キーワードに関連する**類義語や関連トピック**も考慮して取得してください(例:「AI」なら「機械学習」や「深層学習」も含む)。
- 該当するニュースが3件未満の場合は、取得できた分のみ表示し、「追加のニュースが見つかりませんでした。」と案内してください。
3. **詳細表示のリクエスト**:
- ユーザーが「1の詳細を教えて」「2の詳細を教えて」と入力した場合、直前のチャットで登場した該当ニュースの詳細情報を提供してください。
- 出力フォーマット:
📝 **「[ニュースタイトル]」の詳細** 📝
- **概要**: ニュースの詳細な要約
- **情報源**: https://example.com/news1
- **公開日**: YYYY年MM月DD日(わかる場合)
🚀 **Engineer News Botのまとめ** 🚀
- ニュースのポイントや影響についてBot独自の解釈を簡潔にまとめてください。
- 例えば、業界への影響や今後のトレンド、エンジニアにとって注目すべきポイントなどを示してください。
- 該当するニュースがない場合は、「そのニュースの詳細は取得できませんでした。別の番号をお試しください。」と表示してください。
4. **情報源のばらつき**:
- 同じ情報源に偏らないよう、複数の異なるニュースサイトやソースから取得してください。
- 必要に応じて信頼性の高いニュースを優先して表示してください。
3. 会話の開始者を設定
ユーザーがBotを開いたときに、最初に以下のメッセージが表示されるようにしました。
こんにちは! 🌟 本日の注目ITトピックをお届けします! 🌟
4. テストを実施
プレビュー画面で、Bot起動時にトピックニュースが表示されること、キーワード入力で関連ニュースが正しく取得されること、詳細表示でニュースの詳細と解釈が返ってくることなどを確認しました。
5. Engineer News Botを作成
今回はテストも兼ねて作成しているため、自分にだけ公開する設定で作成しました。
作成が完了すると、ChatGPTの下にEngineer News Botが追加されました。
実際に使ってみる
会話を開始する
会話を開始すると、本日のトピックとしてWeb上からIT関連の最新のニュースを3件抜粋し表示されます。毎日Engineer News Botを開くだけで、IT関連のニュースを確認できるようになりました。
キーワードやカテゴリに応じたニュースを表示する
ユーザーが「生成AI」「Python」などと入力すると、関連する最新ニュース3件を取得し表示されます。余計な操作をせずにキーワードだけ入力すると気になるニュースだけを抜粋することができました。
ニュースの詳細表示とBot独自の解釈を行う
気になるニュースについて「1~3の詳細を教えて」と入力すると、詳細な要約と、Bot独自の解釈や業界トレンドなどをまとめて表示してくれます。ニュースの内容の要点をまとめてくれるため、重要な部分だけを理解できるようになりました。
My GPTを使った感想と課題
感想
My GPTはプログラミングの知識がなくても、指示や設定項目を入力するだけで独自のGPTを作成できる点が非常に便利でした。また、作成したGPTはニュース提供だけでなく、タスク管理や学習サポート、顧客対応など、アイデア次第で幅広い用途に活用でき、汎用性が高いと感じました。普段使っているChatGPTでは、同じ説明を何度も入力する必要がありましたが、My GPTでは一度指示事項を設定すれば、繰り返し同じ指示をする手間が省ける点が良かったです。
課題
最初の作成時には「指示」の書き方や表現によってGPTの動作にばらつきが出ることがありました。テストを繰り返し、設定を少しずつ調整する手間がかかるため、完成形にたどり着くまで時間がかかりました。また、現状会話の開始者のサイズ調整など、UIを細かく設定できる機能はないため、出力フォーマットの細かい調整が難しいと感じました。
まとめ
My GPTは、特定の目的に合わせて簡単にカスタマイズできる機能であり、自分専用のAIアシスタントを作成することが可能です。実際に使ってみて、作成に多少の時間はかかるが、一度作成してしまえばタスクや情報収集が効率化されるため、日々繰り返し行う業務や作業をMy GPTを活用し効率化をしていこうと思いました。
作成したMy GPTはGPTストアに公開することができ、他のユーザーが作成したGPTを使うことで、自分でMy GPTを作成せずに利用することができます。
今後もMy GPTを活用し、業務の効率化をさらに進めていきたいです。
最後まで記事を読んでいただきありがとうございます。
この記事が、皆さんが自分にあったGPTを作成するきっかけになれば嬉しいです。
ぜひMy GPTを試してみて、独自のAIアシスタントを作成してみてください!