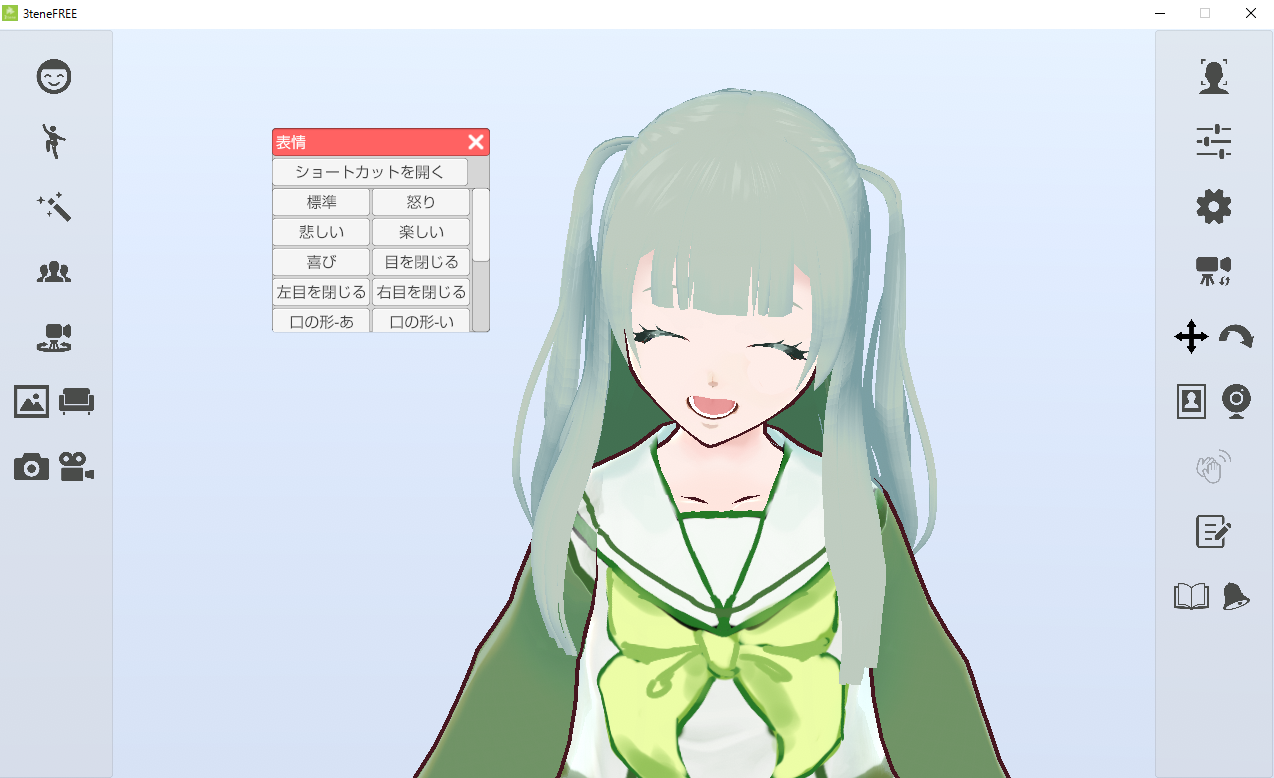#目次
1.作成について
2.作成した行程について
3.作品
4.感想
5.その他
#1.作成について
動画については地元のことを知らないことも多いのでブレーンストーミングから項目をあげ、その後島田市にはどんなコンテンツがあったらいいのか?ということをテーマに動画作成をしました。完成度が低い点などもあるかもしれませんがすみません。
#2.作成した行程について
動画の作成行程は
「①情報集め→②3Dモデルづくり→③動画作成→④完成」
と、3つの行程で作成しました。
##①情報集め
まず最初に紹介したい内容をネットを使って調べます。
そのあとに、原稿や動画の流れなどを決めます。
##②3Ⅾモデルづくり
動画に登場させる3Dキャラクターを作成しました。
今回は**「VRoid Studio」と「3tene」**を使用して作成しました。
###VRoid Studio
まず**「VRoid Studio」を使用して、キャラクターを作成しました。
URLはこちらから➡VRoid Studio**
**「顔・髪型・体型・衣装」**の4つをオリジナルで作ることができます。
※以下の写真はVRoid Studioから参照しました。
 VRoid Studioを**「ダウンロード」**をします。
そして、VRoid Studioを開き、**「新規作成」**を押します。
新規作成を押した後、**「性別を選択」**します。(今回は女性を選びました。)
** **
VRoid Studioを**「ダウンロード」**をします。
そして、VRoid Studioを開き、**「新規作成」**を押します。
新規作成を押した後、**「性別を選択」**します。(今回は女性を選びました。)
** **
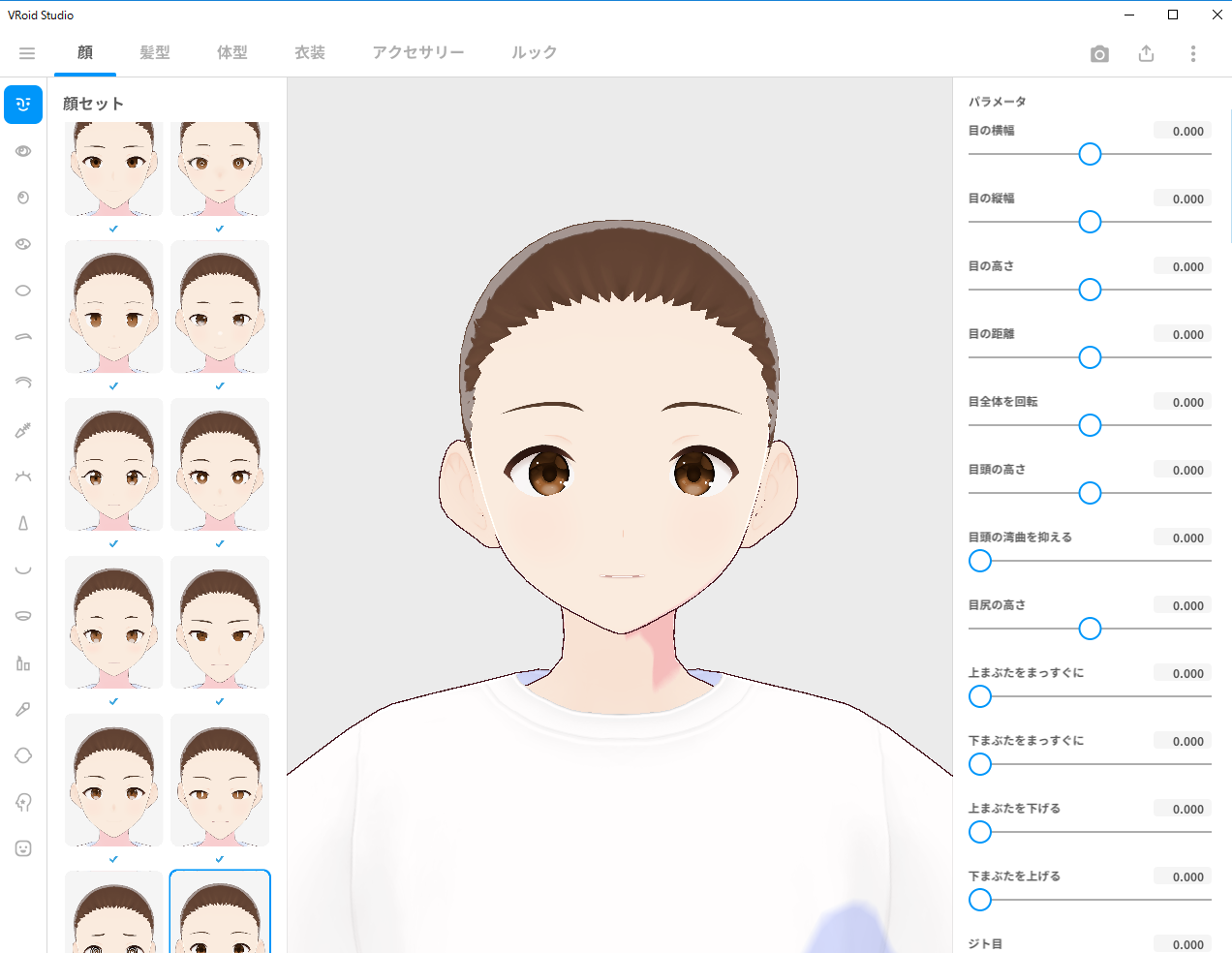
まず**「顔」**のパーツを変えます。
左側には目や口など顔のパーツの項目があります。
右側には位置や角度、大きさなどの調節ができます。
また、眉毛の形や瞳の色などは自分で書くことができます。
顔セットから好みのパーツを選んだり、1つ1つパーツを選んでオリジナルに作成することもできます。

次に**「髪型」**を変えます。
左側には前髪やアホ毛などの項目があります。
右側には髪の毛の長さや色などの調節ができます。
また、髪の毛は自分で書くことができます。
髪セットから好みのパーツを選んだり、1つ1つパーツを選んでオリジナルに作成することもできます。

次に**「体型」**を変えます。
右側には身長や腕の長さなどの調節ができます。
また、肌の色や影は自分で書くことができます。
1つ1つのパーツを選んでオリジナルに作成することができます。
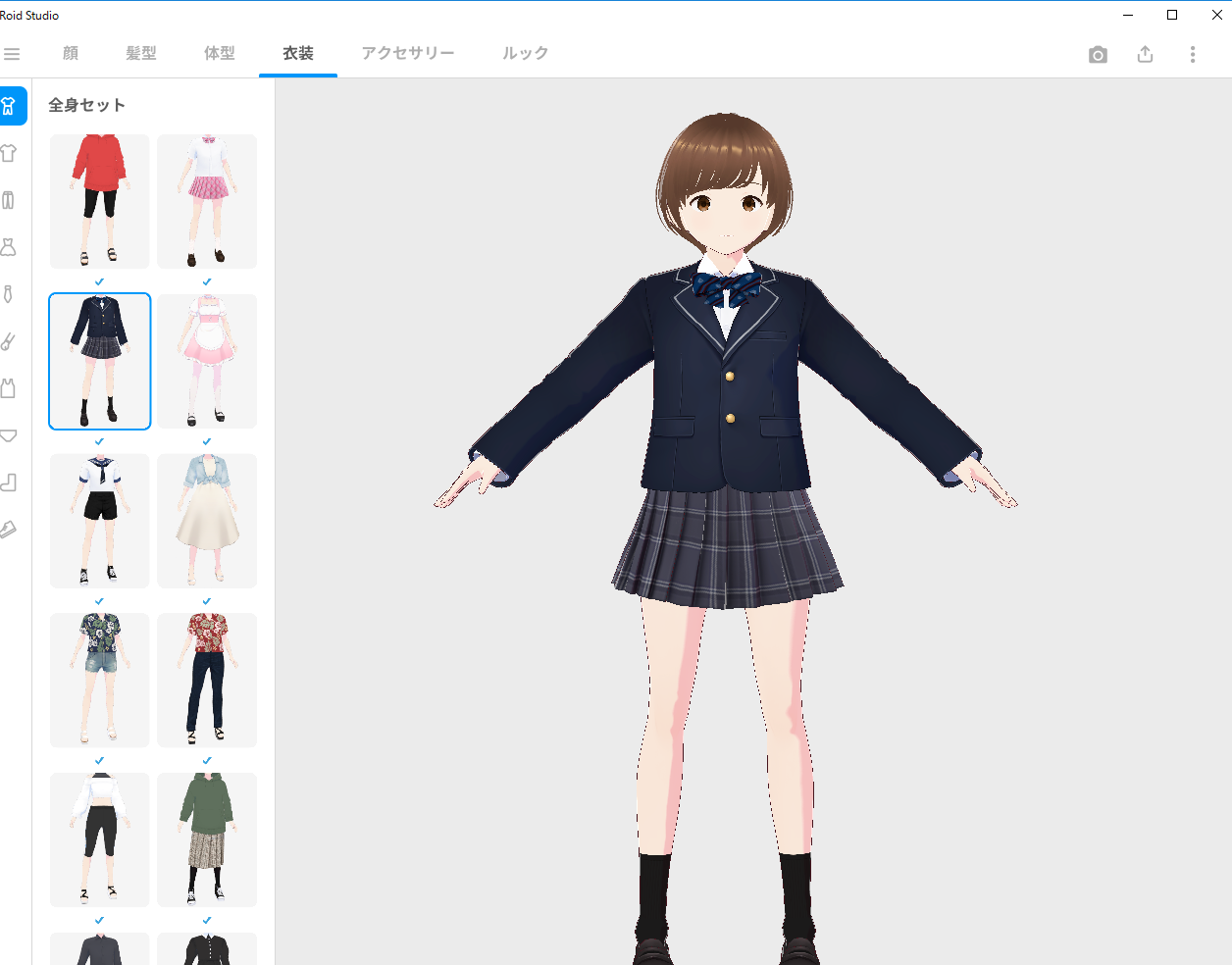
最後に**「衣装」**を変えます。
左側にはトップスや靴などの項目があります。
右側には服のしわや色などの調節ができます。
また、服のデザインや模様など自分で書くことができます。
髪セットから好みのパーツを選んだり、1つ1つパーツを選んでオリジナルに作成することもできます。
ほかにもアクセサリーをつけることができます。
★ネットで衣装や目のデザインなどを調べると、いろいろなデザインを見ることができます。
※無料のデザインとお金がかかるデザインがあるので注意してください。
参照:https://booth.pm/ja/search/VRoid
VRoid Studioでオリジナルキャラクターを作ると・・・
###キャラクター

このようにオリジナルキャラクターを作成することができます。
今回はこのキャラクターを使って動画作成を行っています。
このキャラクターの名前は**「茶々」**です!
キャラクターづくりが完成したら、エクスポートをしてください。
VRMファイルで保存されます。
次にVRoid Studioで作成したキャラクターを動かします。
###3tene
3teneをダウンロードし、起動させてください。
URLはこちらから➡**3tene**
※以下の写真は3teneから参照しました。

次にキャラクター設定を行います。
左側の人が3人いるアイコンをクリックしてください。
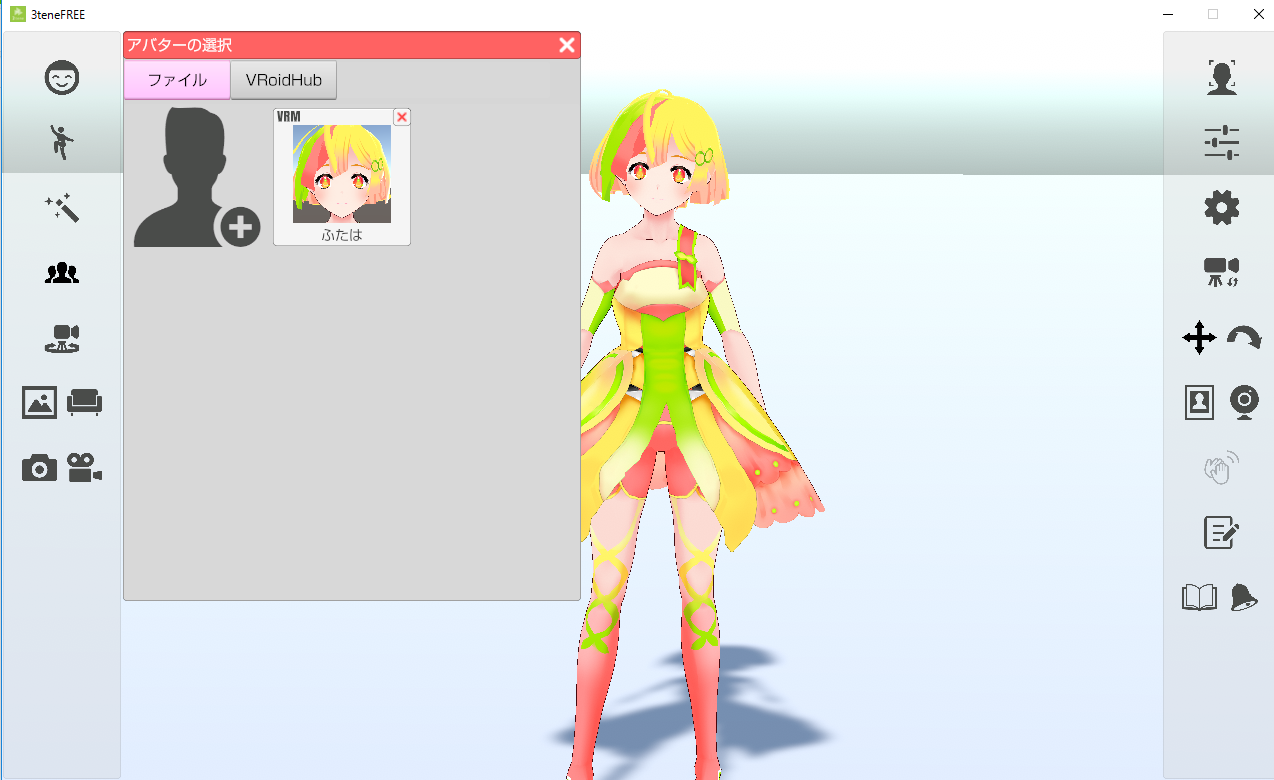
次に、黒い人のアイコンをクリックし、VRoid Studioでエクスポートして保存したキャラクターを選択してください。
キャラクターの情報や許諾範囲などの内容を確認し、同意を押してください。

このようにキャラクターが登場します。
次にキャラクターの表情や動かし方について説明します。
キャラクターの表情を動かしたいときは、左側の笑っているマークをクリックしてください。
次にキャラクターにさせたい表情を選んでください。全部で22種類あります。
★VRoid Studioで黒目の位置や「あ」と言うときの口の大きさなど設定しておくと、その通りに動きます。
###動作について


(↑静止動作画像)
キャラクターを動かしたいときは、左側の黒い人がポーズしているマークをクリックしてください。
次にキャラクターにさせたい動作を選んでください。
静止動作32種類 動き26種類 全部58種類あります。
<静止画像>
ポーズを決めた状態で止まっています。
<動き>
ボタンを押すと、その動作にあったアクションをします。
ボタンを1回押すと1回だけ動くものと、ボタンを1回押すとずっと動いている。(ループ型)があります。
(例えば、「手を振る」という動作をするボタンを押したら、ずっと手を振っています。)
###エフェクトについて


エフェクトをつけたいときは、左側の杖がキラキラしているマークをクリックしてください。
次につけたいエフェクトを選んでください。全部で40種類あります。
ほかにも、
・カメラの位置を保存して、選択したキーボードのボタンを押すと、カメラの位置が変わります。
・背景を緑にしたり、背景にしたい画像を入れることができます。
次にaviutlで動画作成を行います。
##③動画作成

まず最初にaviutlを開きます。
次に動画の設定を行います。以下の順番に押してください。
①新規プロジェクトの作成→②画像サイズ、フレームレート、音声レートを選択してください。
★画像サイズは3teneで撮ったサイズと同じサイズにしてください。
###画像・動画ファイルの作り方

画像・動画を入れたいLayerのところ(青の四角で囲まれているところ)にカーソルを持ってきて、右クリックをします。
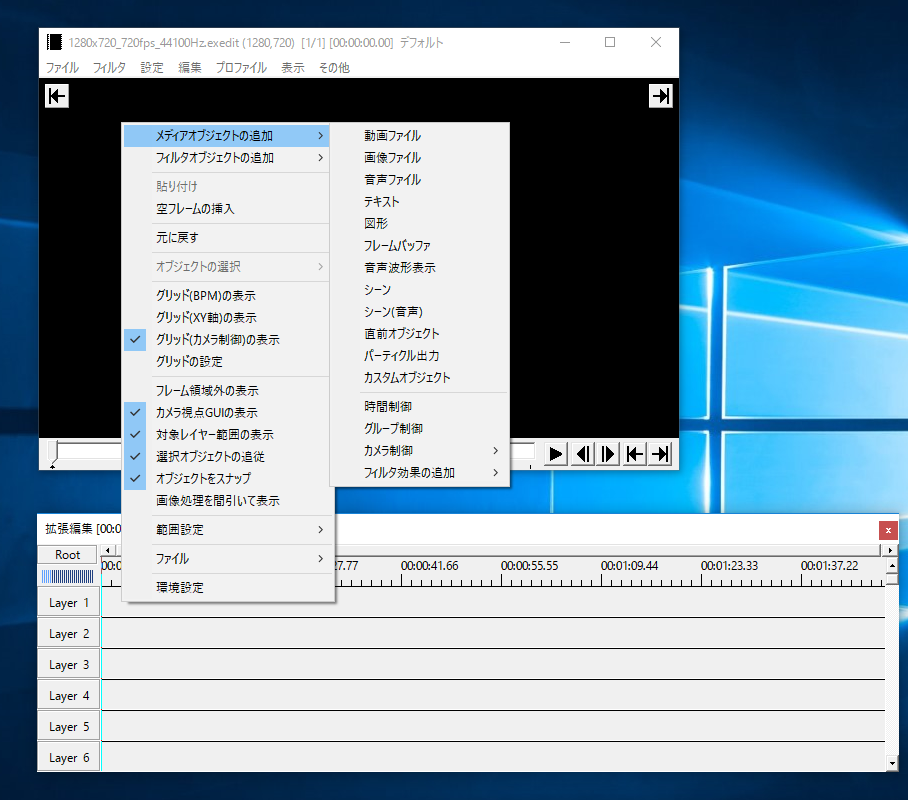
そして、以下の順番で画像・動画を挿入することができます。
メディアオブジェクトの追加→画像ファイルまたは動画ファイル
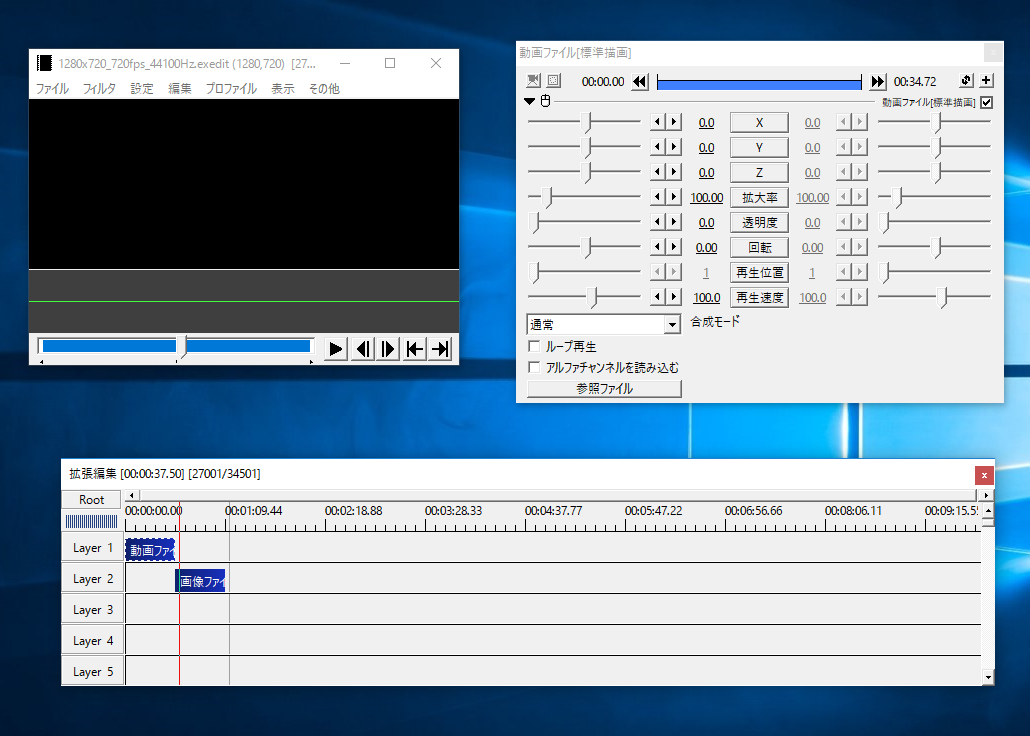
このようにLayerの中に動画ファイルや画像ファイルが表示されます。
そして、ダブルクリックをすると、右上の画面が表示されます。
ここで、動画・画像の大きさや位置、再生速度などを変えることができます。
今回は3teneで撮影した動画・画像を挿入する方法を教えます。
###動画・画像の挿入方法

※今回は動画の挿入方法を教えます。(画像も同じやり方です)
動画・画像の挿入方法を行います。以下の順番に押してください。
参照ファイル→挿入したい動画を選択→開く
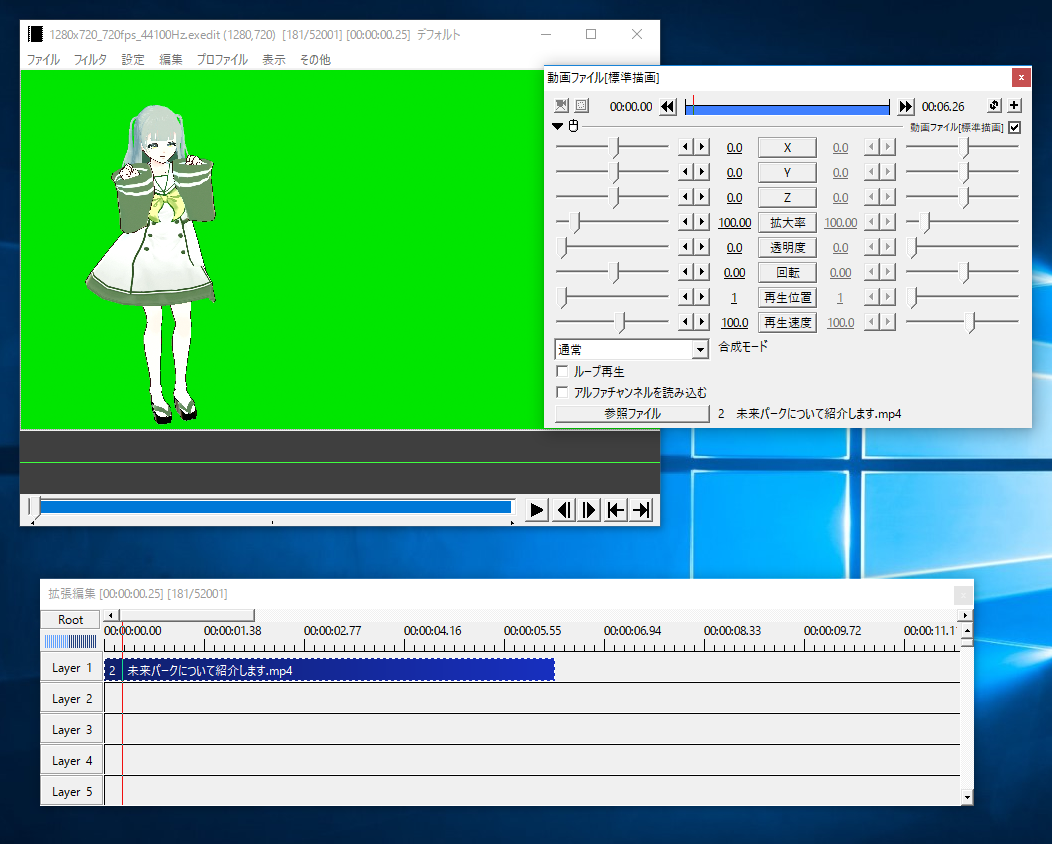
このように、左上の画面が黒くなっていた状態から、指定した動画が表示されるようになりました。
★グリーンバックで動画を撮り、その後ろに背景を入れたい方★
動画を入れたLayerの上に画像ファイルを作成してください。
(Layer2に動画ファイルを作成した場合、Layer1に画像ファイルを作る)
まず画像ファイルに背景にしたい画像を挿入します。
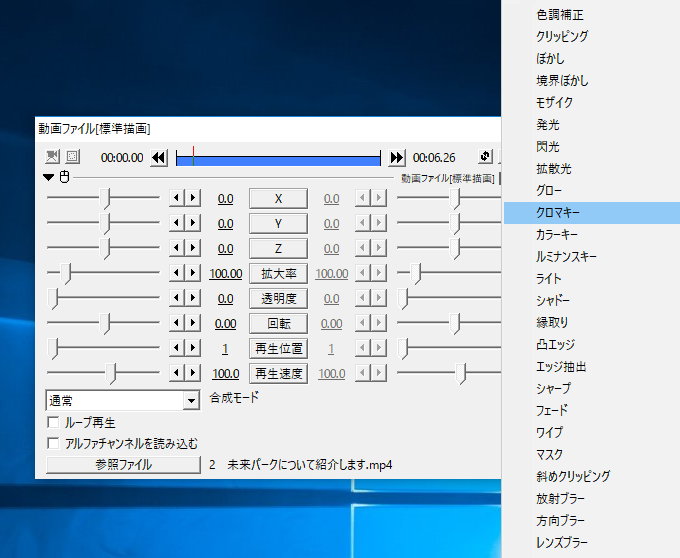
動画ファイルをダブルクリックし、右上の**「+」ボタンを押します。
そして、画像のように表示されたら、「クロマキー」**を押します。
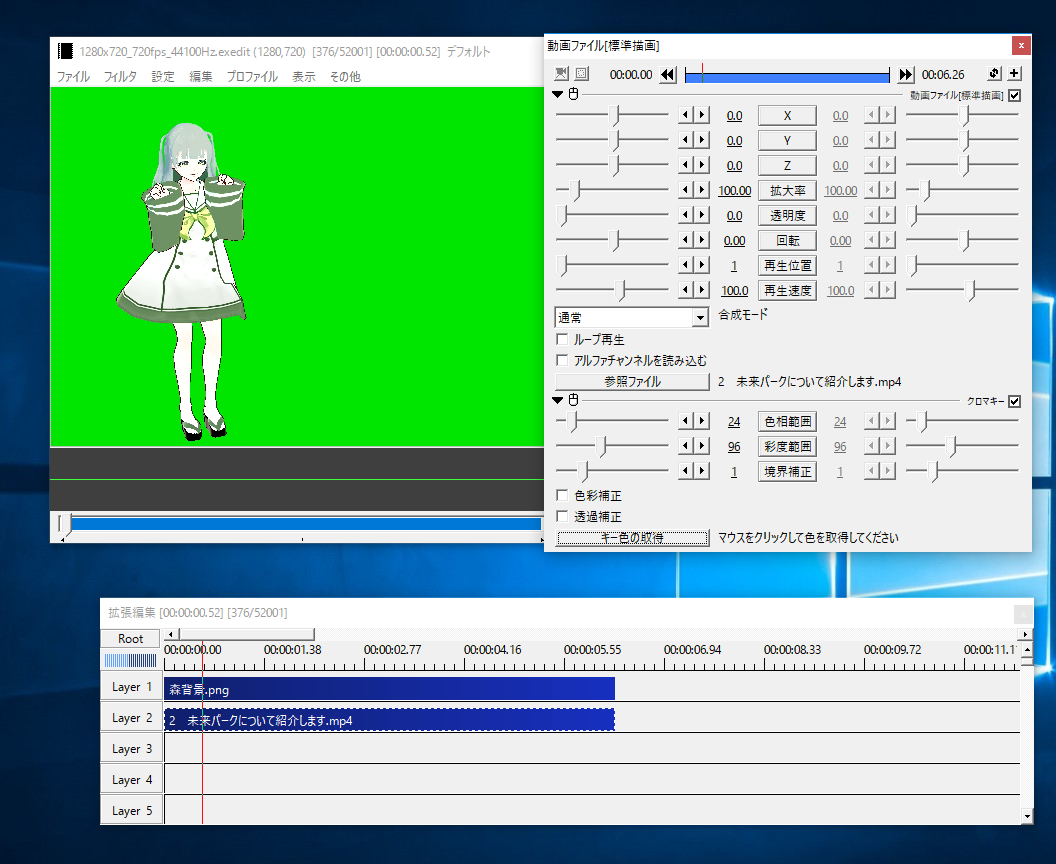
そうすると、クロマキーの設定をする画面を表示されます。
左下のキー色の取得を押し、動画で背景にしたい場所(今回は緑のところ)をクリックします。
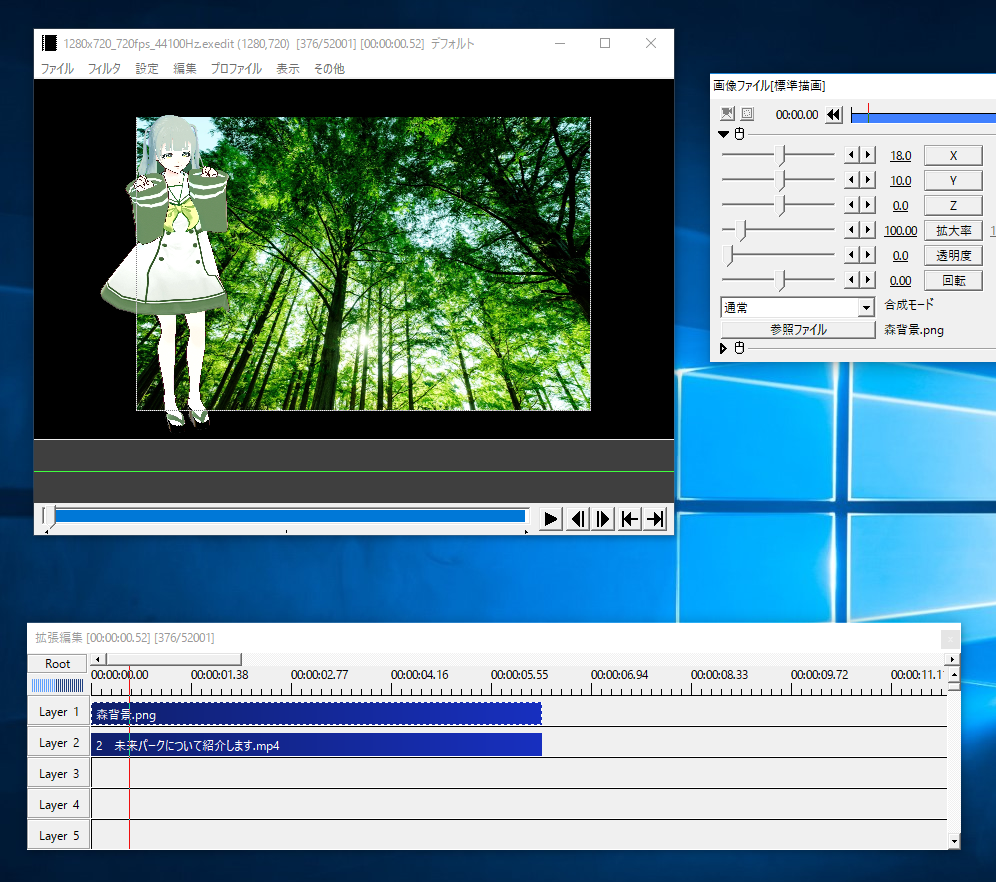
そうすると、このように背景が表示されます。
###その他
動画・画像の挿入以外にも、音声や図形、テキストなどを入れることができます。

####音声の入れ方
音声ファイルを作成し、録画した音声ファイルを選択してください。
####テキストの入れ方
テキストファイルを作成してください。

このようなものが表示されます。
ピンクの四角・・・文字の位置や大きさを調整することができます。
黄緑の四角・・・文字の色やフォント、太字などを変えることができます。
青色の四角・・・表示させたいテキストを打ち込みます。
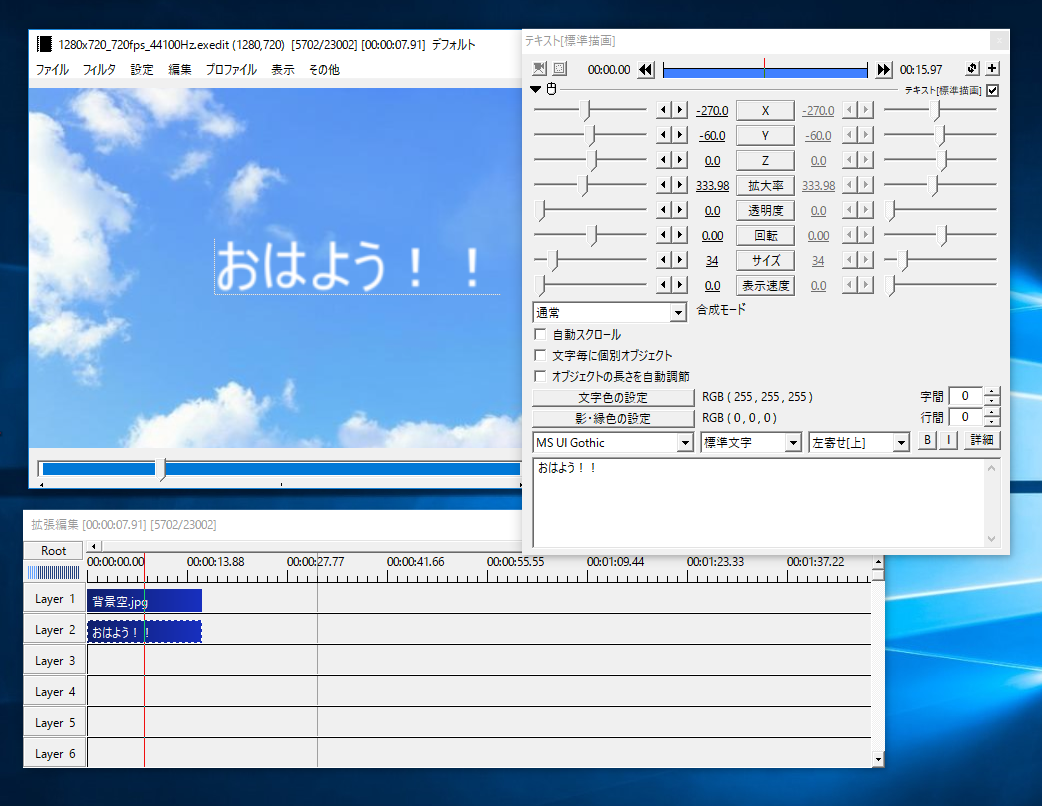
そうすると、テキストを表示させることができます。
####アニメーションのつけ方
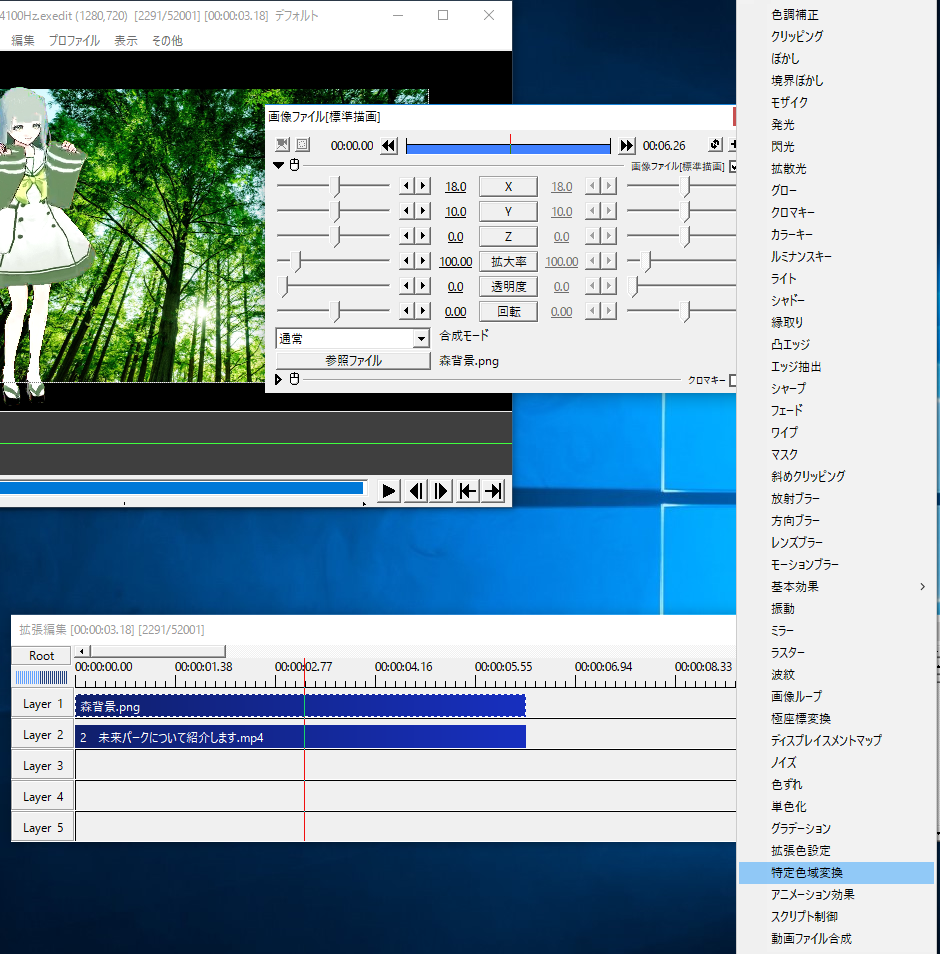
画像・動画ファイルをダブルクリックしたときに表示された画面の**「+」**を押すと、アニメーションをつけることなどができます。
####BGMを入れ方
音声ファイルを作成し、ダウンロードした音楽を挿入してください。
★音楽はMP3ファイルで保存してください。
今回はこちらのサイトを利用して作成しました。こちらをクリック
※音楽を使用するときは、利用規約を読んだり、著作権に気を付けて使用してください。
ほかにも、ネットで調べるといろいろな方法があるので、調べてみてください。
動画の作成が終わったら、動画の最後を決めます。

Layer内で右クリックし、「範囲設定」で「最終のオブジェクト位置を最終フレーム」
を押します。
自分で最後の場所を決めたいときは、その場所に赤い棒を合わせて、右クリックし、
**「範囲設定」で「現在位置を最終フレーム」**のところを押してください。
次に、出力を行います。今回はMP4ファイルで出力する方法を教えます。
まずネットで「AviUtl MP4 出力」と検索します。
そして、MP4ファイルに出力するためのデータをaviutlファイルの中に入れます。
今回はこのサイトを使って、MP4ファイルにしました。
詳しいやり方はこちらからご覧ください。
参照:Webサイト「創作日和」(https://sosakubiyori.com/aviutl-encode/)

次にファイルを押して、**「プラグイン出力」を押し、「拡張×264 出力(GUI)Ex」を押します。
そうすると、ファイル名をつけて、保存場所を設定し、保存すると出力を開始します。
※動画の長さや、容量によって出力する時間が長くなる可能性があります。
#3作品
##完成動画
この動画は「観光」をテーマにして島田市の観光地紹介を作成しました。
今回は、「島田市大井川鉄道」**の紹介動画です。
#####サムネイル

大井川鉄道という内容がわかるように背景には大井川鉄道の写真を入れました。
文字は、キャラクター「茶々」の色をイメージして作成しました。
#####動画の一部を紹介

学校をイメージし、黒板の背景を使用しました。
そして、鉄道や風景、季節を感じる写真などを動画にたくさん表示させました。
(今回使用している写真は自分たちで撮影した写真を使用しています)
####完成動画作品
こちらから完成動画を見ることができます➡完成動画へ
※動画をご覧になる人へ
動画を作成したときに、範囲設定ができていないまま公開してしまったので、
2:11から真っ暗な映像が流れます。
動画全体の長さは、4:57ですが、この紹介動画は2:10で終了します。
今回紹介した動画以外にもいろんな作品の動画があります。
その他の動画をご覧になりたい方は、こちらからご覧ください。
➡**その他の動画はこちらから**
その他の動画作成方法や、感想などを知りたい方はこちらからご覧ください。
➡**その他の動画作成方法はこちらから**
#4.感想
動画作成は2人組で行いました。動画内容を決めてから動画作成までとても時間がかかったので、役割を決めておくことが大事だと思います。
動画内容は、動画の長さが長くなりすぎないように、短く簡単になるように作りました。
ほかにも、写真やイラストを入れることで、わかりやすくしました。
動画に文字を入れるときは、背景やイラストと被って見えなくならないように、色を変えたり、影を入れることで見やすくしました。
動画作成にはキャラクターを作ったり、原稿を考えるなど、いろいろな作業をしてから完成するので、時間がかかり、細かな作業がたくさんあると思いました。
#5.その他
静岡県立島田商業高校 こちら[クリック][link-29]
[link-29]:http://www.edu.pref.shizuoka.jp/shimada-ch/home.nsf/IndexFormView?OpenView