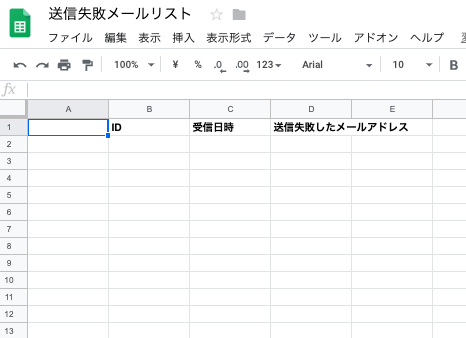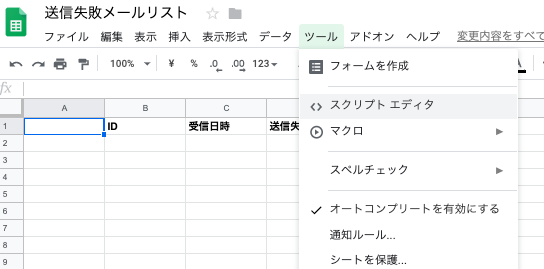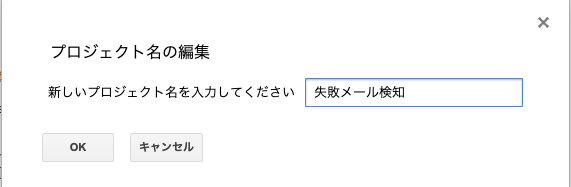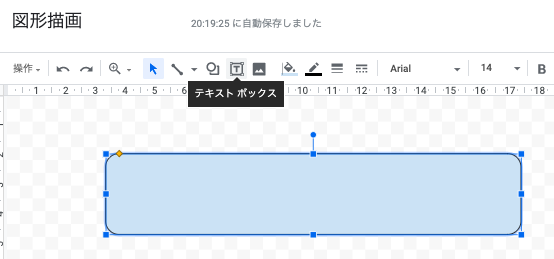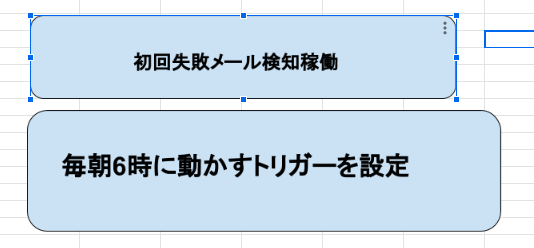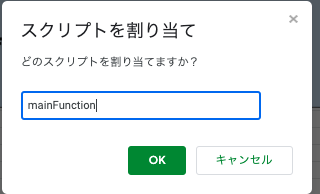何がしたかったか
↓ 前回書いた記事の完全版を作りたかったので実装してみた。
GmailでMail Delivery Subsystemから来たメアドをgasで取得する【初心者向け】
やりたいことはこんな感じ
-
背景
- セミナーの参加者のメアドを紙で回収してる
- それを目で見てパソコンに打ち込んでメール送ってた
- 必ず数件メアド間違ってて
Mail Delivery Subsystemから返事来る - これをGmail見てメアドから電話番号調べて電話するのが超面倒くさかった
-
やりたかったこと
-
Mail Delivery Subsystemに来たメールを自動でスプレッドシートに書き込みたい - 1日1回、出社前には集計されてほしい
- 前に調べたメールを重複して調べないでほしい
-
結果のイメージ
こんな感じで、B列に送信した時間、C列に送信失敗したメアドが記載されていきます。
初回の稼働と、トリガー(毎朝出社前の6時に動かす)はUIでできるようにしてみました。
実際のコード
// from指定でgmailを検索
var searchString = "from:'Mail Delivery Subsystem'";
var searchTime = getSearchTime();
/**
* トリガーを設定する
*/
function setTrigger()
{
// すでにトリガーがあったら追加しない
if (ScriptApp.getProjectTriggers().length > 0) return 0;
// 毎日6時に実行する
ScriptApp.newTrigger('myFunction').timeBased().atHour(6).everyDays(1).create();
}
/**
* 検索対象の時間を取得(トリガーに依存)
*/
function getSearchTime() {
const date = new Date();
const unixTime = date.getTime();
const now = Math.floor(unixTime/1000);
// ※ 集計時間をアレンジする場合はここを修正してください
// 例えば、6時間起きに実行する場合は、21600 (60s x 60m x 6)を入れてください
const term = now - (86400); // 24時間前 (60s x 60m x 24h) ※ 集計したい時間ごとにこの時間を変える
const termStr = term.toString();
return strTerms = 'after:'+ termStr;
}
/**
* メインの関数
*/
function mainFunction() {
// 書き込み対象のシート名指定 (getActiveSheetでもOKです)
var sheet = SpreadsheetApp.getActiveSpreadsheet().getActiveSheet();
// ① 送信失敗したメールを探す
// max指定可能な500件で取得
var myThreads = GmailApp.search(searchString + ',' + searchTime, 0, 500);
var num = 2;
if (myThreads.length === 0) {
Logger.log("過去24時間での送信失敗はありませんでした");
return;
}
// ② メールがあったら、スプレッドシートに記載されてるスレッドIDの一覧を取得してくる
var pastFailureIds = getPastFailureIds(sheet);
// ③ 送信に失敗したメールの日付・メアドのリストを取得する
var insertData = getInsertData(myThreads, pastFailureIds);
// もし存在しなかったら何もせずに終わる
if (insertData == 0) {
return 0;
}
// ④ 取得した件数分だけ、2行目から行を追加
// データを入れる前に対象のデータ分の行を追加しないと行がずれてしまう
sheet.insertRows(2, insertData.length);
// ⑤ スプレッドシートに記載してく
for (var num in insertData) {
// javascriptの場合は、普通に「num+2」とかやってしまうと、「02」「12」とかになってしまうので想定外の行に値が空いってしまうのでintに変える
var targetRowNum = parseInt(num) + 2;
sheet.getRange(targetRowNum, 2).setValue(insertData[num]["threadID"]);
sheet.getRange(targetRowNum, 3).setValue(insertData[num]["date"]);
sheet.getRange(targetRowNum, 4).setValue(insertData[num]["failureMailAddress"]);
}
}
/**
* 挿入対象のメール送信失敗データを返す
*/
function getInsertData(myThreads, pastFailureIds)
{
var insertData = [];
for (var n in myThreads) {
var thread = myThreads[n];
var msgs = thread.getMessages();
var failedMailAddress = "";
var date = "";
var threadID = thread.getId();
for(m in msgs) {
var msg = msgs[m];
var tmpAddress = getFailedMailAddress(msg.getBody());
// 複数スレッドになると、うまく取れない場合があるので、取得可能な場合のみ
if (tmpAddress !== '') {
failedMailAddress = tmpAddress;
}
date = msg.getDate();
}
// 過去に同じスレッドIDがあったらスルーする
if (pastFailureIds !== [] && pastFailureIds.indexOf(threadID) !== -1) {
continue;
}
insertData.push({"threadID" : threadID, "date" : date, "failureMailAddress" : failedMailAddress});
}
return insertData;
}
/**
* 送信が失敗したメールアドレスを返す
*/
function getFailedMailAddress(body)
{
var reg = /<b>.*?<\/b>/;
if (body.match(reg) === null) return '';
return body.match(reg)[0].replace('<b>', '').replace('<\/b>', '');
}
/**
* 過去の検索したメールのスレッドIDを返す
*/
function getPastFailureIds(sheet)
{
var pastFailureIds = [];
for (var i = 2; i <= sheet.getLastRow(); i++)
{
pastFailureIds.push(sheet.getRange(i, 2).getValue());
}
return pastFailureIds;
}
ざっくりと処理の流れ
- ① 送信に失敗してるメール (
Mail Delivery Subsystemから24時間以内に来た) を探す - ② メールがあったら、スプレッドシートに記載されてるスレッドIDの一覧を取得してくる
- 重複したものを書き込むのを避けるため
- ③ 送信に失敗したメールの日付・メアドのリストを取得する
- ④ 取得した件数分だけ、2行目から行を追加
- 追加しないと、1番上の行に追加していけないため
- ⑤ スプレッドシートに記載してく
誰でもできる使い方説明
1. スプレッドシートを用意します
適当にスプレッドシートを新しく作ってください。
名前をつけて、B1,C1,D1にそれぞれ「ID」「受信日時」「送信失敗したメールアドレス」と書いておきます。
2. スクリプトエディタを開いてコピペします
「ツール」>「スクリプトエディタ」で起動します。
myFunctionを全部選択して、↑のコードをコピペします。
保存すると、名前を入れろと言われるので、適当に入れて保存。
3. スプレッドシートにUIつくる
スプレッドシートに戻って、「挿入」>「図形描画」から図形を入れます。
適当に角丸の図形を選んで作っていきます。
テキストも入れましょう。
こんな感じで2つできればOKです。
このボタンにスクリプトを割り当てるので、ボタンにカーソル合わせると右上に●ポチ3つのマークが出てくるので、これをクリックして「スクリプトを割り当て」をクリック。
「初回失敗メール検知稼働」にはmainFunctionを割り当て。
「毎朝6時に動かすトリガーを設定」にはsetTriggerを割り当て。
4. 動かしてみる
早速「初回失敗メール検知稼働」を押してみましょう。
最初は承認が必要です。と出ますが、全部許可します。
※ ちなみに、最初は24時間以内の送信失敗メールだけ検知します。
※ 何回動かしても重複分は除外されるので問題ないです
次に、「毎朝6時に動かすトリガーを設定」を押して、トリガーが設定されたか確認してみましょう。
スクリプトエディタの「編集」>「現在のプロジェクトのトリガー」をクリック
1つ出来てますね。右端の鉛筆マークをクリックして詳細を見ます。
ちゃんと毎日6~7時に動くように設定されてます。
これで完全自動化ですね!
無駄な仕事はどんどん業務効率化して定時に帰りましょう!!