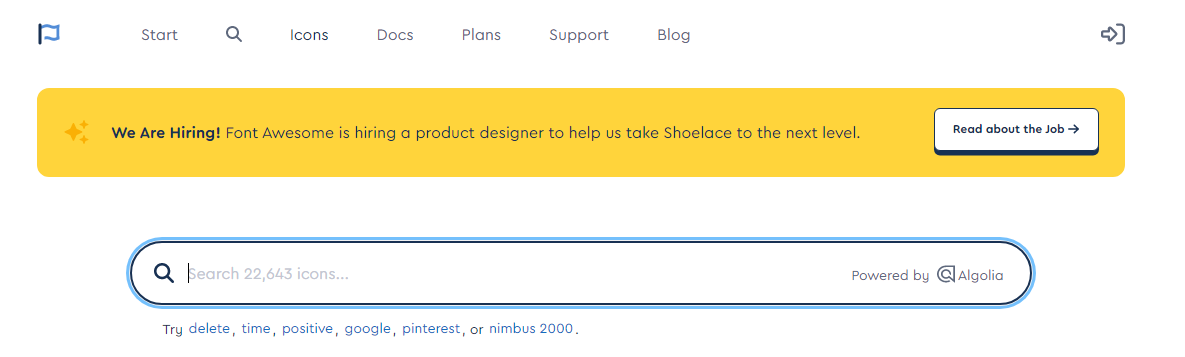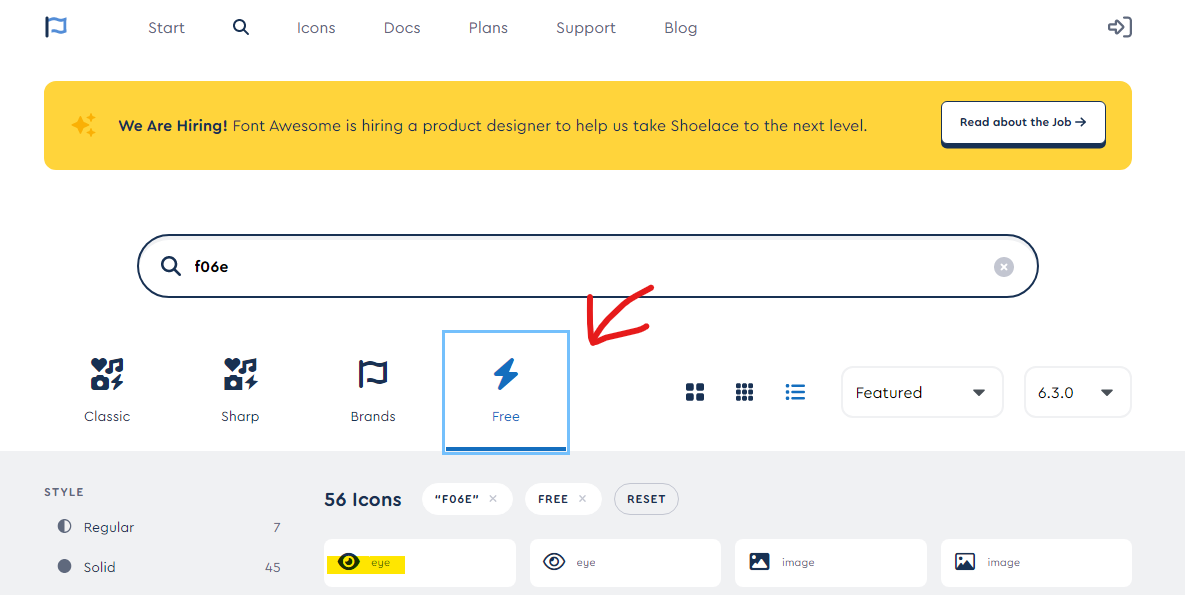はじめに
今回は、目のマークを使用したパスワードの表示切り替えについて、まとめました。

実装内容の詳細については、以下参照ください。
こちらは、表示切替ボタン( 表示する ⇄ 非表示にする )を使用しています。
参照:【jQuery】パスワードの表示切り替え・フォームのsubmit
この記事の目的
以下内容のアウトプット
- Font Awesomeの使い方
この記事の内容
- Font Awesomeからアイコンを取得
- ビューの作成
- レイアウト
- jsの作成
1. Font Awesomeからアイコンを取得
Font Awesomeとは、Webサイトでアイコンフォントを簡単に導入することができるサービスです。
早速、今回使用するアイコンを公式サイトからダウンロードします。
検索フォームにて、アイコンを検索します。
今回必要なアイコンは、以下2点です。
Download SVG file をクリックし、SVG形式にてダウンロードします。
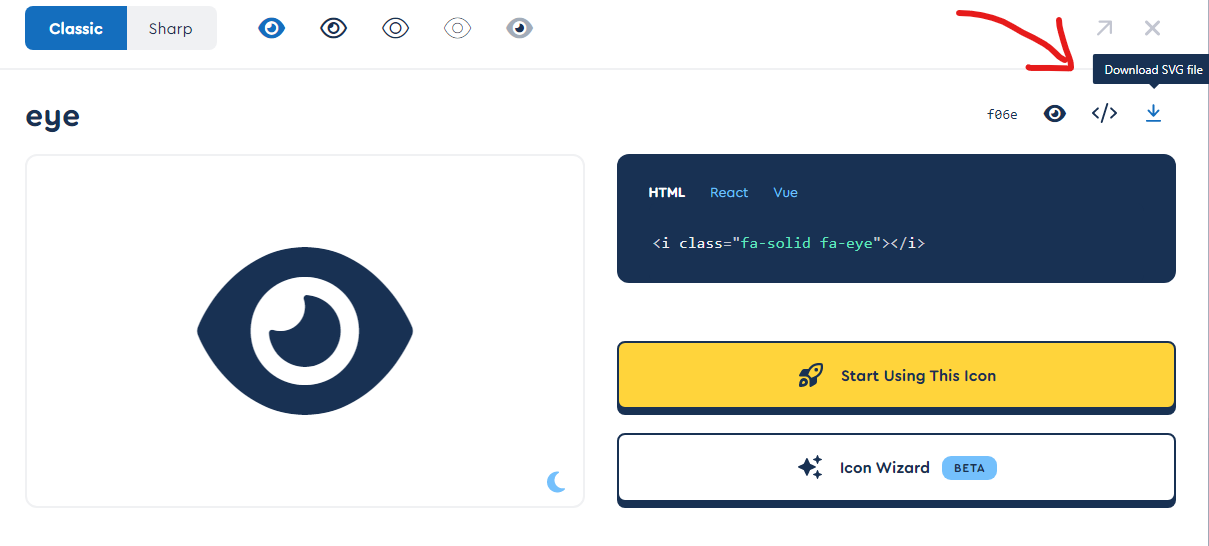
同様に、f070(閉じてる目のマーク)もダウンロードします。
ダウンロードしたsvgファイルは、public/images に配置します。

2. ビューの作成
ビューを作成します。
以下の属性名は、後ほどjsで使用します。
- formタグ
class="password-wrap" - inputタグ
class="password-input" - imgタグ
class="eye-slash-solid",class="eye-solid"
※cssとjsを読み込む記述は省略
<form class="password-wrap" action="{{ route('xxxx') }}" method="POST">
省略
<dt>パスワード</dt>
<dd>
<input type="password" class="password-input" placeholder="パスワード" name="password">
<img class="eye-slash-solid" src="{{ asset('images/eye-slash-solid.svg') }}">
<img class="eye-solid" src="{{ asset('images/eye-solid.svg') }}" style="display: none;">
<span class="err-msg">{{$errors->first('password')}}</span>
</dd>
</dl>
省略
</form>
Tips:
- imgタグでは、asset関数を使用しsvgファイルを呼び出しています。
- imgタグの片方(開いてる目のマーク)は、
style="display: none;で非表示にしています。
3. レイアウト
CSSを作成します。
目のマークが、パスワード入力フォームの右端に来るようにします。

/* パスワード目のマーク */
.password-wrap dl dd {
position: relative;
}
.password-wrap dl dd img {
position: absolute;
top: 50%;
right: 10px;
transform: translateY(-50%);
width: 15px;
}
4. jsの作成
jsを作成します。
style="display: none; を切り替え、パスワードと同時に表示切り替えを行います。
$(function() {
// 表示する
if($('.eye-slash-solid').on('click', function() {
$('.eye-slash-solid').css('display', 'none');
$('.eye-solid').show();
$('.password-input').attr('type','text');
}));
// 非常時にする
if($('.eye-solid').on('click', function() {
$('.eye-solid').css('display', 'none');
$('.eye-slash-solid').show();
$('.password-input').attr('type','password');
}));
});
TIps:
ビューのinputタグに付与した class="password-input" について、
パスワードの入力フォームが1つの場合、id属性として付与しても問題ありません。
パスワード確認用など、入力フォームが複数ある時、
id属性で指定すると、1つ目のフォームしか適用されないので注意です。