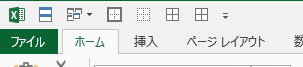背景
現在新米エンジニアとして派遣先企業に出向しています。そちらでExcelを使用した設計書を作成することになりました。
これが…噂に聞いてたExcel方眼紙設計書か…などと思いながら作成しています。その中で、効率よく作業するために行った工夫をいくつかしたので紹介したいと思います。
環境
- Windows7
- Excel2010
実際にやっていること
①ウィンドウ表示は最大にしない
これはExcel2010までの問題でウィンドウというのは、アプリケーション自体のウィンドウのことではなくファイルごとのブックに対するウィンドウです。Excel2010までは複数ウィンドウでエクセルを開くことができません。Excelファイルをいくつ開こうとも、一つのウィンドウ内に収まってしまうのです。MicrosoftのDeveloperにも記事がありました。
同時に扱うファイルが多くなれば見にくくなり、ウィンドウを最大表示にしていると左右で違うファイルを扱うのが困難になってきます。そのためウィンドウは最大化しないほうが扱いやすくなります。
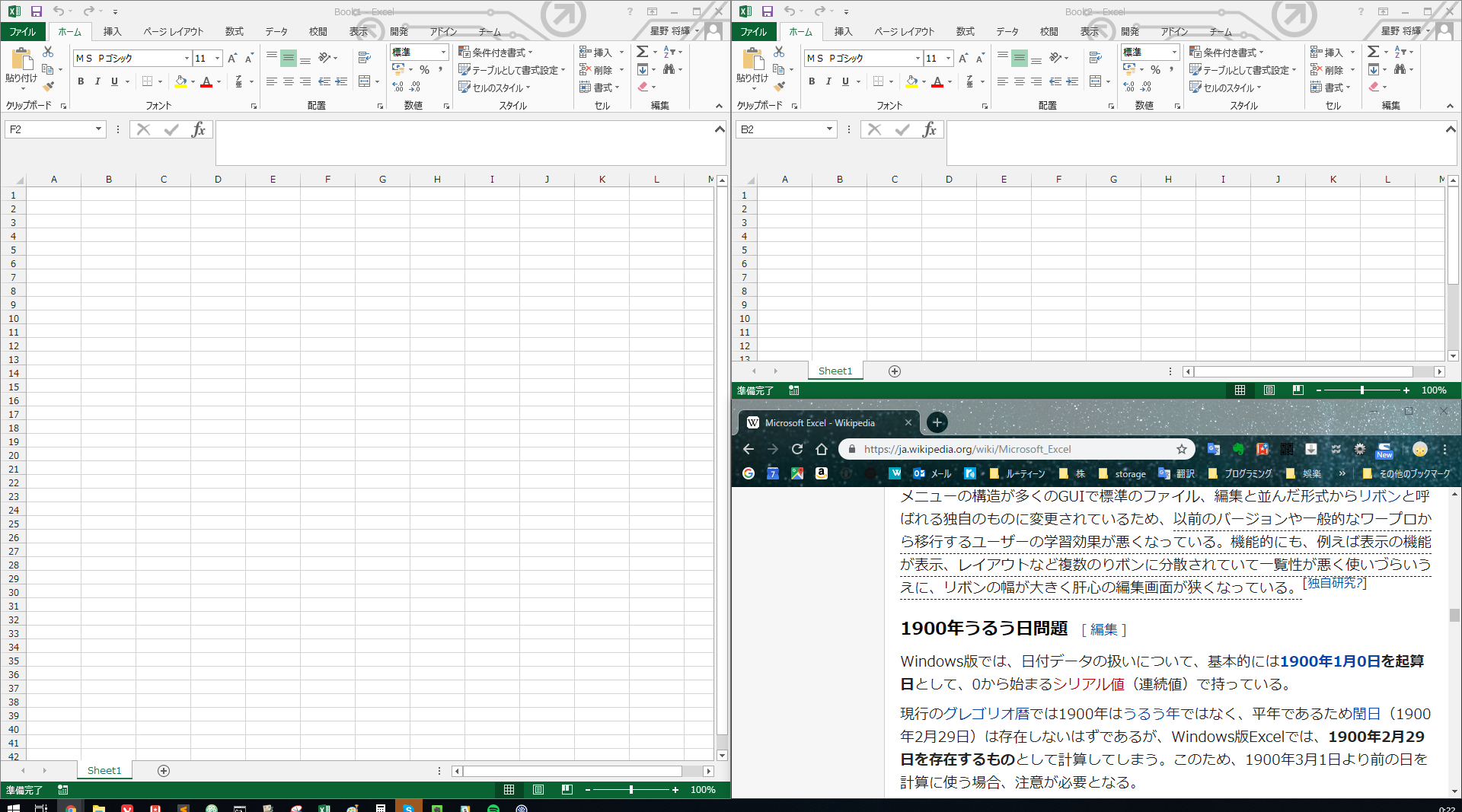
Excel2010まではこのようにウィンドウを自由に並べることはできない。
クイックアクセスツールバーの活用
自分自身も初めて活用したのがクイックアクセスツールバーです。ウィンドウの左上にある小さいボタン群のことです。
これの良いところは、登録するとAlt+数字キーのショートカットが使用できるということです。
「Excelのショートカットキーってたくさんあるからいらないのでは?」と思っていました。ですが、罫線の枠を削除する。や外枠だけ使用する。などのかゆいところに手が届くを実現してくれるのがクイックアクセスツールバーです。わたしは以下のように登録しています。
- ウィンドウ整列
- ウィンドウの切り替え
- 外枠太罫線
- 罫線なし
- その他の罫線(セルの書式設定を開く)
- 格子
①ウィンドウ表示は最大にしない とウィンドウの整列は非常に相性がよく、Alt+1のショートカットキーで簡単に並び替えができるので重宝しています。比較したいファイル以外は一旦最小化しておいて並び替えするととてもスムーズに作業ができます。これを言いたいがためにこの記事を書いたといっても過言では無いです。
印刷設定を早めにしておく
今回作成しているのが設計書ということもあって、印刷して提出するということも想定しています。また、内容のチェックを行う際にディスプレイで確認するのと、手元に紙を置いて赤ペンでチェックをつけていくのとでは後者の方がやりやすいように思います。そのため、印刷することを意識して設計書を作成しています。
しかし、いくら印刷を意識していたとしても印刷設定を疎かにしてしまうとあとからレイアウトが崩れてしまいます。そのため、早めに印刷設定を行っておくのがよいかと思います。
おすすめは、拡大縮小の項目を『全ての列を1ページに印刷』にしておくことです。これで横幅めいっぱい使用した印刷ができます。
最後に
Excelで設計書を作成している企業はたくさんあると思います。なにかと便利なExcelですが、そもそもこのアプリケーションは表計算ソフトです。Excelが便利なのは百も承知ですが本質は忘れないようにしたいと思います。最後に一番伝えたいことを一言お伝えして終了したいと思います。