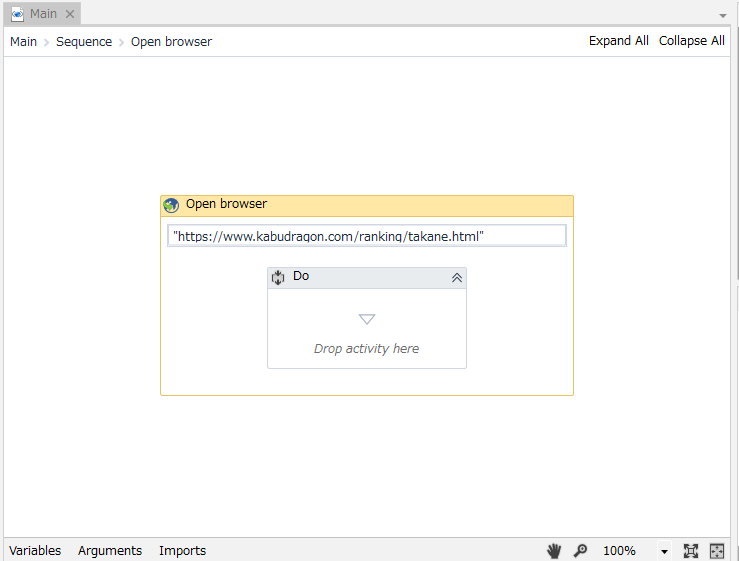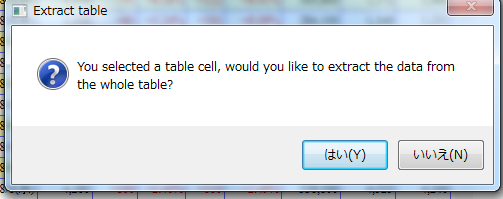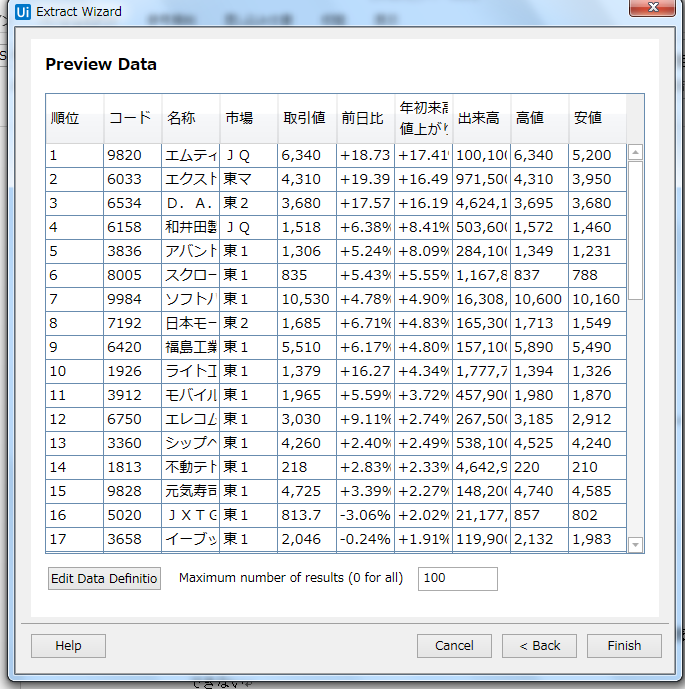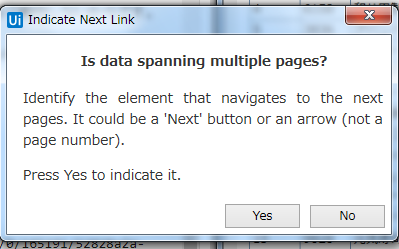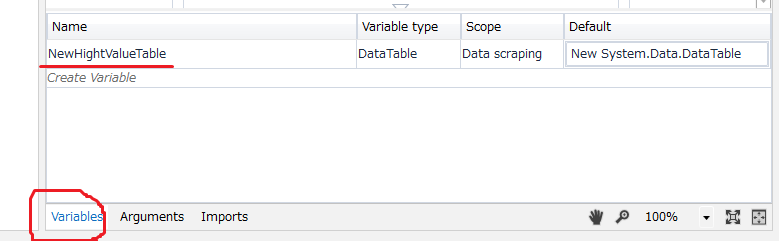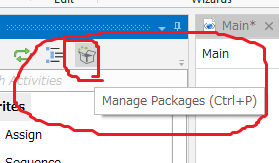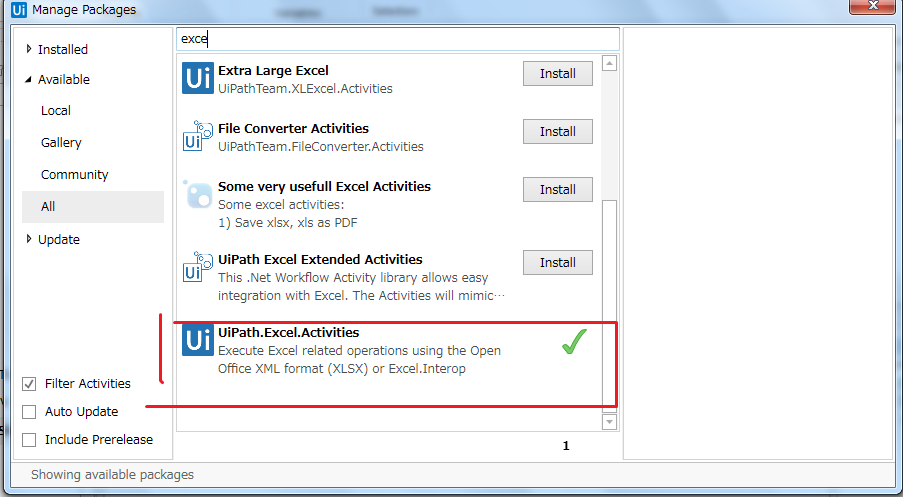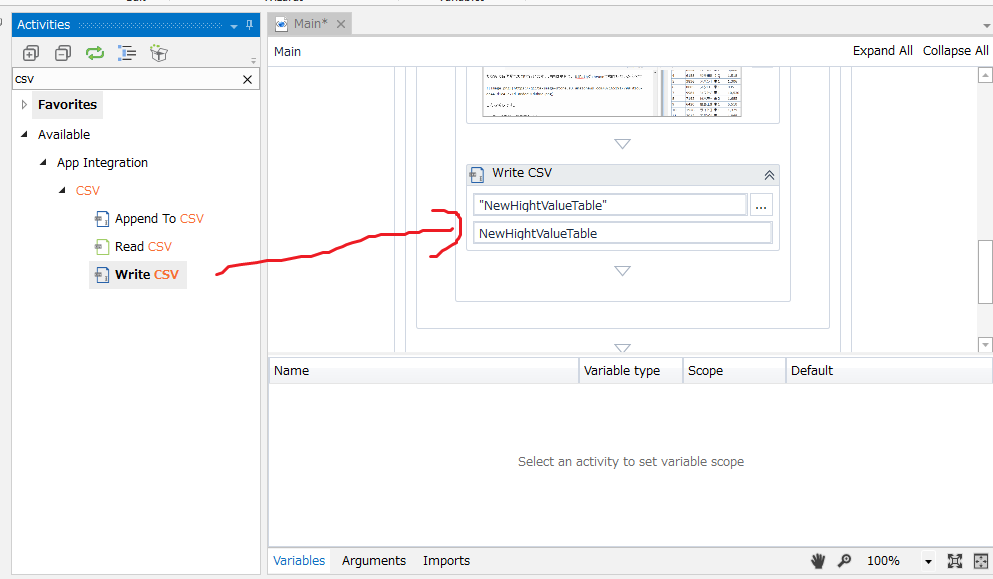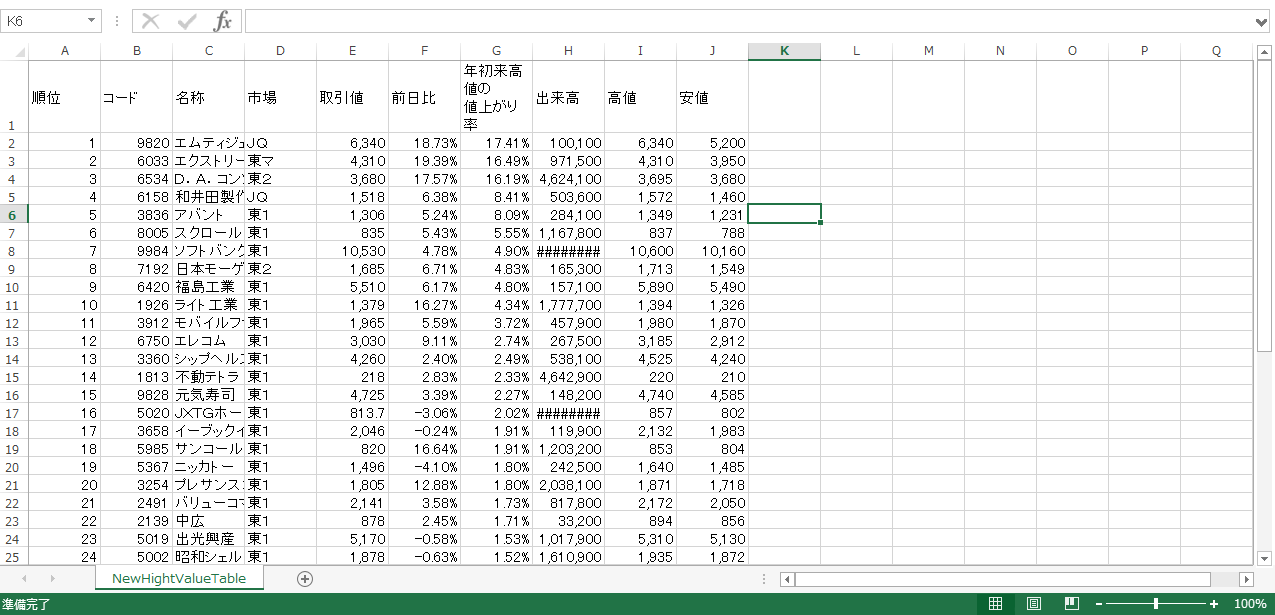会社のほうでUiPathに力を入れるから勉強してみて!と言われたので勉強中。
せっかく勉強したので実際に何かしてみようかな。といった感じの内容です。
なにをするのか
株ドラゴン こちらのページからとりあえず今日のデータを取ってくる。
エクセルファイルとして保存する
実装時間は30分くらい
実装していくよ
ブラウザを起動する
ブラウザを起動するため、シーケンス内にOpen browserアタッチメントをドラッグ
URLに "https://www.kabudragon.com/ranking/takane.html" を指定
ちなみに時代遅れのIEで行います。理由は単純で、UiPathがchromeで動作しないからです。
こんな感じです。
データを取ってきてもらう
DataScrapingを使用。適当にクリックする。
なんか出てきた。はいを押す。
自動生成してくれた!なにこれすごくない!
楽してデータを取得できた喜びに浸りつつ、Finishをクリック。
するとまたダイアログが。「ページまたぐ?またぐなら次へボタン教えてくれ。」ということ。またがないと信じてNo。
取得したデータテーブルを格納する変数が自動的に追加される。必須ではないが、わかりやすく変数名を変えておく。Variablesタブをクリックし、ExtractDataTableを変更する。私はNewHightValueTableにした。
ちなみに、Variablesタブから変更しないと、シーケンス内の変数名が変更されないので注意。
CSVファイルで保存する
エクセルで閲覧できるようにCSVファイルで保存する。
ActivitiesでCSVと検索する。すると出てこない。意味不明。
チュートリアルに存在するにもかかわらず、パッケージのインストールをする必要があるのだ。なんでやねん。
Availableをクリック。Excelと検索
インストールボタンを押してインストール
インストール後に、再度Activitiesにて"CSV"と検索。Write CSVが出てくるのでそいつをシーケンスに追加。
ファイル名とテーブル名を入力。
ファイル名に拡張子を忘れずに。画像では忘れています。
テーブル名はDataScrapingで取得したデータを格納している変数名です。
実行してみよう!
いいね!
所感
思っていたよりも簡単にできた
簡単すぎてエンジニアの存在意義が薄れそう。それくらい簡単
次回はこれを拡張し、過去のデータも一緒に保存できるようにしたいと思います。