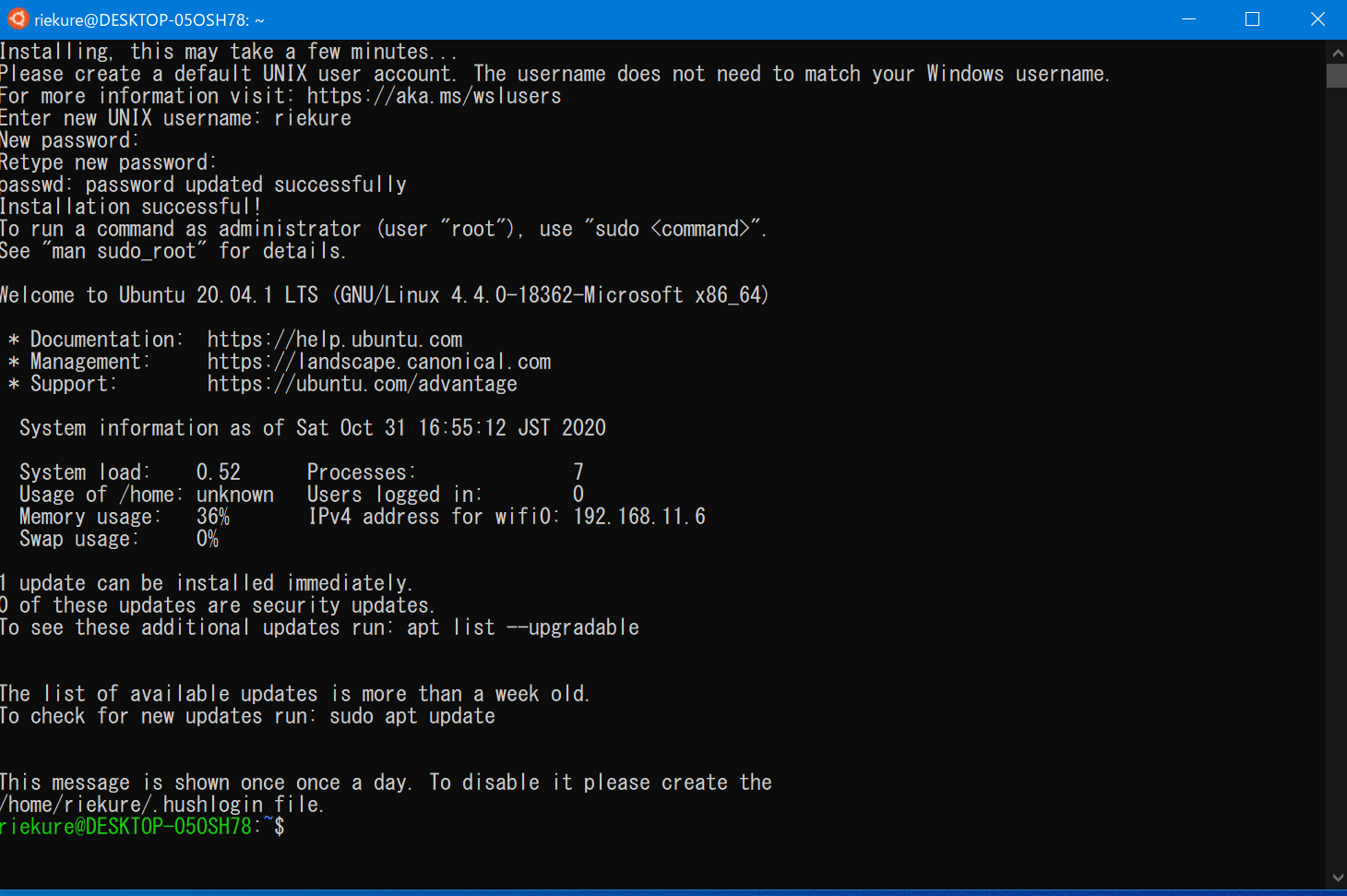環境
Windows 10 バージョン1909
WSLを入れる
スタートボタンを右クリック
「アプリと機能(F)」を押す
プログラムと機能を押す
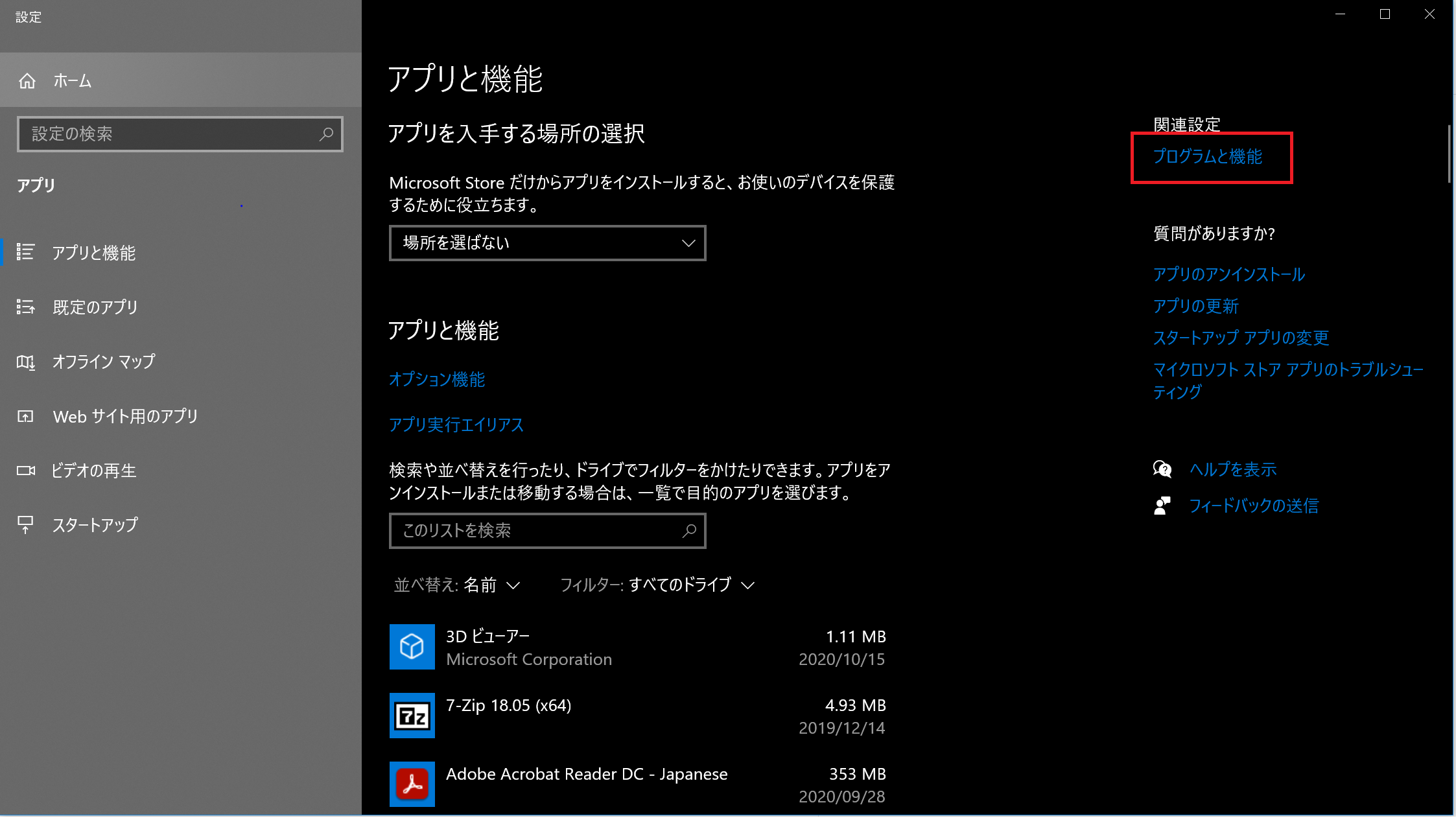
Windows の機能の有効化または無効化
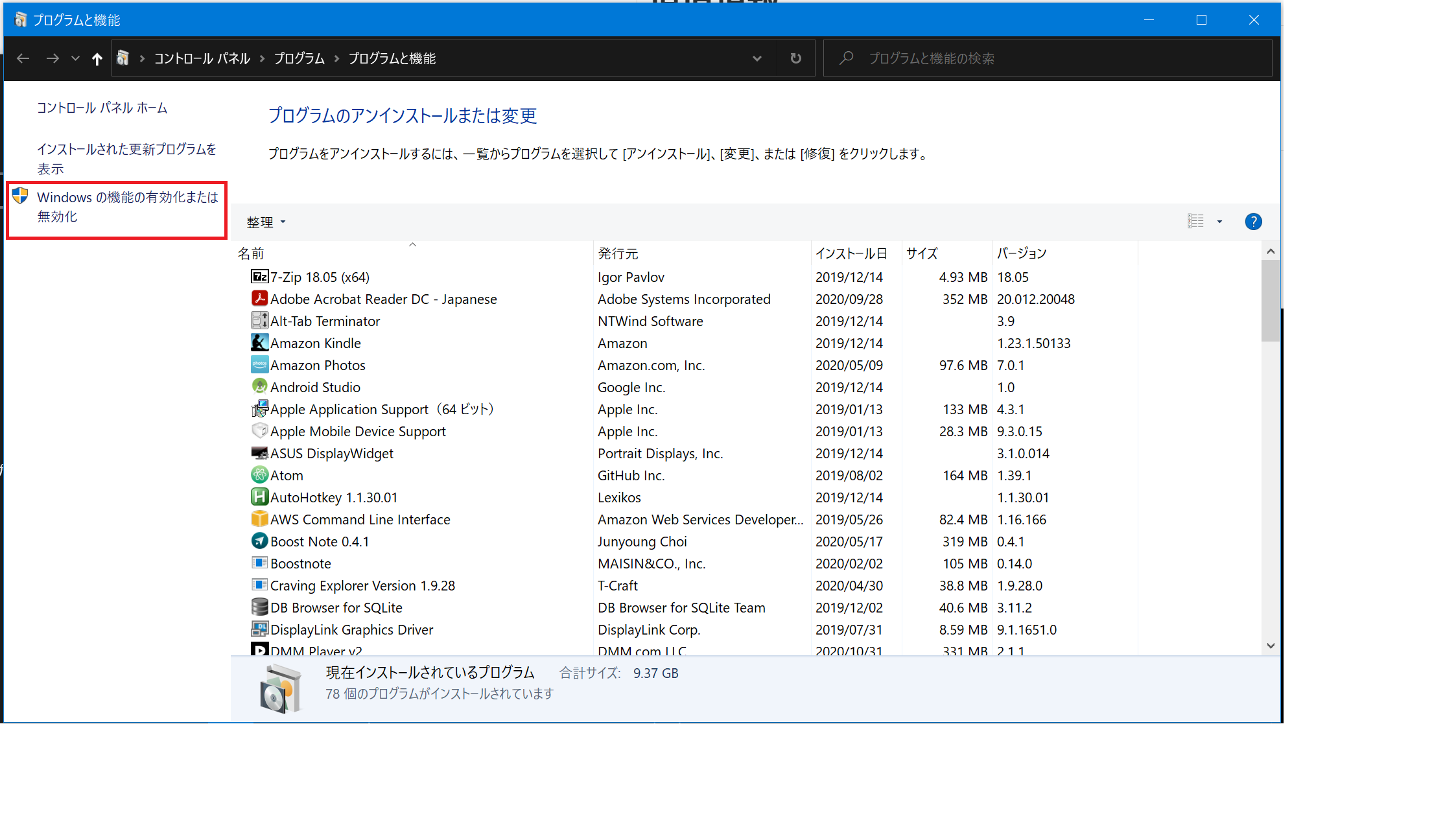
Linux 用 Windows サブシステム にチェックを入れてPCを再起動
(他の記事にあるWindows Subsystem for Linuxはなかった)
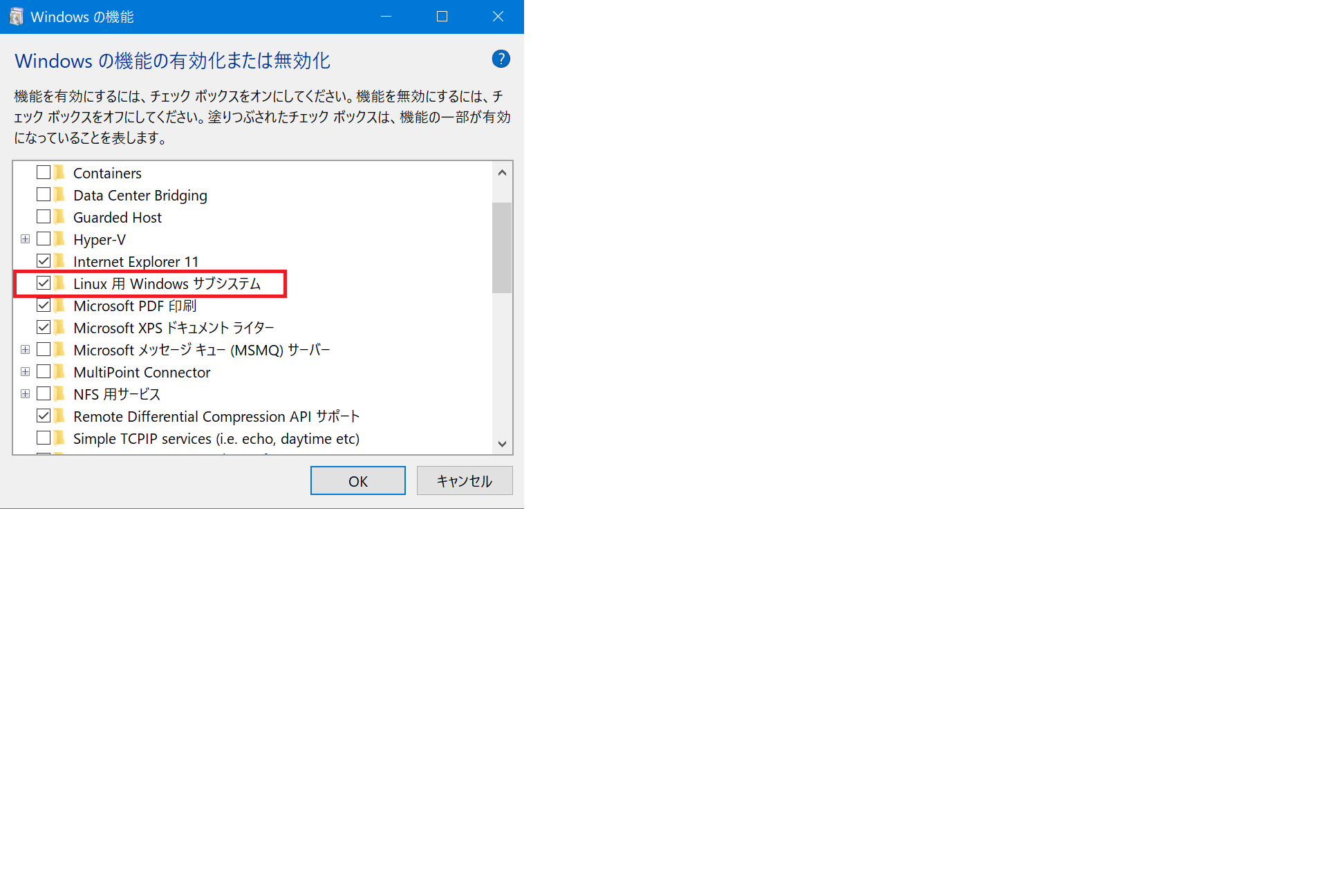
Microsoft Storeを開く
検索窓にUbuntuと入力して検索
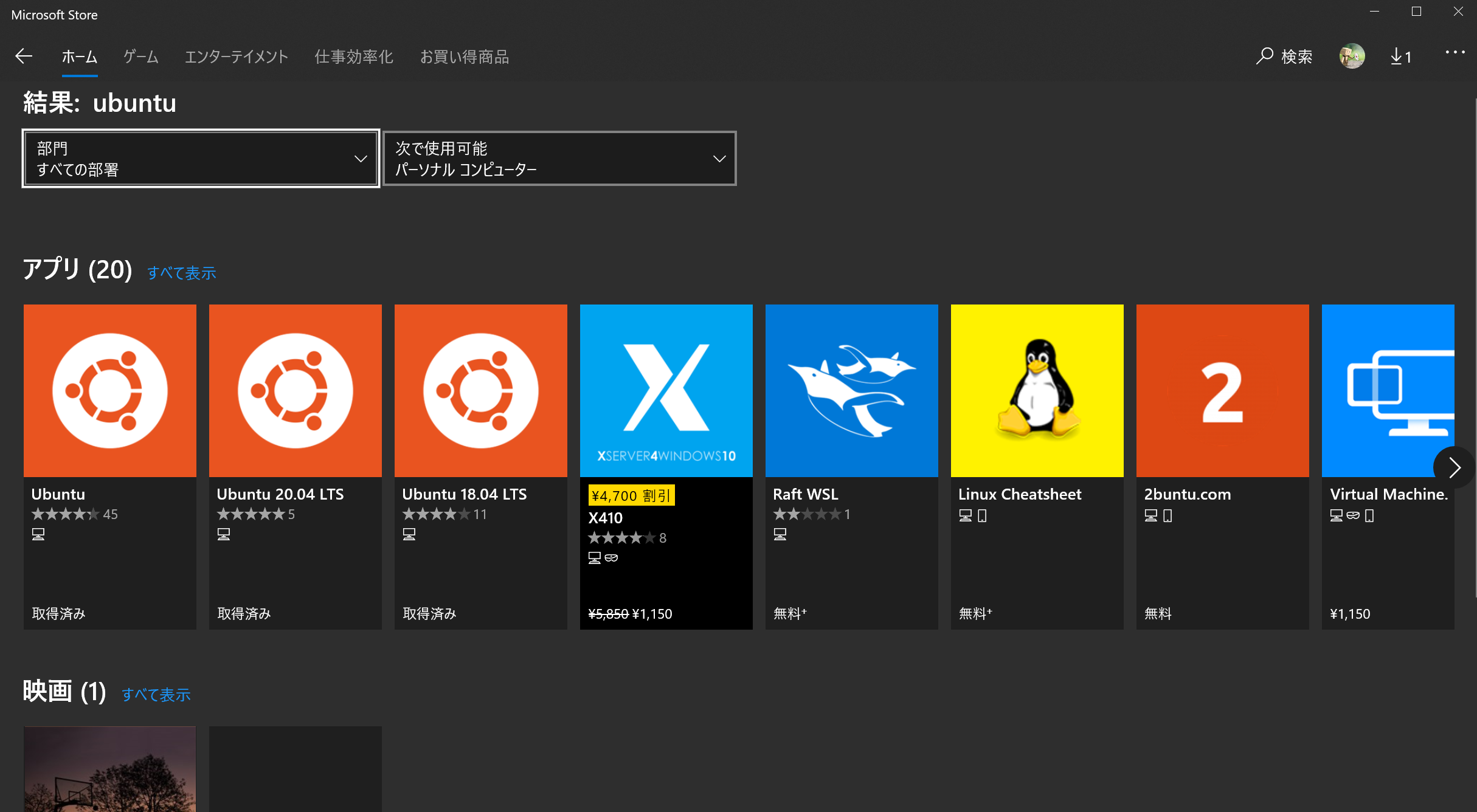
どの Ubuntu を選択しても良いと思うが、今回は「Ubuntu 20.04 LTS」をインストール
Ubuntu を起動して、少し待つとユーザー名とパスワードを入力する
Linux 経験者なら慣れていると思いますが、不慣れな人でも英語が読めれば大丈夫。
英語が読めなければ、コピペしてGoogle翻訳なりDeepL翻訳に突っ込んで頑張りましょう。
コピペは、範囲選択して右クリックです。
Ubuntuをインストールしたら、下記のコマンドを実行してパッケージを最新化しましょう。
sudo apt-get update
fish をインストール
fish shell をインストールしましょう。
sudo apt-add-repository ppa:fish-shell/release-2
sudo apt-get install fish
ちゃんとインストールできたか確認するために、バージョンを確認するコマンドを実行しましょう。
fish --version
デフォルトで使用するシェルを fish に変更します。
chsh -s /usr/bin/fish
fish, version 3.1.0 のようにバージョン情報が返ってくればOKです。
fisher をインストール
fisher をインストールしましょう。
fish 用のパッケージマネージャです。
fish を色々とカスタマイズするために必要です。
curl https://git.io/fisher --create-dirs -sLo ~/.config/fish/functions/fisher.fish
これで色々カスタマイズできるようになりました。
下のリンクから好みのカラーテーマを入れてみましょう。
https://github.com/oh-my-fish/oh-my-fish/blob/master/docs/Themes.md
自分は、例として「bobthefish」をいれてみます。
fisher install oh-my-fish/theme-agnoster
終わりに
慣れていないせいか、すごく使いづらい。