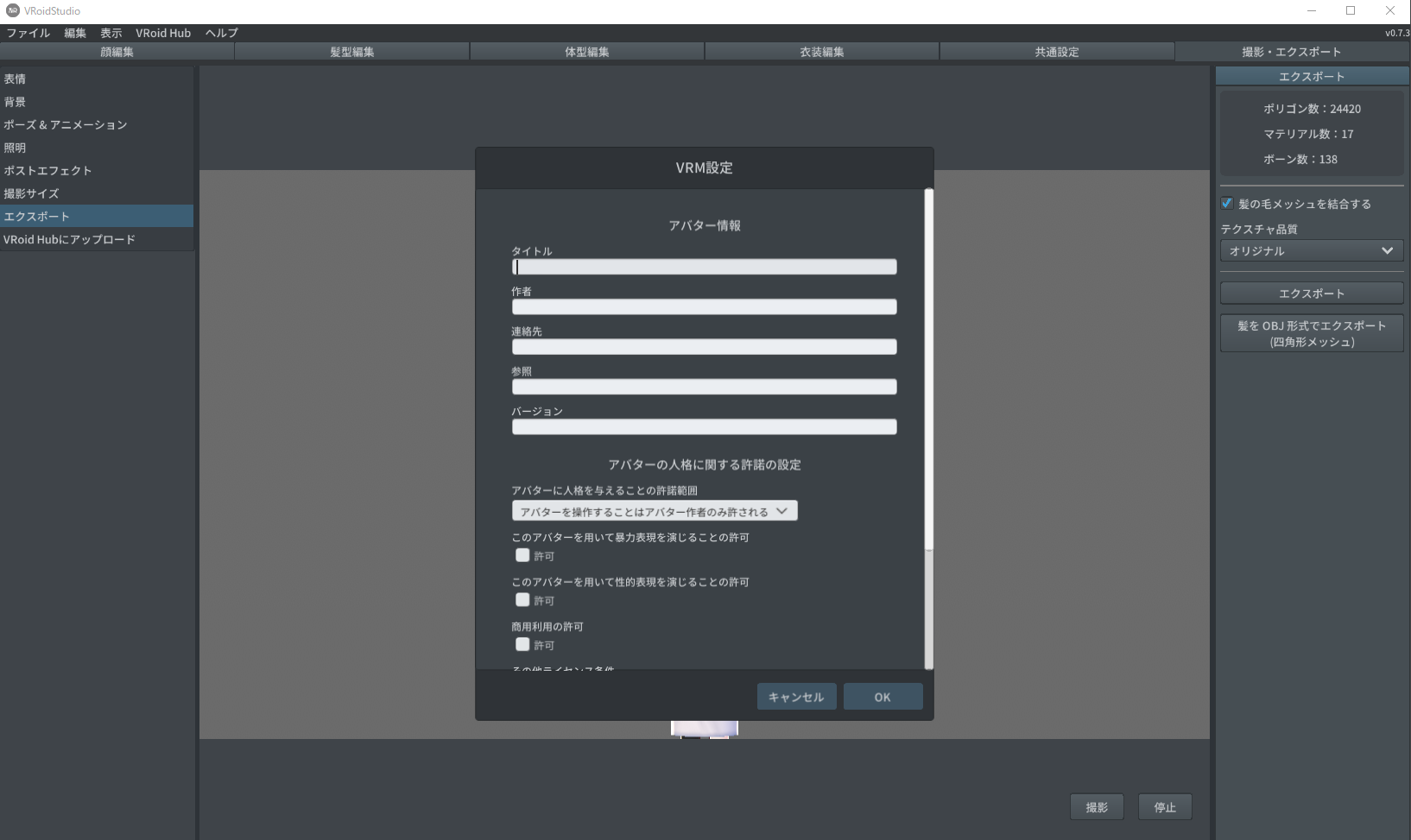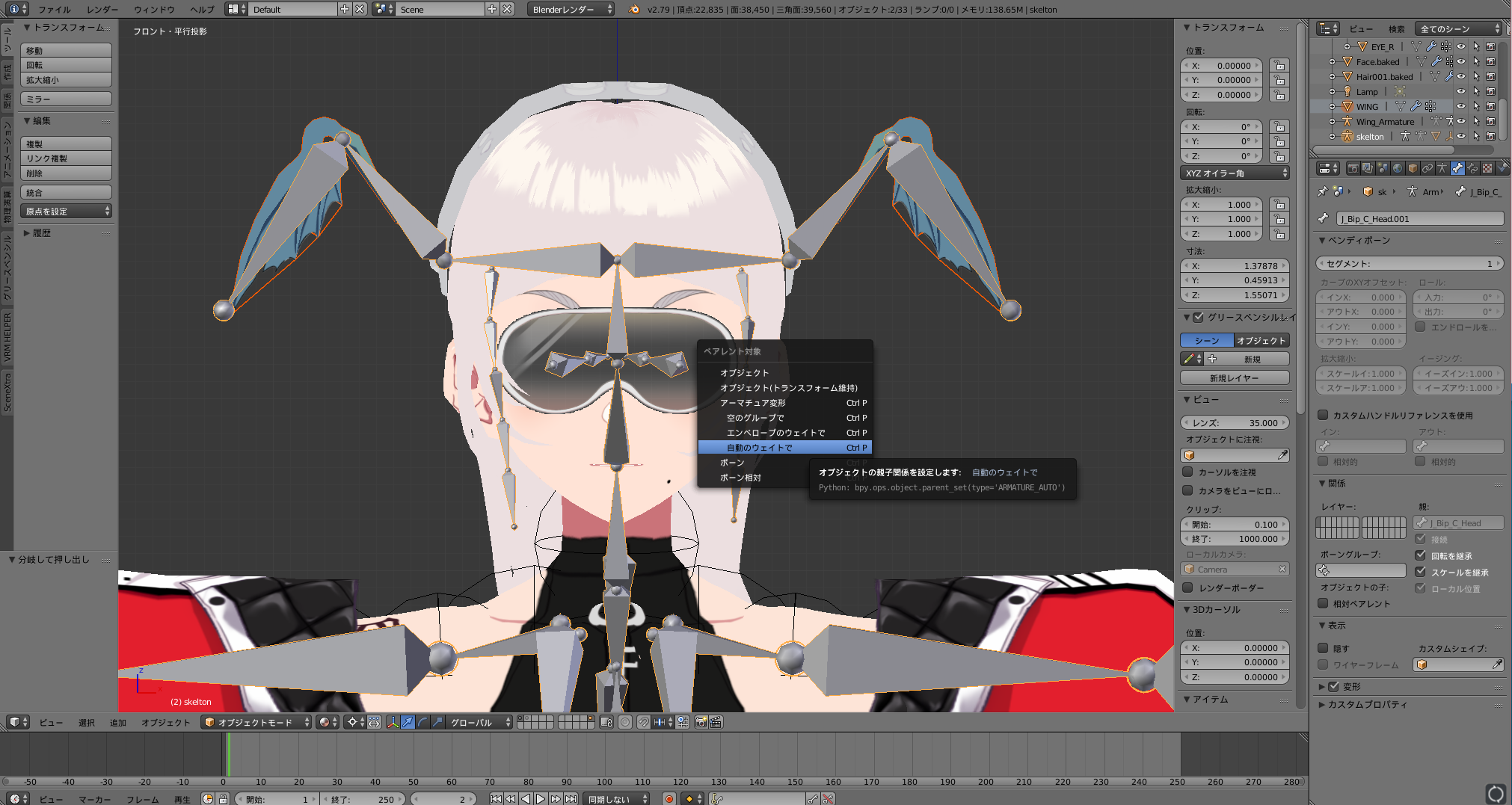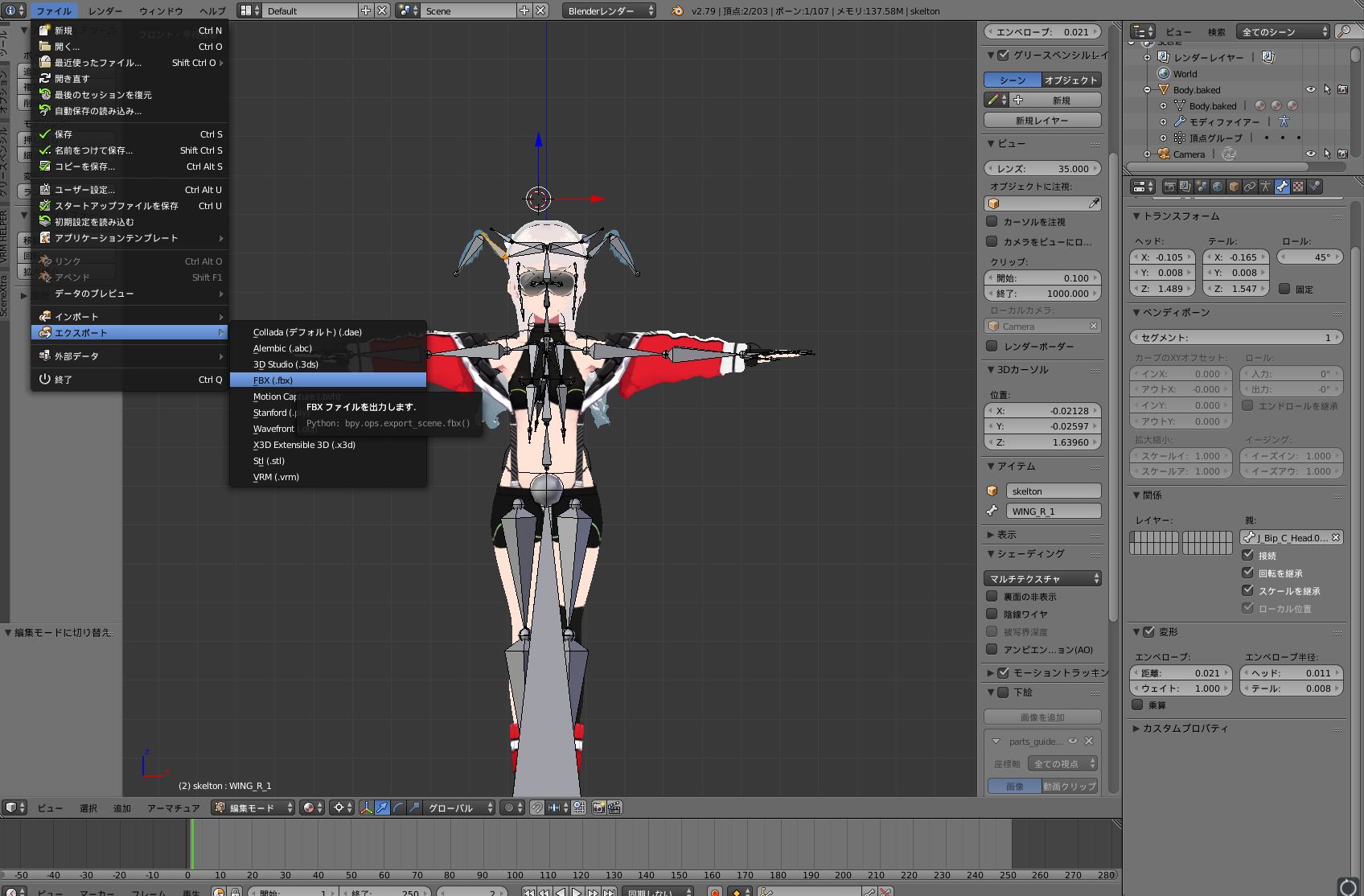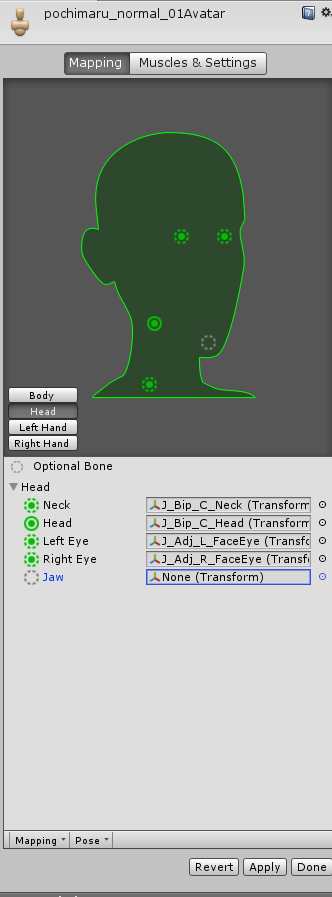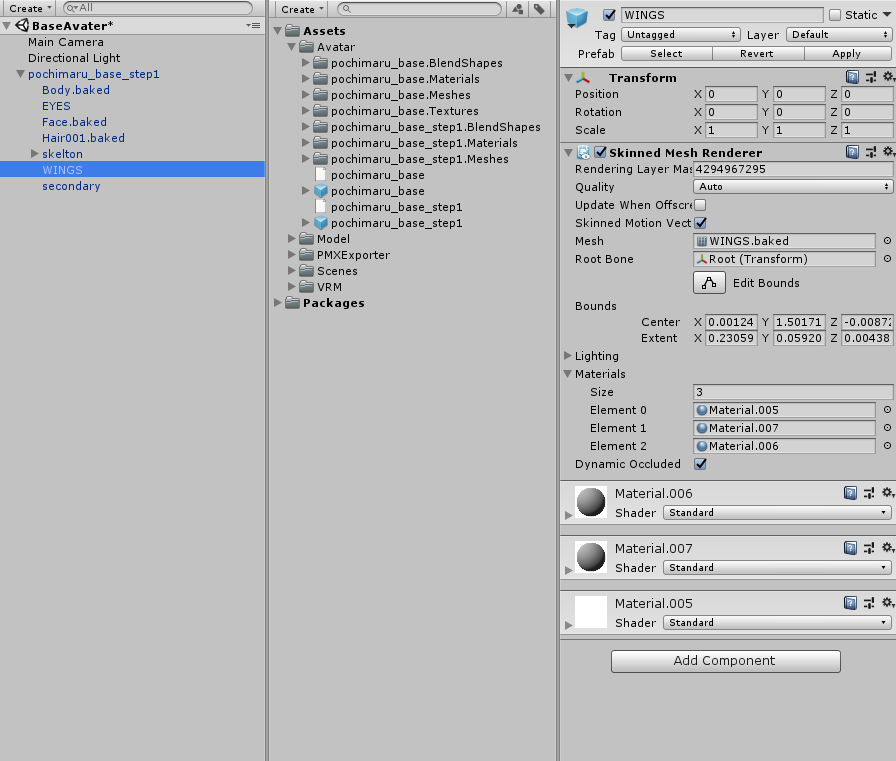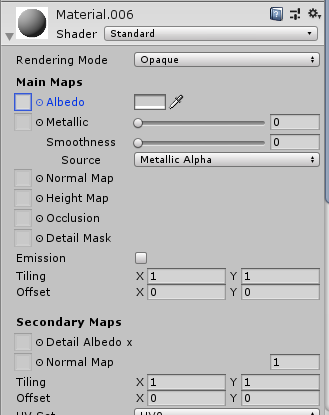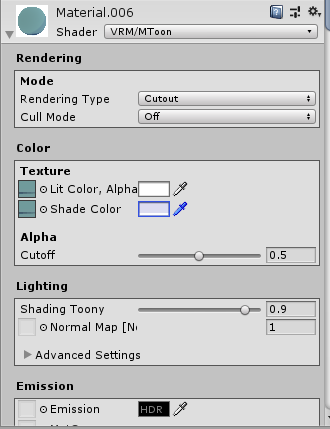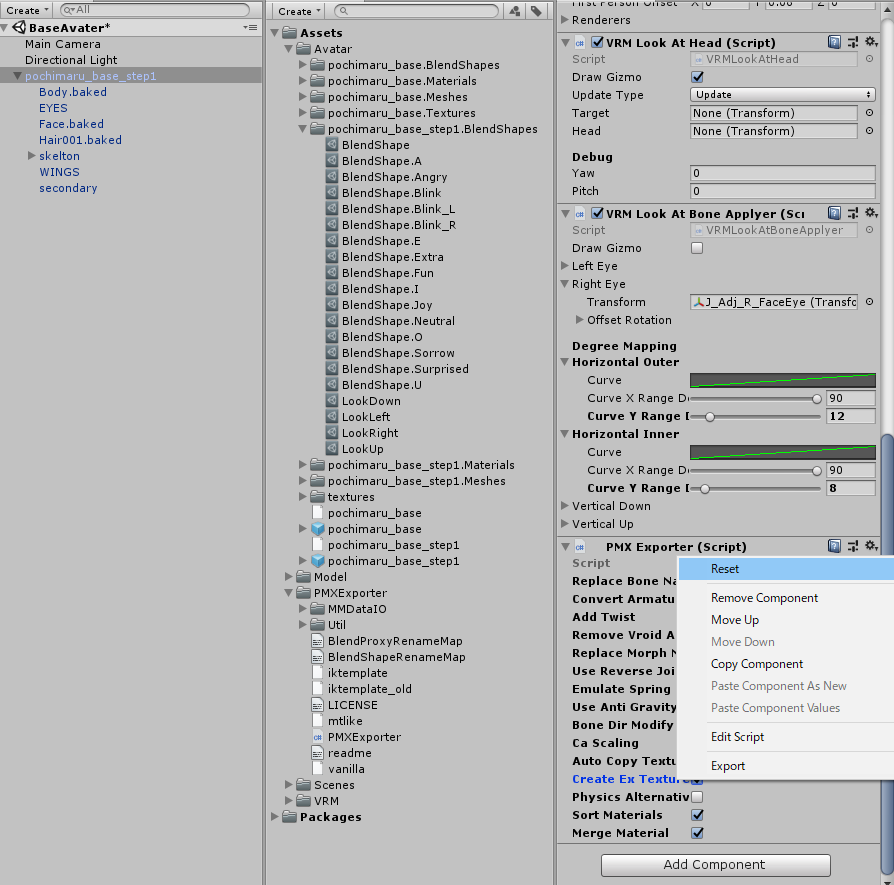概要
-
VRoidでモデル作成 → Blenderで整形 → MMDで躍らせるところまでもっていく。
- Blenderで設定する内容は↓のようなこと
- 服や装飾品を追加
- 剛体の設定
- 揺れもの設定
- VRoidでは調整できない細かな体系・顔の調整
- 服や装飾品を追加
- Blenderで設定する内容は↓のようなこと
前提
- 環境
- OS: Windows 10 64bit
- VRoid: v.0.7.3
- Blender: v.2.7.9b
- Unity: 2018.2.10f1
- UniVRM-0.53.0_6b07
- VRMtoPMXExporter_v0.5.6
- TransferVRMSpringBoneSetting: v.1.0
- PMXエディタ: v.0.2.5.4
手順
- その2. Blenderでの作業
- BlenderでVRM形式のファイルをINPORTできるようにする
- VRM_IMPORTER をダウンロード
- Blenderの「ファイル」→「ユーザ設定」をクリック

- 「アドオン」タブを開いて「ファイルからアドオンをインストール...」をクリック

- VRM_IMPORTERをZip形式ままで指定する
- 「アドオン」タブの「テスト中」をクリックして「Import-Export: VRM_IMPORTER」にチェックを入れる

- これでVRMのインポート/エクスポートができるようになる
- Blender上で追加したい部品を作成する
- 服の追加は、後述の方法を参照したほうが楽そう。ここでは、簡単な揺れものや剛体の追加を想定した作業。
- blenderを開いて装飾品を作成

- blenderの基礎的な使い方は他の方の記事やマニュアルを参考に。(個人的にこの記事は勉強になりました)
- 上記図ではboneを設定しているが、VRoidモデルと結合するさいにboneの細かい設定をし直すことになるので、この段階であえて用意する必要はなし。
- 動かすモノ単位(羽/目玉/etc...)でobjectを分けておくと後々編集がしやすい
- VRoidで作成したモデルを読み込む
- VroidモデルとBlender objectを結合させる
- 揺れないものを結合する
- 揺れるものを結合する
- オブジェクトを移動させる
- ボーンを作成する
- ウェイトをつける
- ボーンに移動範囲を制限する
- モデルをエクスポートする
- BlenderでVRM形式のファイルをINPORTできるようにする
- その3. Unityでの操作
- Unity導入
- Unity Hubを使うとUnityのバージョン管理ができて楽ちん
- Projectの設定
- UniVRMを導入
- packageをダウンロード
- Projectを開いた状態で、ダウンロードしたpackageをクリックしてインポートが実行
- すべてインポートでOK
- UniVRMを導入
- Modelの設定
- 事前に、Asset配下にAvatarフォルダを作っておくと視認性が上がって◎

- Blenderで出力したFBXモデルをインポート
- Avatarフォルダに、FBXファイルをD&D
- Rigの設定
- VRMエクスポート(1回目)
- VRMファイルの取り込み
- Materialの移行設定
- Materialを右クリック
- 「Show in Explorer」をクリック
- 表示されたディレクトリから、[ファイルB].Materialの中身を[ファイルA].Materialに上書き保存
- ここで、中身のマテリアル名があっていないとマテリアルの移行ができないので注意!
- その場合は、BlenderでMaterial名が一致していない可能性がある
- BlendShapeの移行設定
- 同様に表示されたディレクトリから、[ファイルB].BlendShapesの中身を[ファイルA].BlendShapesに、BlendShape.asset/BlendShape.asset.meta以外を上書き保存。
- 名前が異なっていた場合は、[ファイルB]基準でファイルを置き換えていけばOK
- UnityのProject上の[ファイルA].BlendShapeを開いて、「BlendShape」を選択
- 右上のRestoreを選択すると、各BlendShapeClipが現れる
- 各BlendShapeの「BlendShape List」設定を、元の[ファイルB].BlendShape基準で設定しなおしていく
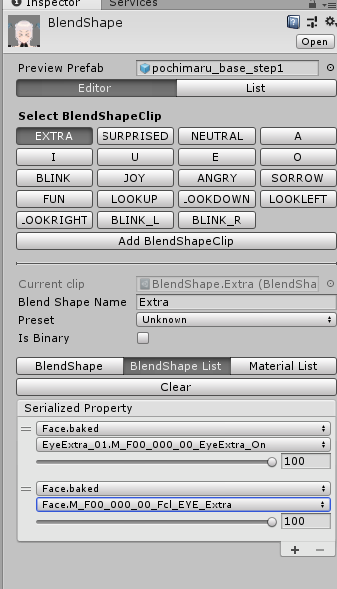
- Boneを移行させる
- 以降用スクリプトをダウンロード&インポートする
- ファイルBのモデルをHierarchyにD&D

- モデルを選択状態にして、「UniVRM-XXX」メニューを選択
- 「Export...」を選択

- exportする
- ファイルBのモデルをHierarchy上から削除
- ファイルAのモデルをHierarchyにD&D
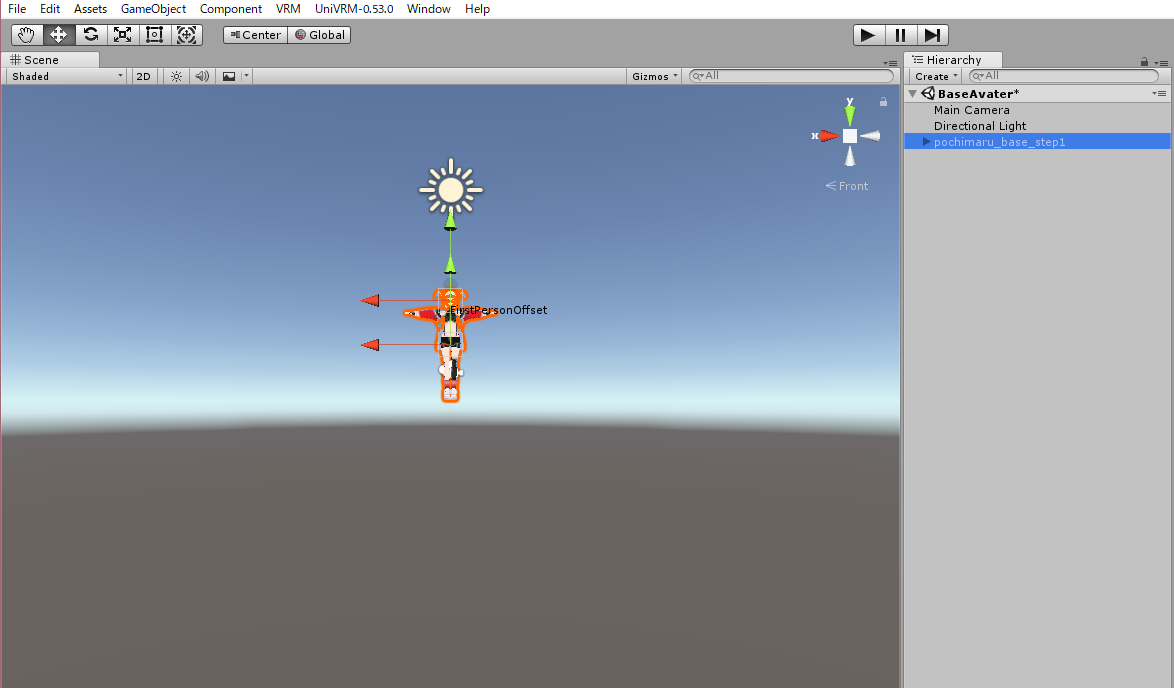
- モデルを選択状態にして、「UniVRM-XXX」メニューを選択
- 「Apply...」を選択

- applyする
- モデルディレクトリ中のsecondlyを選択して、VRM Spring Boneの設定が入っていればOK

- Blenderで作成したBoneを揺れものとして登録する
- Blenderで作成したオブジェクトのマテリアルを設定する
- 最終微調整
- VRMエクスポート(2回目)
- 上記設定済みのモデルを1回目と同様にエクスポート実施
- 事前に、Asset配下にAvatarフォルダを作っておくと視認性が上がって◎
- Unity導入
- その4. 出力したVRMをテスト
- VRM Live Viewrなどをつかうと動作確認が簡単にできる
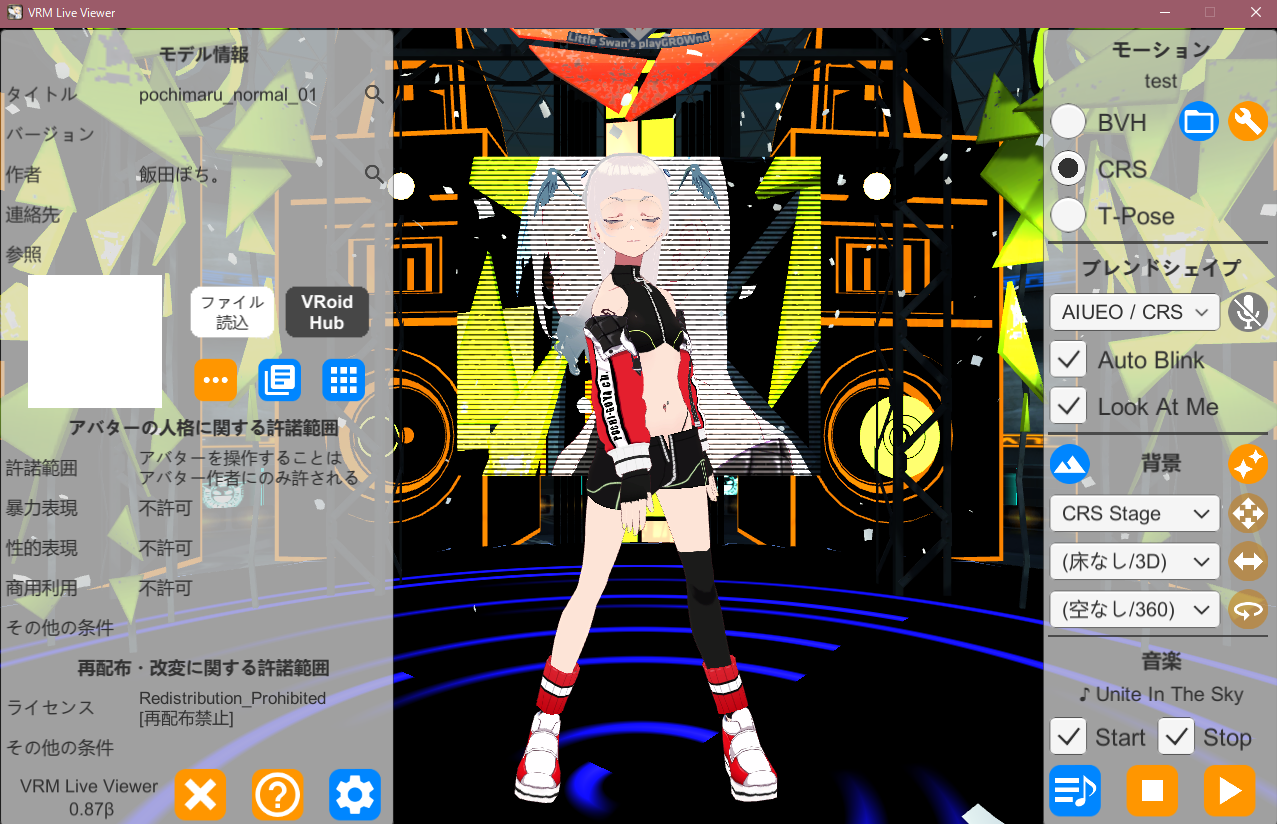
- その5. MMD向けに調整
- VRMtoPMXExporter を導入
- この辺の記事を参考に、UnityからPMX形式のファイル変換パッケージをインストールする
- コンバータを、Hierarchy上のモデルにD&D
-

- PMXファイルのエクスポート
- PMX Editorを導入
- このページより、PMX Editorをダウンロード
- 解凍する前に、ファイルを右クリック→プロパティを開く。セキュリティの項目に「OK」を入れておく
-

- この処理を入れないと、Pluginの読み込みがうまく動かない
- 標準ボーンチェッカー と 準標準ボーン追加をダウンロードして、同様に解凍
- プラグインは解凍したフォルダ内の.dllをPmxEditor/_plugin/Userの中に入れておく
- PMXファイルの読み込み
- 保存処理
- 保存する際は、同名で上書き保存
- ここまでいけばMMDまでいける(はず。。。

- VRMtoPMXExporter を導入
- 番外編
-
Blender Tips- VRMモデルのテクスチャを表示させる
- テクスチャを透過させる
-
テクスチャを作成する
- 画面を分割して2つ表示させる(そのほうが後段の作業が楽)
- 図左領域を「UV/画像エディター」にする

- 図右領域を編集モードにして、UV展開させたい線を選択。決まったら「Ctrl + E」を押して「シームをつけるを選択」
- その後、「A」を押して全頂点を選択した状態で、「U」を押し、「展開」を選択

- 図左領域にUV展開後の画像が表示されるので、「UV」→「UV画像をエクスポート」を選択して、出力されたpngファイルを外部ペイントソフトで編集すればテクスチャができる。
- また、図右領域で、「テクスチャペイント」モードにすると、直接Blender上でペイントも可能。まずはこのテクスチャペイントモードで塗り分ける領域のあたりをつけておくと◎

-