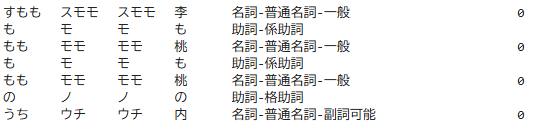MeCabの辞書のパスが見つからない問題は、この記事では解決しません。ご容赦ください...
【マシン】
Windows
問題はタイトルの通り。
Jupyter のターミナル上でMeCabをインストール完了。
$ pip install MeCab
そのままターミナルでテストしてみよう。
MeCabを起動して使ってみるぞ。
$ Python
> import MeCab
> t = MeCab.Tagger()
> result = t.parse("すもももももももものうち")
> print(result)
すもも スモモ スモモ 李 名詞-普通名詞-一般 0
も モ モ も 助詞-係助詞
もも モモ モモ 桃 名詞-普通名詞-一般 0
も モ モ も 助詞-係助詞
もも モモ モモ 桃 名詞-普通名詞-一般 0
の ノ ノ の 助詞-格助詞
うち ウチ ウチ 内 名詞-普通名詞-副詞可能 0
うんうん、ご機嫌な進捗や。
テストもできたことだし、本格的にnotebook上でMeCabをimportして開発していくか。
$ import MeCab
ModuleNotFoundError: No module named 'MeCab'
なんでやねん!!!
ということでいろいろ調べてみたところ、少なくとも私の環境ではJupyterのターミナルで使っているPythonとnotebookで使っているPythonが別々らしい。
Jupyterターミナルのコマンドラインにて
$ which Python
alias python='python3'
~/anaconda3/bin/python3
一方、notebook上のセルにて
$ import sys
$ print(sys.executable)
/bin/python3
である。
結論: MeCab が動いている Python のパスをJupyter カーネルとしてJupyter に登録した
1. ターミナル上で、Pythonのパスを確認
ターミナル上にて
$ which python
これで、MeCab が動いている Python のパスが分かります。
2. Jupyter にその環境をカーネルとして登録
同じくターミナル上にて
$ pip install ipykernel
$ python -m ipykernel install --user --name mecab_env --display-name "Python (MeCab)"
これにより、Jupyter Notebook で "Python (MeCab)" というカーネルが選択できるようになります。
3. Jupyter Notebook でカーネルを変更
「Kernel」→「Change Kernel」→「Python (MeCab)」を選択本当に使えるようになったか確認
これでOK