はじめに
Raspberry Pi 3 で CO2濃度を測る で取得したCO2濃度の値を、他システムに通知するなどの仕組みを設けずにRaspberry Pi 3上で直接参照できるよう、OLEDを取り付けてみました。
ここでは、Raspberry Pi用 128x32 モノクロOLEDモジュールの取付けとサンプルプログラムの実行までを記載します。
準備する物
- アイ・オー・データ機器 UD-RP3BP Raspberry Pi メインボード(Bluetooth、Wi-Fi対応モデル) Raspberry Pi 3 Model B+
- Raspberry Pi用 128x32 モノクロOLEDモジュール
-
uxcell コネクタライン ジャンパーケーブル 1P-1P 40P 10cm メスオス
- Raspberry Pi 3 で CO2濃度を測る の手順でMH-Z19センサーを取り付けている場合はGPIOが重複するため、モノクロOLEDモジュールはジャンパーケーブルで接続する。
前提条件
- "RaspberryPi 3 model B に CentOS7をインストール" でCentOS7をインストールしていること。
- rootユーザのほかに一般ユーザが存在し sudo コマンドが実行可能であること。
参考情報
- http://www.mana-cat.com/entry/PiOLED
- https://www.switch-science.com/catalog/3393/
- http://d.hatena.ne.jp/penkoba/20131215/1387119945
- https://stackoverflow.com/questions/6057726/how-to-access-i2c-device-driver-node
- https://raspberrypi.stackexchange.com/questions/29477/i-loose-my-node-i2c-on-each-reboot-dev-i2c-1
- https://wiki.archlinuxjp.org/index.php/%E3%82%AB%E3%83%BC%E3%83%8D%E3%83%AB%E3%83%A2%E3%82%B8%E3%83%A5%E3%83%BC%E3%83%AB#.2Fetc.2Fmodprobe.d.2F_.E5.86.85.E3.81.AE.E3.83.95.E3.82.A1.E3.82.A4.E3.83.AB.E3.82.92.E4.BD.BF.E3.81.86
- http://elinux.org/RPi_Low-level_peripherals#Model_A.2B.2C_B.2B_and_B2
- https://pypi.python.org/pypi/smbus-cffi/
- http://www.turbolinux.com/support/document/knowledge/204.html
- https://www.hiroom2.com/2017/02/18/linux-systemd-s-start-request-repeated-too-quickly-for-xxx-service/#sec-3
ライブラリのインストール
RPi.GPIO ライブラリのインストール
gcc 、python-devel 、 pip をインストールした後、RPi.GPIO ライブラリをインストールします。
$ sudo yum install -y gcc python-devel
$ curl "https://bootstrap.pypa.io/get-pip.py" -o "get-pip.py"
$ sudo python get-pip.py
$ sudo pip install RPi.GPIO
Collecting RPi.GPIO
Using cached RPi.GPIO-0.6.3.tar.gz
Building wheels for collected packages: RPi.GPIO
Running setup.py bdist_wheel for RPi.GPIO ... done
Stored in directory: /root/.cache/pip/wheels/ae/4d/3b/e924997dbf06810adf3b2e37f1d9627b2327eb9cbb285949c9
Successfully built RPi.GPIO
Installing collected packages: RPi.GPIO
Successfully installed RPi.GPIO-0.6.3
python-imaging 、smbusライブラリのインストール
python-imaging、sumbusライブラリをインストールします。
$ sudo yum install -y python-imaging
$ sudo yum install libffi-devel
$ sudo pip install smbus-cffi
モノクロOLEDモジュールの接続
Raspberry Pi 3 をシャットダウンし、モノクロOLEDモジュールを接続して起動します。
モノクロOLEDモジュールを直接GPIOに接続する場合は、https://www.switch-science.com/catalog/3393/ の Pi Zeroへの搭載例 にあるように挿すだけです。
MH-Z19センサーとモノクロOLEDモジュールを同時に使用する場合は、
http://elinux.org/File:Pi-GPIO-header.png と https://cdn-learn.adafruit.com/assets/assets/000/042/248/medium800/adafruit_products_schem.png?1496376981 の回路図をもとにジャンパーケーブルで接続します。
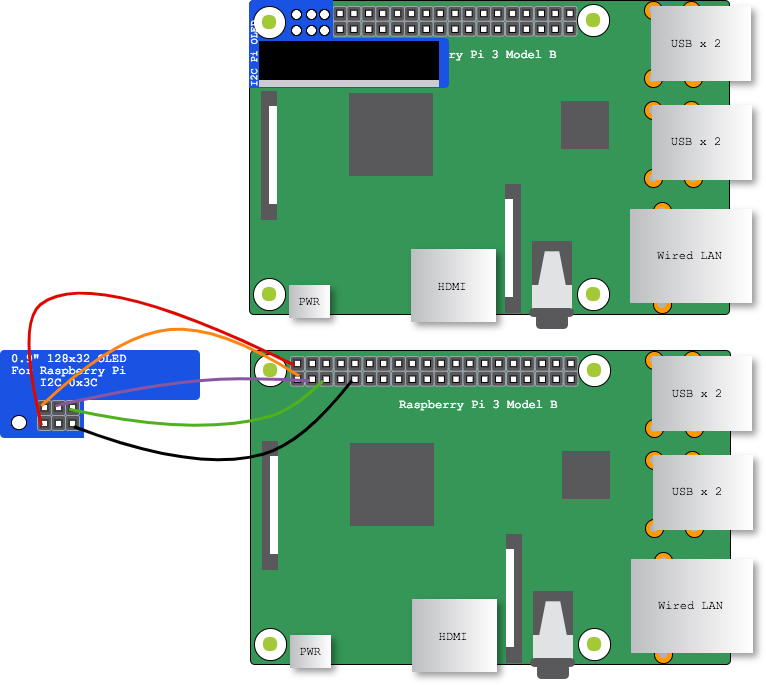
Drawn by Cacoo
カーネルモジュールのロード
I2C通信に必要なカーネルモジュール ( i2c-dev, i2c-bcm2708 ) の情報は以下のとおり。
$ sudo modinfo i2c-dev
filename: /lib/modules/4.9.35-v7.1.el7/kernel/drivers/i2c/i2c-dev.ko
license: GPL
description: I2C /dev entries driver
author: Frodo Looijaard <frodol@dds.nl> and Simon G. Vogl <simon@tk.uni-linz.ac.at>
srcversion: 39CD4E8A99571AFB173792F
depends:
intree: Y
vermagic: 4.9.35-v7.1.el7 SMP mod_unload modversions ARMv7 p2v8
$ sudo modinfo i2c-bcm2708
filename: /lib/modules/4.9.35-v7.1.el7/kernel/drivers/i2c/busses/i2c-bcm2708.ko
alias: platform:bcm2708_i2c
license: GPL v2
author: Chris Boot <bootc@bootc.net>
description: BSC controller driver for Broadcom BCM2708
srcversion: 0C1F4F8690E98B7CEAABAE5
alias: of:N*T*Cbrcm,bcm2708-i2cC*
alias: of:N*T*Cbrcm,bcm2708-i2c
depends:
intree: Y
vermagic: 4.9.35-v7.1.el7 SMP mod_unload modversions ARMv7 p2v8
parm: baudrate:The I2C baudrate (uint)
parm: combined:Use combined transactions (bool)
カーネルモジュールをロードします。
ロードすると、さきほど確認したカーネルモジュール情報の description が dmesg に出力されます。
$ sudo modprobe i2c-dev
$ dmesg | grep i2c
[ 5.202056] i2c /dev entries driver
/dev/i2c-1 の作成
必要となるスペシャルファイル( /dev/i2c-1 もしくは /dev/i2c/1 ) が存在しないため、作成します。
スペシャルファイルを作成する mknod コマンドの引数となるmajor number (ここでは89)を確認します。
$ cat /proc/devices | grep i2c
89 i2c
mknod コマンドを実行し、/dev/i2c-1 が作成されたことを確認します。
$ sudo mknod /dev/i2c-1 c 89 1
$ ls /dev/i2c-1
/dev/i2c-1
i2c-toolsのインストール
モノクロOLEDモジュールが接続されていることを確認するため、i2c-tools をインストールします。
$ sudo yum install -y i2c-tools
i2cdetectコマンドを実行し、モノクロOLEDモジュールのアドレス 0x3c が出力されることを確認します。
$ sudo i2cdetect -y 1
0 1 2 3 4 5 6 7 8 9 a b c d e f
00: -- -- -- -- -- -- -- -- -- -- -- -- --
10: -- -- -- -- -- -- -- -- -- -- -- -- -- -- -- --
20: -- -- -- -- -- -- -- -- -- -- -- -- -- -- -- --
30: -- -- -- -- -- -- -- -- -- -- -- -- 3c -- -- --
40: -- -- -- -- -- -- -- -- -- -- -- -- -- -- -- --
50: -- -- -- -- -- -- -- -- -- -- -- -- -- -- -- --
60: -- -- -- -- -- -- -- -- -- -- -- -- -- -- -- --
70: -- -- -- -- -- -- -- --
サンプルプログラム
サンプルプログラムを git cloneします。
git がインストールされていない場合は、先にインストールします。
# sudp yum -y install git
$ git clone https://github.com/adafruit/Adafruit_Python_SSD1306.git
サンプルプログラムのセットアップ
サンプルプログラムの実行環境をセットアップします。
$ cd Adafruit_Python_SSD1306
$ sudo python ./setup.py build
$ sudo python ./setup.py install
サンプルプログラムの実行
以下のように、stats.py を実行するとモノクロOLEDモジュールに出力例のようなリソース情報が出力されます。
$ python ./examples/stats.py &
出力例)
IP: 192.168.1.110
CPU Load: 0.50
Mem: 48/923MB 5.20%
Disk: 1/14GB 9%
MH-Z19センサーとモノクロOLEDモジュールを同時に使用する場合

OS起動時のカーネルモジュール自動ロード設定
OS起動時にカーネルモジュールが自動的に読み込まれるよう設定します。
/boot/config.txtの末尾に以下の2行を追記します。
$ sudo vi /boot/config.txt
dtparam=i2c=on1=on
dtparam=i2c_arm=on
/etc/modules-load.d 以下に i2c-dev.conf を新規作成し、i2c-dev と追記します。
$ sudo vi /etc/modules-load.d/i2c-dev.conf
i2c-dev
MH-Z19センサーの値を表示
Raspberry Pi 3 で CO2濃度を測る で取得したCO2濃度の値をモノクロOLED モジュールに表示します。
mh_z19.py を呼び出し
サンプルプログラムの stats.py で 4 行目に表示していたディスク使用量をCO2濃度の値にします。
./examples/stats.py を ./examples/stats-co2.py など別名にし、 実行コマンドを置き換えます。
差分は以下のとおり。
/PATH/TO/slider/mh_z19.py の箇所は、実際のパスに置き換えます。
time.sleep(.1) では実行頻度が多すぎるので、 time.sleep(60)に変更します。
$ diff ./examples/stats.py ./examples/stats-co2.py
117,118c117,120
< cmd = "df -h | awk '$NF==\"/\"{printf \"Disk: %d/%dGB %s\", $3,$2,$5}'"
< Disk = subprocess.check_output(cmd, shell = True )
---
> #cmd = "df -h | awk '$NF==\"/\"{printf \"Disk: %d/%dGB %s\", $3,$2,$5}'"
> #Disk = subprocess.check_output(cmd, shell = True )
> cmd = "python /PATH/TO/slider/mh_z19.py |awk '{printf \"CO2: %d\", $2}'"
> CO2 = subprocess.check_output(cmd, shell = True )
125c127,128
< draw.text((x, top+25), str(Disk), font=font, fill=255)
---
> draw.text((x, top+25), str(CO2), font=font, fill=255)
> #draw.text((x, top+25), str(Disk), font=font, fill=255)
130c133
< time.sleep(.1)
---
> time.sleep(60)
実行
4行目に CO2: 335 と、実行結果が表示されました。
$ sudo python ./examples/stats-co2.py &
実行頻度を多くした場合のエラー対策
stats.py では、time.sleep(.1) となっていて、0.1秒毎に実行されています。
この頻度で mh_z19.py が呼ばれると、systemctl の再起動制限に該当し、以下のメッセージがコンソールに出力されます。
Job for serial-getty@ttyS0.service failed because start of the service was attempted too often. See "systemctl status serial-getty@ttyS0.service" and "journalctl -xe" for details.
To force a start use "systemctl reset-failed serial-getty@ttyS0.service" followed by "systemctl start serial-getty@ttyS0.service" again.
10秒間に6回以上の再起動でエラー となるため、time.sleep(60) のように間隔をあけるか、systemdファイルに StartLimitBurst=0 を追記します。
ファイルのパスを確認します。
$ systemctl show -p FragmentPath serial-getty@ttyS0.service
FragmentPath=/usr/lib/systemd/system/serial-getty@.service
$ sudo vi FragmentPath=/usr/lib/systemd/system/serial-getty\@.service
IgnoreSIGPIPE=no
SendSIGHUP=yes
StartLimitBurst=0 <- この行を追加
[Install]
WantedBy=getty.target
systemdを再起動します。
$ sudo systemctl daemon-reload

