はじめに
Raspberry Piには普段SSHで接続しているものの、ネットワークに接続できなくなったときやGUIが必要なアプリをちょっと試してみたいときにディスプレイにつなぐのが面倒でした。
Windowsのサブディスプレイに使っていたCENTURYのLCD-8000Uを試してみたものの、CUI環境では認識しGUIでは認識せず。(ググると、いくつか設定方法がみつかるものの成功しませんでした。)
そこで、Quimat 3.5インチタッチスクリーン HDMIモニタTFT LCDディスプレイを接続してみました。
準備するもの
- RaspberryPi 3 model B+
- Quimat 3.5インチタッチスクリーン HDMIモニタTFT LCDディスプレイ
前提条件
- Raspbian OSがインストールされていること。
- 製品に付属するDVDにRaspbian OSイメージが同梱されています。製品向けにカスタマイズされているのかもしれません。DVDにあるインストール手順を紹介するムービーを見ると、タッチスクリーンを有効にするには同じくDVDに同梱されているドライバーのインストールが別途必要なようです。すでにRaspbian OSが動いている環境なら、後述のドライバーをインストールすることでタッチスクリーンが使えるようになります。
参考情報
- http://nomolk.hatenablog.com/entry/2018/02/06/223000
- https://www.fabshop.jp/raspbian-step01/
- https://karaage.hatenadiary.jp/entry/2017/12/25/073000
開封
Kumanという業者から同じパッケージで販売されているものもあるようです。

ディスプレイ本体、Raspberry PiのHDMIポートとディスプレイのHDMIポートをつなぐコネクタ、タッチペン、ケース。
ほかに、製品マニュアルやドライバーなどが入ったDVD。

接続
Raspberry Piと接続したところ。
GPIO端子をすべて使うものの、L字の端子がでているので他の機器も接続可能。

HDMI端子どうしをつないだところ。
ぼやけてしまったけど、ディスプレイ側にもmicro USB端子があります。
こちら側に電源用のmicro USBをつないでもRaspberry Piとディスプレイに電源供できました。
Raspberry Pi以外にも使えるディスプレイなので、ここから電源供給する用途があるのでしょう。

ドライバーのインストールなしに、接続しただけで認識しました。
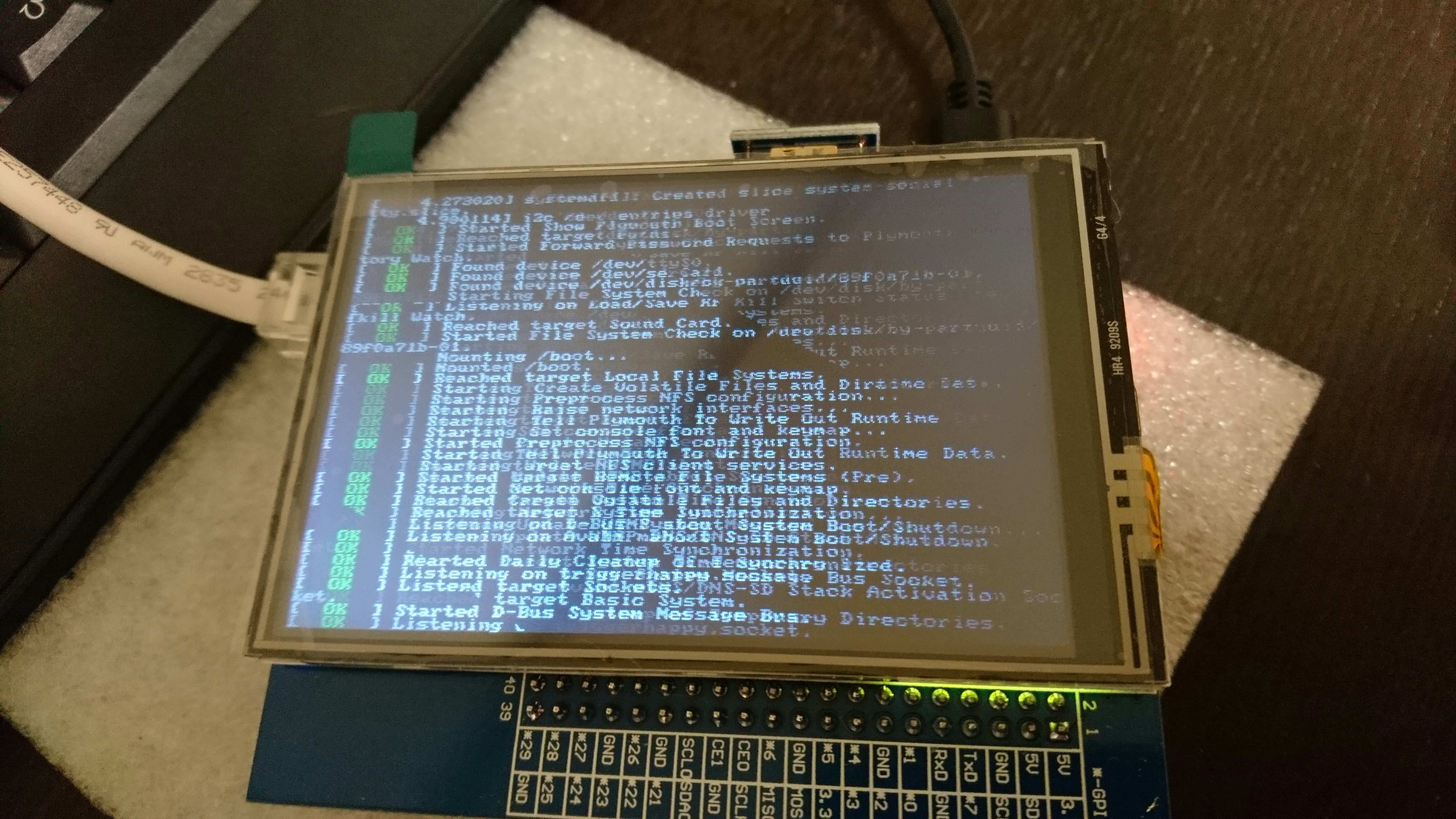
ドライバーインストール
ドライバーは https://github.com/goodtft/LCD-show で公開されています。
Raspberry Pi 上で以下を実行すると、ドライバーインストール後に自動的に再起動します。
$ git clone https://github.com/goodtft/LCD-show.git
$ chmod -R 755 LCD-show
$ cd LCD-show/
$ sudo ./MPI3508_480_320-show
再起動後は、タッチペンで操作することができます。USBマウスやキーボードを接続すれば、それらで操作することももちろん可能。
デフォルトの状態でChromiumを起動し、Googleを表示したところ。
480x320の解像度のため、タスクバーのアイコンが重なったりブラウザのスクロールが必要になったりと見づらいので https://www.fabshop.jp/raspbian-step01/ を参考にDMT mode 5 640x480 4:3あたりを選択するとよさそう。
1920x1080 も対応しているものの、文字が小さすぎて使用に耐えないものでした。
取説に以下のように書かれているので、低解像度で設定するほうが良いようです。
NOTE: We highly recommend you let MPI3508 working in a low resolution such as 480320,800400,800*600 because of the small LCD size. And high resolution should not get a good looking in 3.5" LCD module. By the way, MPI3508 power consumption maybe increase by resolution.
ケースの組み立て
組み立て方の説明書はありません。Raspberry Piの基板の穴とケースの穴の位置をあわせれば組上がります。







