はじめに
ATOM Cam はスマートフォンアプリを通じて映像や音声を確認できるスマートホームカメラです。
フルHDカメラや赤外線ナイトビジョン、動体検知、タイムラプス、音声を相互にやりとりできる2wayオーディオなど多数の機能を備えています。
外出時に留守番中のペットの様子を見たり、定点観測、植物や風景のタイムラプスなどが手軽に撮影できます。
準備するもの
- ATOM Cam
- 購入は、Amazon もしくは ATOM Cam公式サイト
- 個数や送付先によってはAmazonのほうが安いようです。
- Android8以上のスマートフォンやタブレットもしくは、iPhoneなどのiOS端末
- 2.4GHz接続可能な無線LAN環境
- ATOM Camとセットアップに使用するスマートフォン/iPhoneは同じLANに接続する必要があります。
- microSDカード (なくても動作します)
- 参考: ESSENCORE KLEVV microSDHC 32GB UHS-1 U1 Class10 / 永久保証 / SD変換アダプター付属 U032GUC1U18-DK-JP を使い5台のATOM Camで常時録画しています。
参考情報
- サポート | ATOM Tech(アトムテック)
- ATOM コミュニティ - ユーザー同士がアトムテックのサービスに関して情報共有するためのコミュニティです
- ちょっとやりすぎっ! 2千円台の本格ネットカメラ「ATOM Cam」が製品版で超進化!!! - INTERNET Watch
パッケージと中身
パッケージは手のひらよりちょっと大きめ。
開封すると、以下のものが入っています。
- ATOM Cam本体
- USBケーブル (180cm)
- 電源アダプター
- 壁設置用の金属プレート
- 両面テープ
- クイックスタートガイド
アプリのダウンロードとインストール
専用アプリ"ATOM - スマートライフ"をダウンロードします。Google Play, App Storeへのリンクは ATOMアプリダウンロード | ATOM Tech(アトムテック) に掲載されています。
アプリ起動とアカウントの作成
アプリを起動すると、ログイン画面が表示されます。
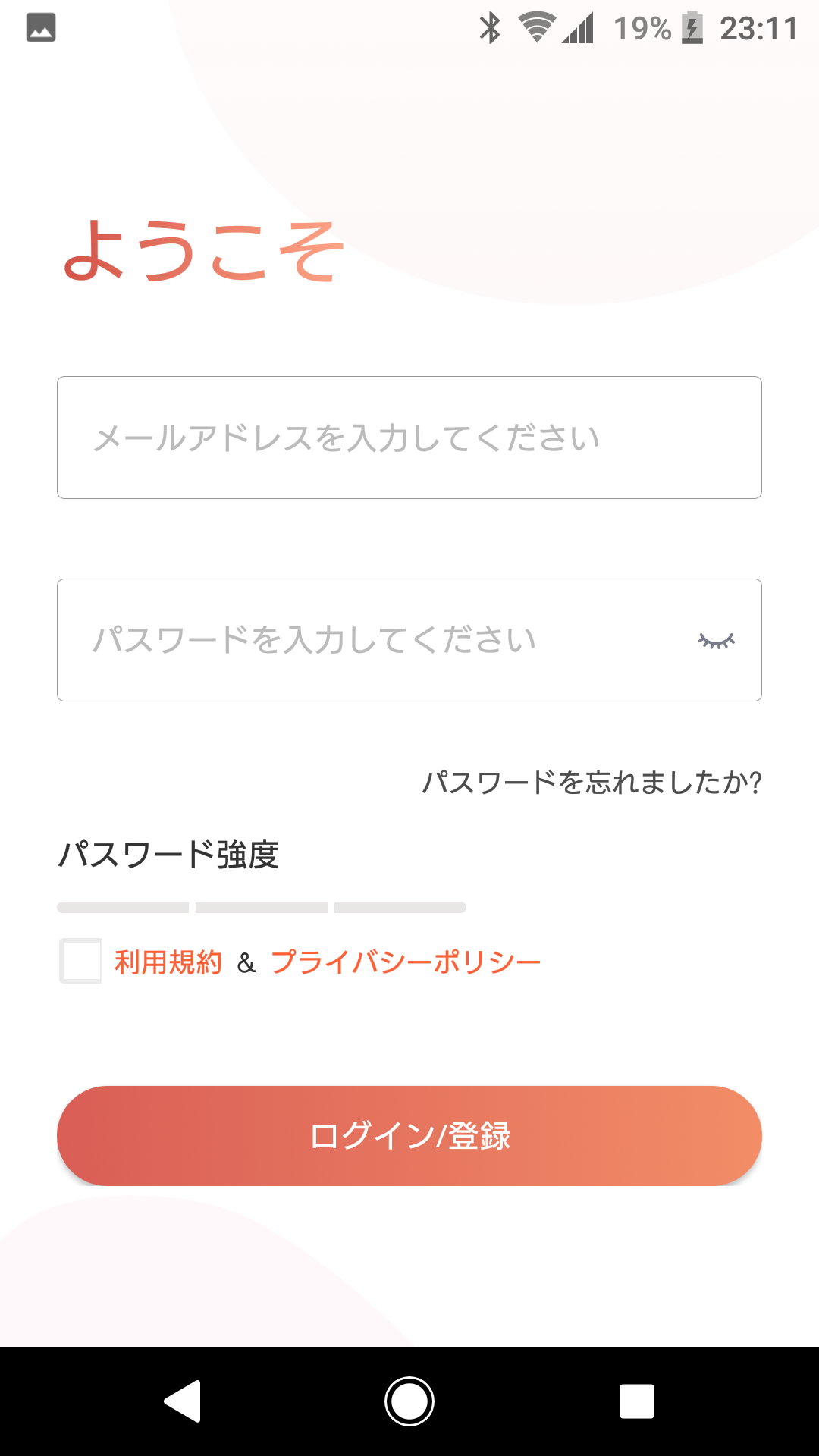
アカウントを所有している場合
メールアドレスとパスワードを入力しログインします。
アカウントを所有していない場合
登録するメールアドレスとパスワードをそれぞれ入力し、利用規約とプライバシーポリシーを確認のうえチェックボックにチェックをいれてログイン/登録ボタンを押します。
入力したメールアドレスに"ATOM Camユーザー登録認証コード"という件名のメールが届きます。届いた確認コード(メール本文では認証コードと記載されています)を入力し、ログイン/登録ボタンを押します。
確認コード(認証コード)有効期限は60秒です。期限がきれた場合は確認コードを送信を押すことでメールが再送されます。数回期限切れを発生させて確認した限りでは、再送された確認コードは最初に受信したものと同じだったので期限をきにせず落ち着いて入力してもよさそうです。(いずれ仕様が変わるかもしれません。)

確認コードを入力すると、アプリのホームが表示されます。
カメラの登録
Wi-Fiの設定やカメラの登録を行います。
アプリの起動
ログインするとデバイス(ATOM Cam)を登録する画面が表示されます。+ 新しいデバイスを押します。

デバイス追加画面で ATOM Cam を押します。
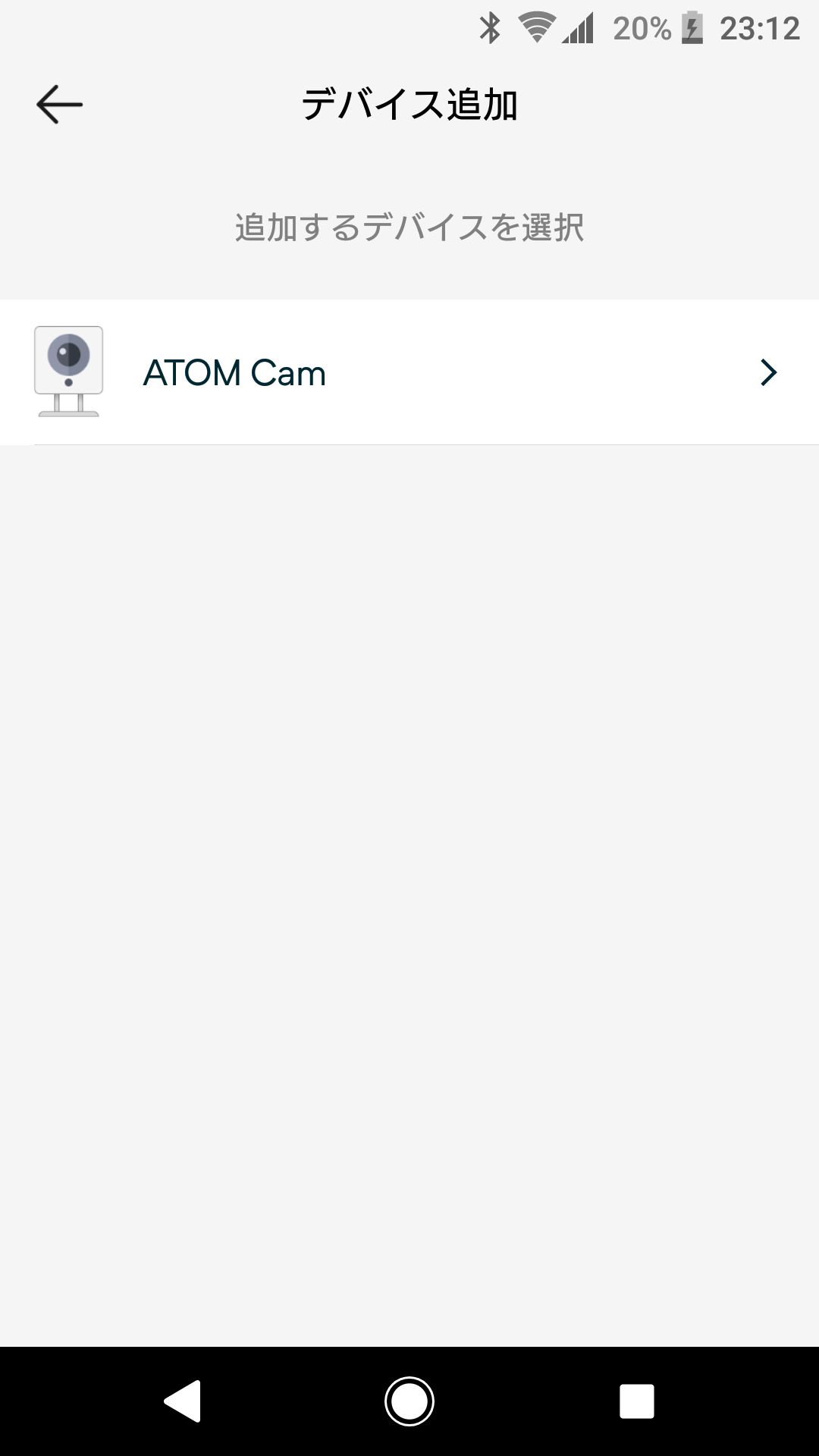
画面に従って ATOM Camのレンズに付いているプラスチックフィルムをはがします。

画面の説明に「ステップ1:スマートフォンを2.4gHz Wi-Fiネットワークを選択または入力しパスワードを用意します。」と書かれています。(日本語が変ですね。)
"スマートフォンを2.4GHzのWi-Fiに接続し、Wi-Fi接続パスワードが次の画面で必要になるので手元に用意しておく"ということのようです。試したところ、スマートフォンを5GHzのWi-Fiに接続した状態でもセットアップを進めることができました。
「ステップ2:カメラに電源コードを接続し、ステータスライトが黄色に点滅するまで待ちます。「接続待ちです」という音が聞こえるまでセットアップボタンを押し続けます。」と書かれていますが、ここではまだ電源コードは接続せず次へを押します。
Wi-Fiへの接続が完了するまで「接続待ちです」という音声が大きな音量で繰り返し流れ続けるため、必要な準備が整うまでセットアップボタンは押さないほうが良いです。
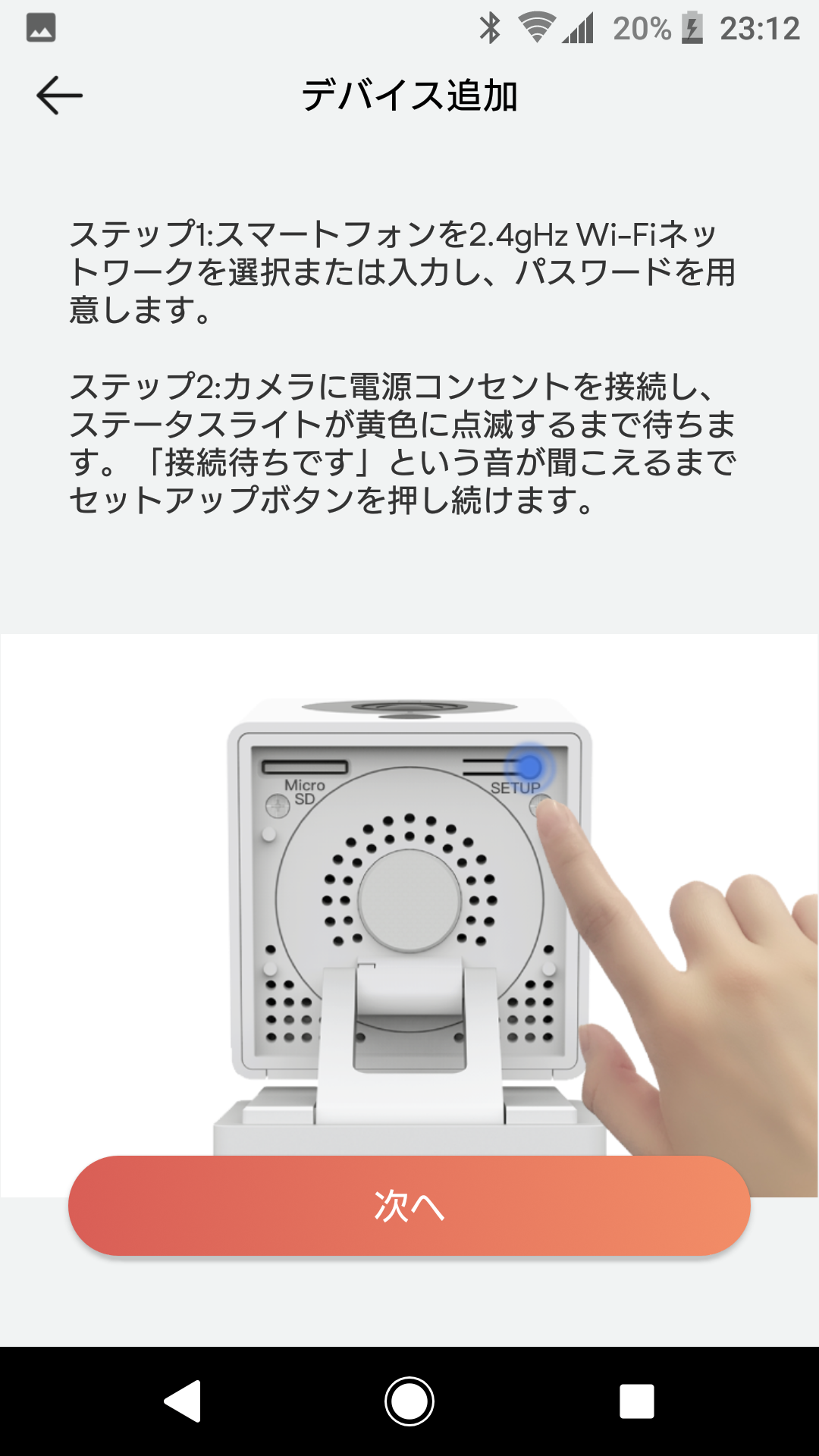
Wi-Fi接続
2.4GHzネットワークのSSIDとパスワードを入力し、次へを押します。
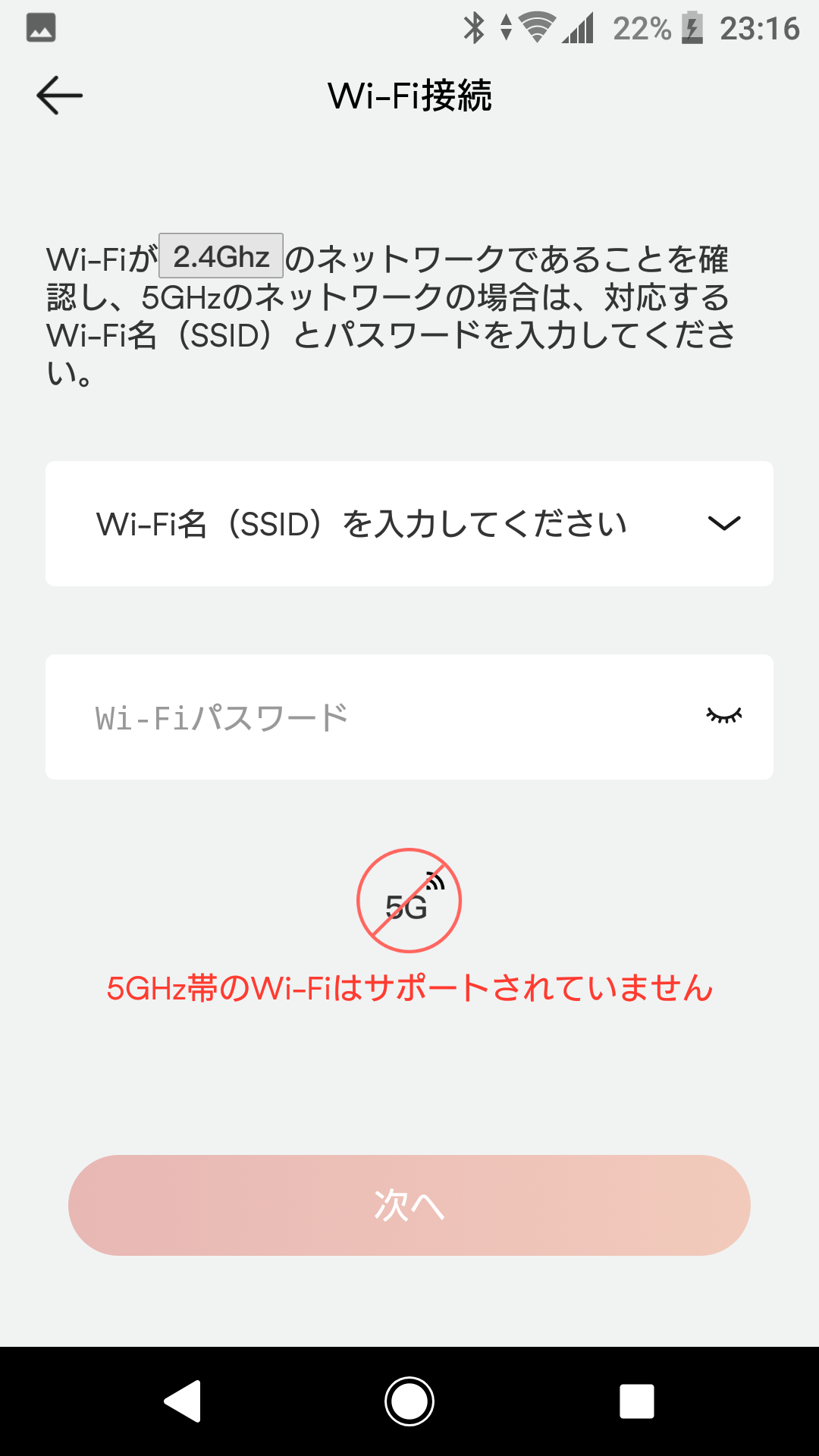
ATOM Camでアプリ画面に表示されたQRコードを読み取る方法が表示されます。確認を押します。
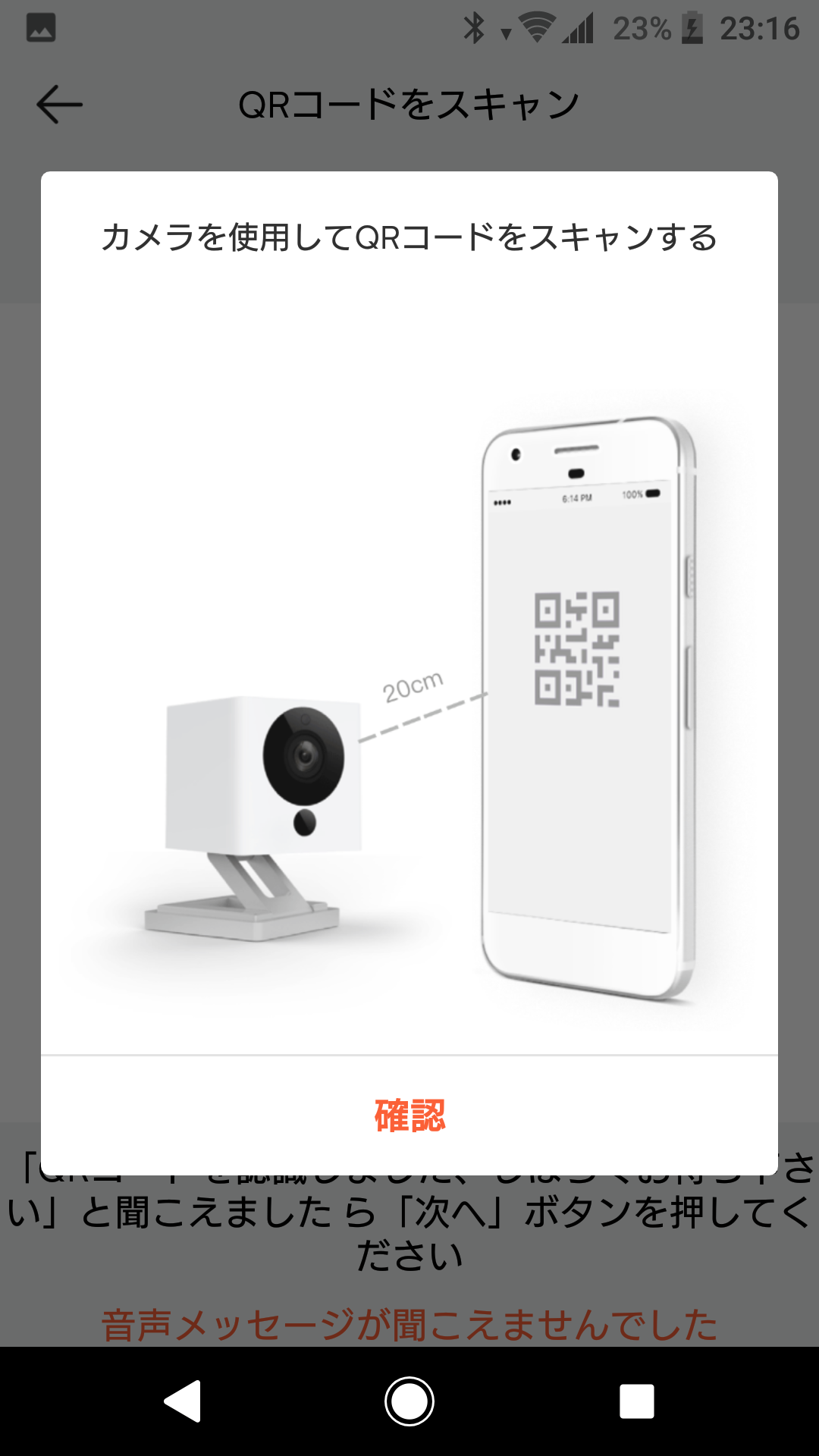
付属のUSBケーブルを ATOM Cam に挿し、電源に接続します。ステータスライトが黄色に点灯し、しばらくすると点滅し始めます。このとき、ATOM Camからカチッ カチッと音がします。

ATOM Camの足の部分を開き、SETUPボタンを長押しします。3秒ほど押すと「リセットできました」「接続待ちです」という音声が流れます。
先ほどの画面説明のようにATOM Camをアプリ画面のQRコードに向けてQRコードを読み取らせます。
読み取りに成功すると「QRコードを認識しました」「しばらくお待ちください」という音声が流れます。
接続中の画面に切り替わり、ATOM CamがWi-Fi接続を開始します。
SSIDやパスワードが誤っていた場合や電波の問題で接続に失敗した場合は、再度SSIDの入力からやり直しとなります。
Wi-Fi接続に成功すると「設定が完了しました」という音声が流れます。
デバイス名を入力
ATOM Camに名前をつけます。一覧表示する際に表示されるので設置場所や撮影対象物の名前にすると識別しやすいと思います。

設定が完了すると、アプリのホーム画面が表示されます。
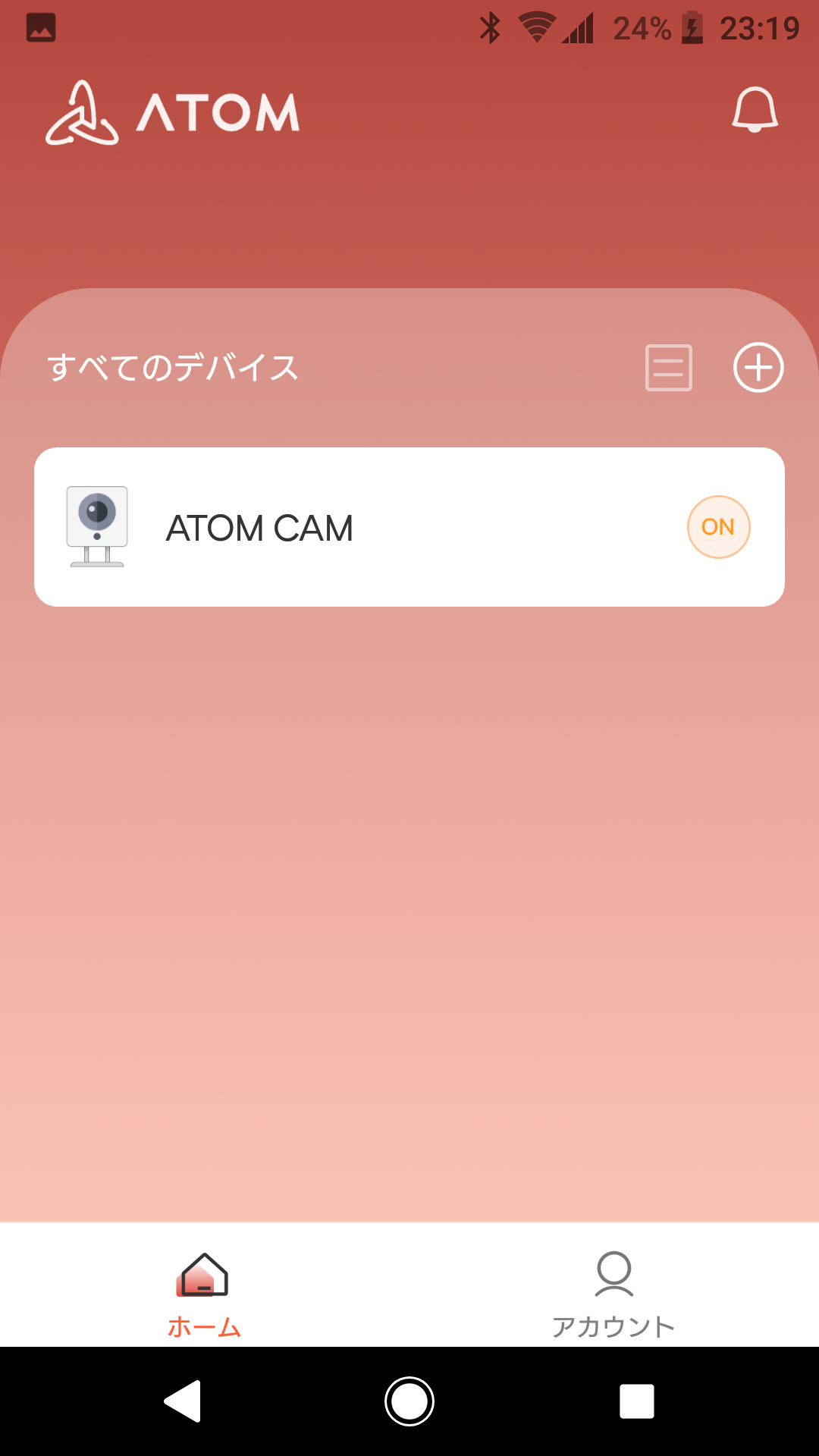
SDカードを挿入
ATOM Camの足の部分を開き、micro SDカードを挿入します。

録画およびストレージ管理を押します。
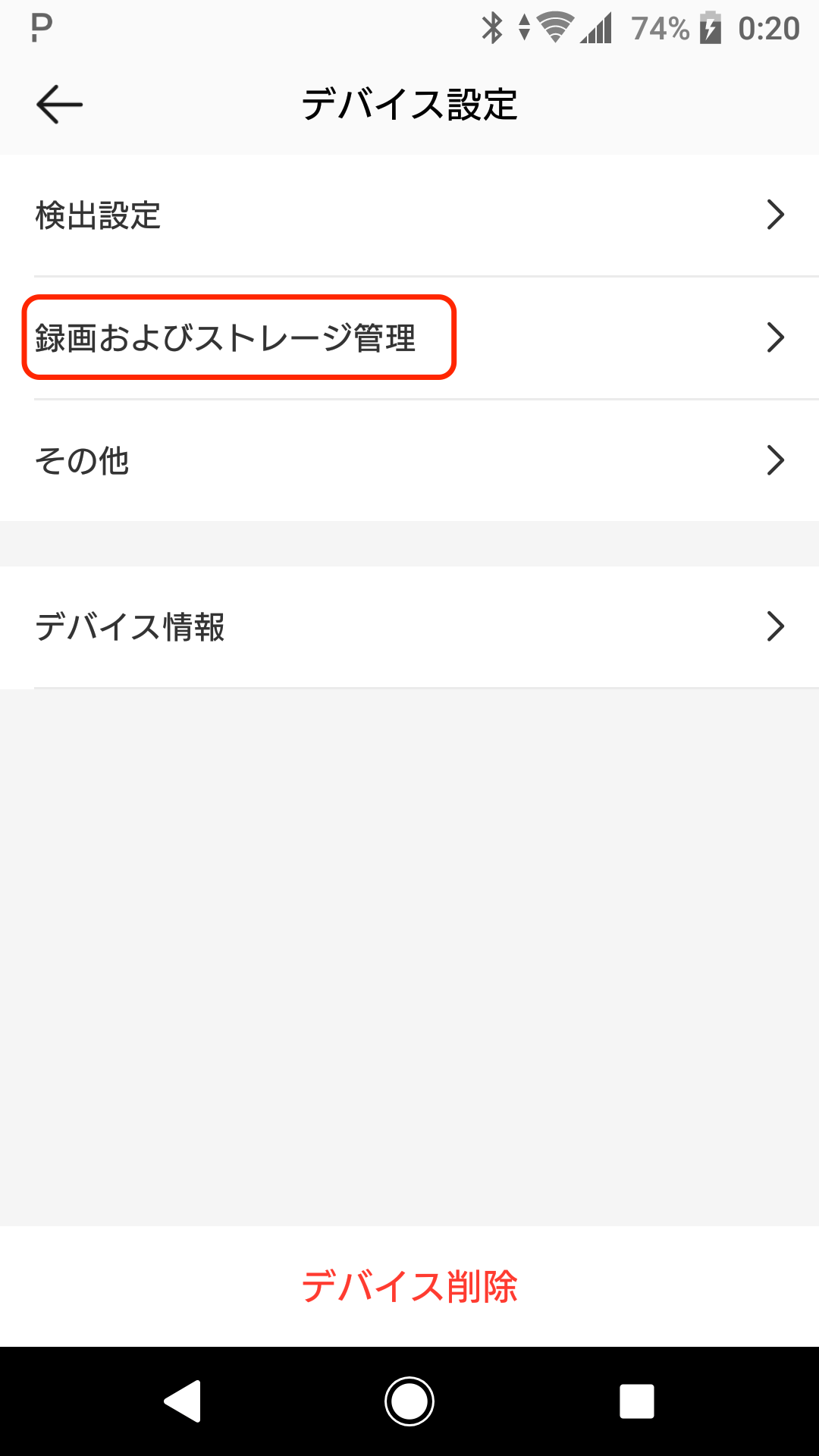
SDカードに録画する場合はMicro SDカードへローカル録画をONにします。 録画モードでは常時録画あるいはモーション検知やサウンド検知、警報音を検知した場合のみ録画するかを選択できます。検知方法はデバイス設定の検出設定で変更できます。
SDカードに録画しない場合は、クラウド(Amazon S3)に14日間保存されます。

microSDカードの容量確認やフォーマットを行うには、MicroSDカード管理を押します。

ファームウェアのアップグレード
自動的に通知される場合
アプリのホーム画面で追加したATOM Camを選択すると映像が表示されます。
更新可能なファームウェアが存在する場合、アップグレードの確認ダイアログが表示されます。
アップグレードを行う場合は更新を押します。

updateを押すと更新処理が始まります。
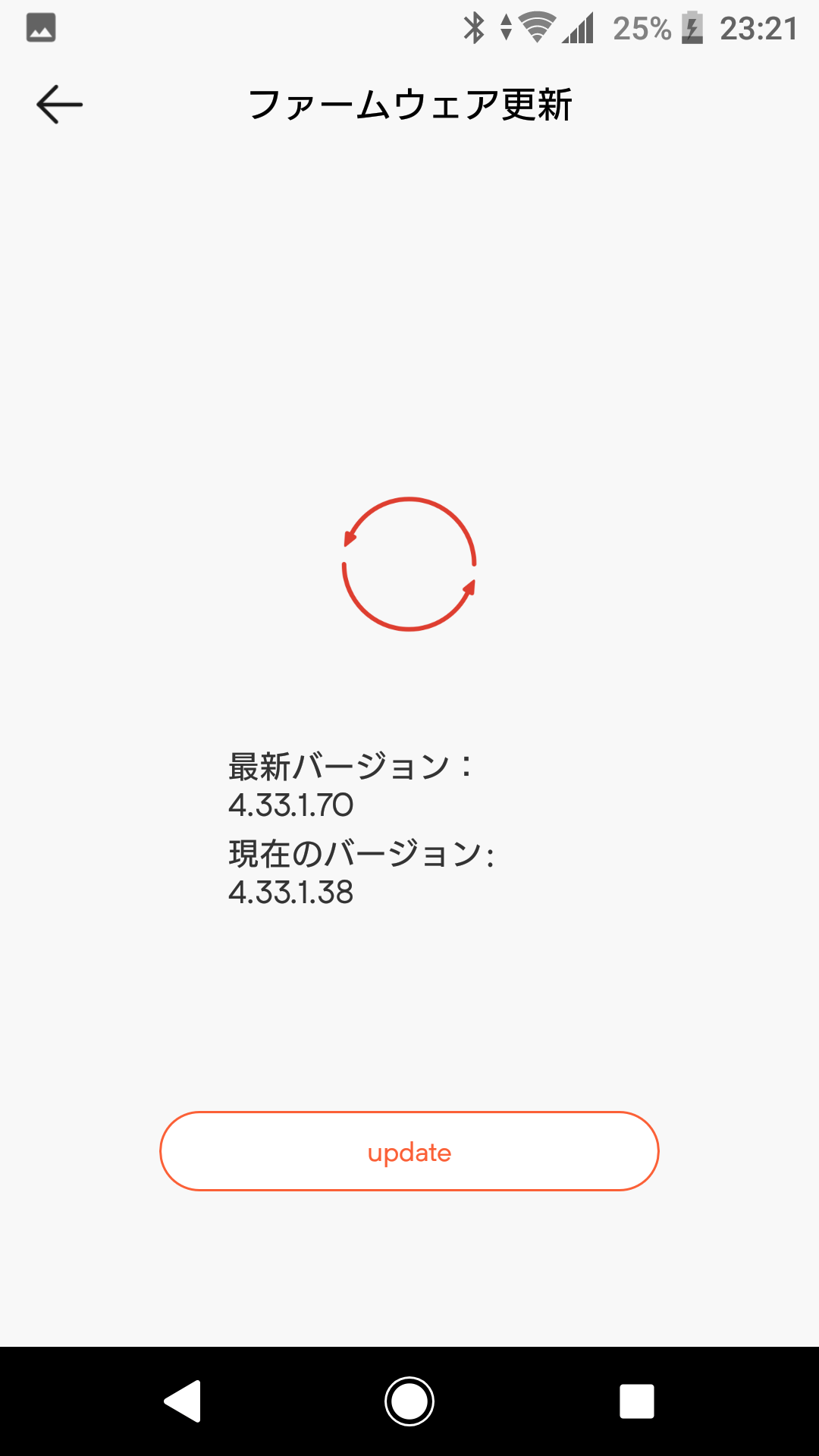
完了するまでそのまま待ちます。数分かかります。

更新処理が完了するとこのような画面になるので、左上の ← を押します。
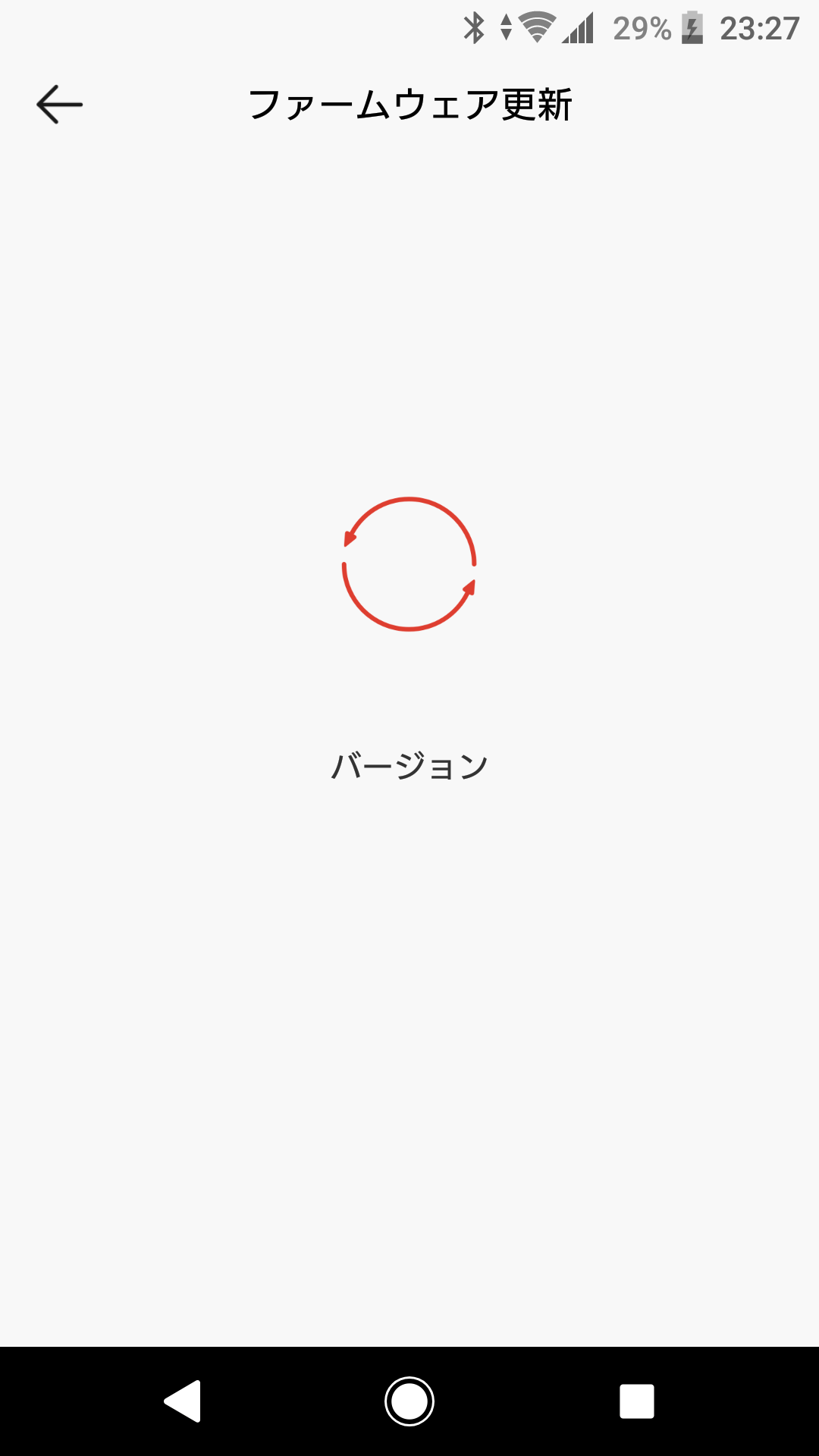
デバイスの設定画面から設定する場合
設定情報内のファームウェアバージョンの項目にある更新を確認を押すとファームウェアアップデートの有無の確認と、アップデートがあれば更新が行えます。

複数のATOM Camのファームウェアをまとめて更新する場合
アカウント画面を開き、ファームウェアのアップグレードを押します。

すべてを更新を押すと複数のATOM Camのファームウェアをまとめて更新できます。

映像例
防犯カメラに映った犯人に向かって音声で警告した映像。
お寺の本堂に不法侵入者!?
— ATOM Cam (@ATOM_Cam_ATJ) June 6, 2020
ATOM Camで録られた衝撃映像
音声にて警告し被害はなかったそうです https://t.co/L9tLlC961t
火球の落下を捉えた映像。
火球しっかり消滅まで撮れてますね!!
— ATOM Cam (@ATOM_Cam_ATJ) July 3, 2020
私の屋上実験カメラは方角が悪く画面端で少し光ってるだけでした・・・#ATOMCam #隕石落下 #爆発音 #流星 #火球 #ネットワークカメラ https://t.co/OBaXyWpvo3
タイムラプスで撮影した映像。
ATOM Camで夕暮れから夜の
— ATOM Cam (@ATOM_Cam_ATJ) July 8, 2020
ノーマル→CMOSのタイムラプスを撮影してみました。
毎度映ってる物干し竿は見ないことにして下さい。。。#ATOMCam #タイムラプス pic.twitter.com/TWWJqGs0li




