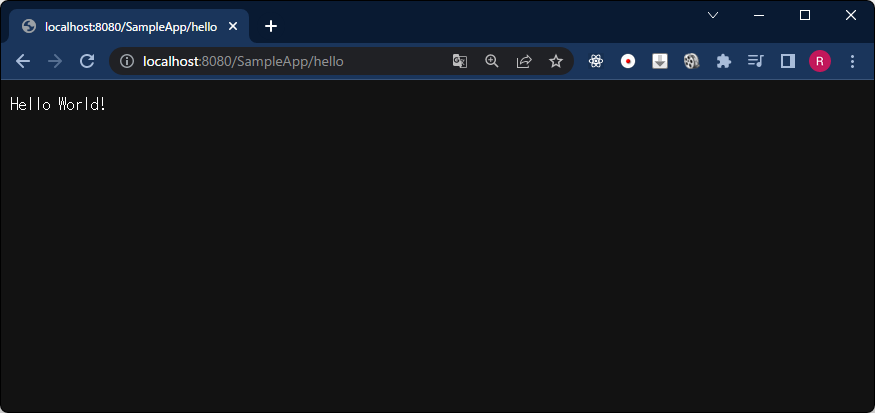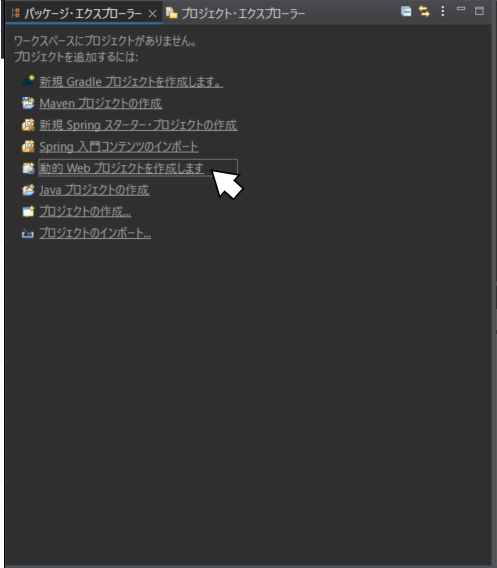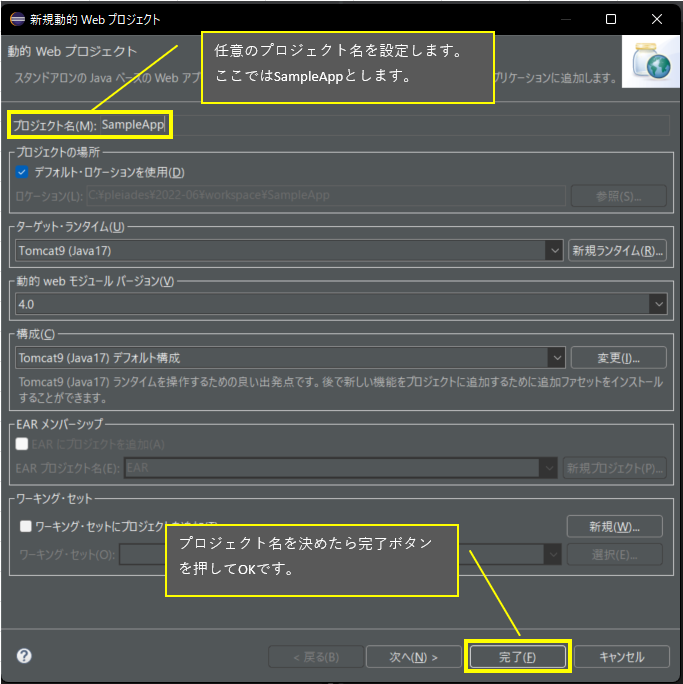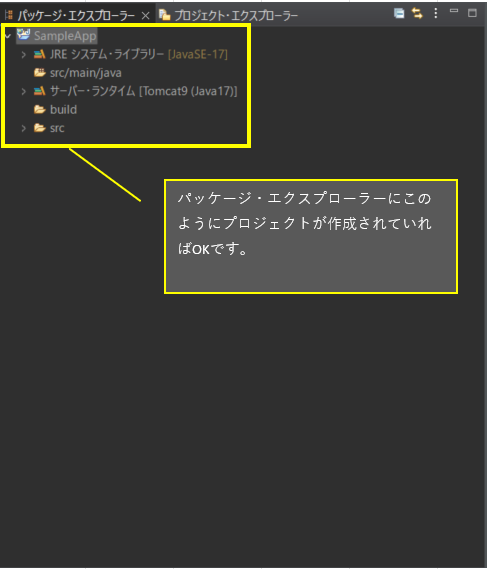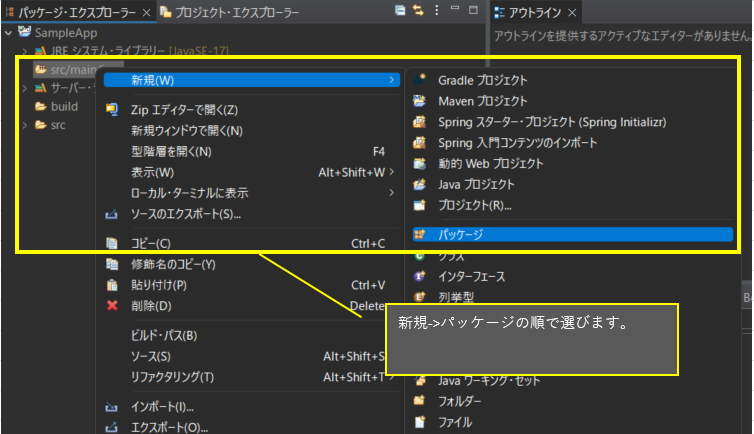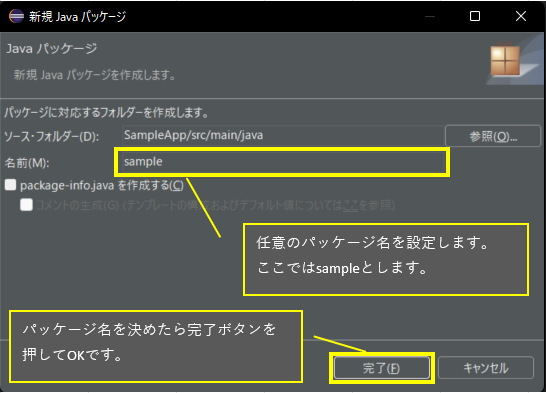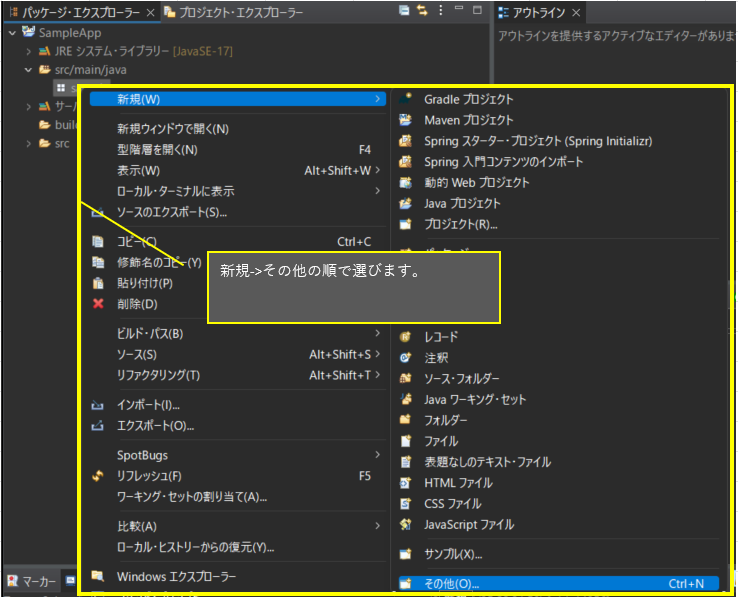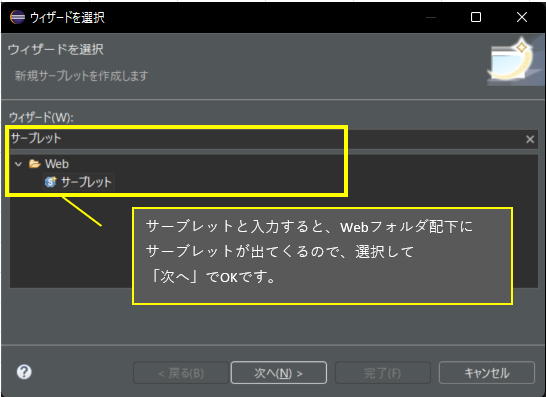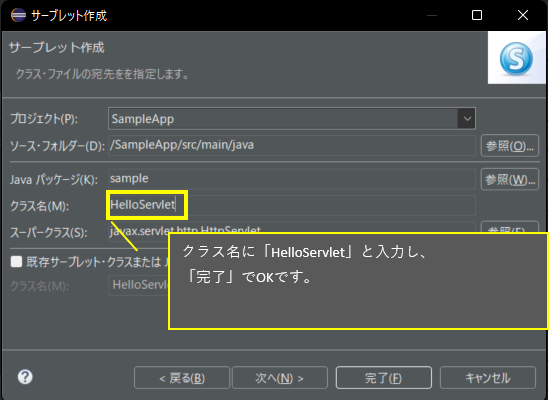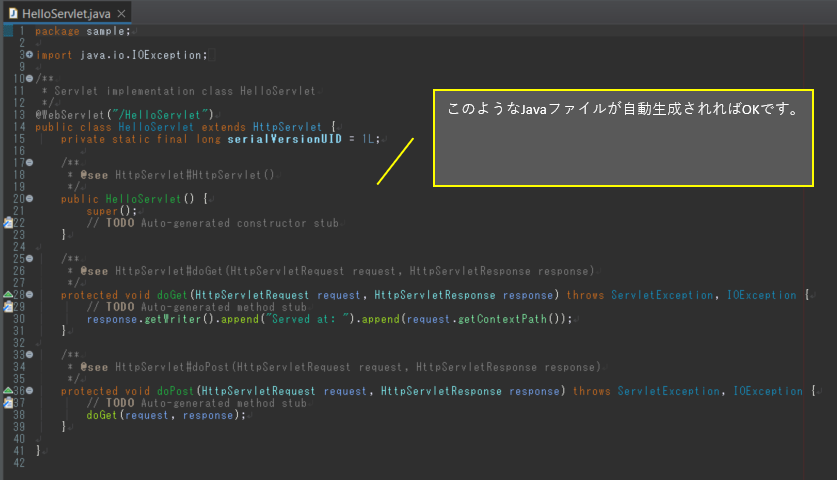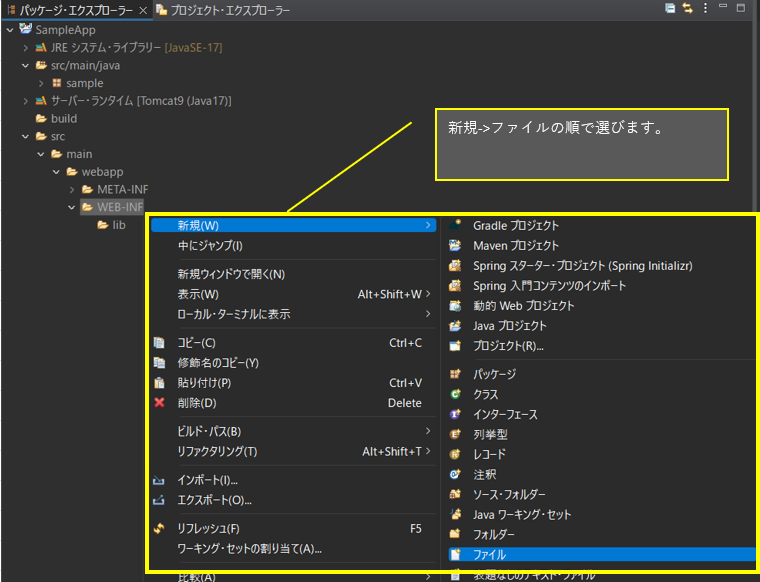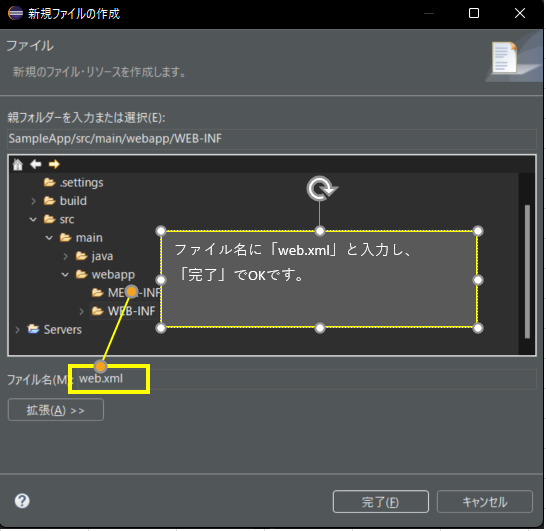環境
- Windows 11
- eclipse 2022-06 ※こちらから日本語版がDownloadできます。
- Java, Tomcatは任意のバージョンでどうぞ。
1. プロジェクトの作成
2. パッケージの作成
3. サーブレットの作成
4. Hello Worldを出力するコードを追加
- 28行目からのdoGetメソッドを以下のように書き換えます。
HelloServlet.java
28 protected void doGet(HttpServletRequest request, HttpServletResponse response) throws ServletException, IOException {
29 response.getWriter().append("Hello World!");
30 }
5.web.xmlの追加
web.xml
<web-app xmlns:xsi="http://www.w3.org/2001/XMLSchema-instance" xmlns:web="http://xmlns.jcp.org/xml/ns/javaee" xsi:schemaLocation="http://xmlns.jcp.org/xml/ns/javaee http://java.sun.com/xml/ns/javaee/web-app_2_5.xsd">
<servlet>
<servlet-name>HelloServlet</servlet-name>
<servlet-class>sample.HelloServlet</servlet-class>
</servlet>
<servlet-mapping>
<servlet-name>HelloServlet</servlet-name>
<url-pattern>/hello</url-pattern>
</servlet-mapping>
</web-app>
6.実行
- 「パッケージ・エクスプローラー」でプロジェクトを右クリックし、サーバーで実行します。
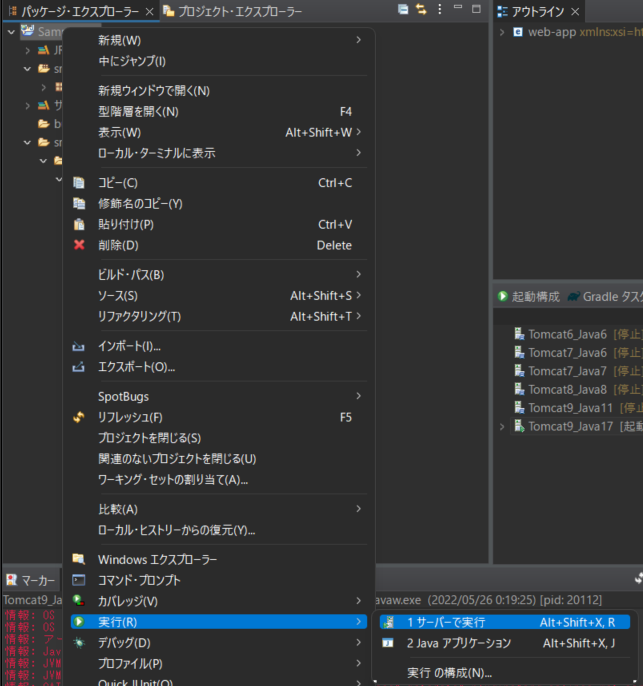
- 以下の通り選択し、完了でOKです。
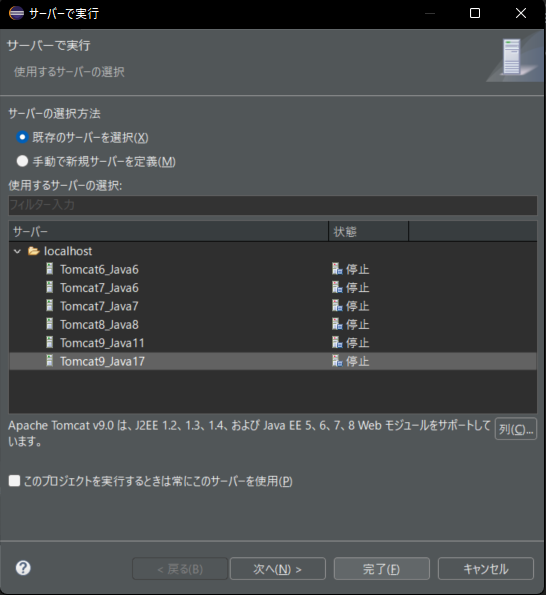
- 以下のURLに接続し、「Hello World!」と表示されれば成功です。
http://localhost:8080/SampleApp/hello