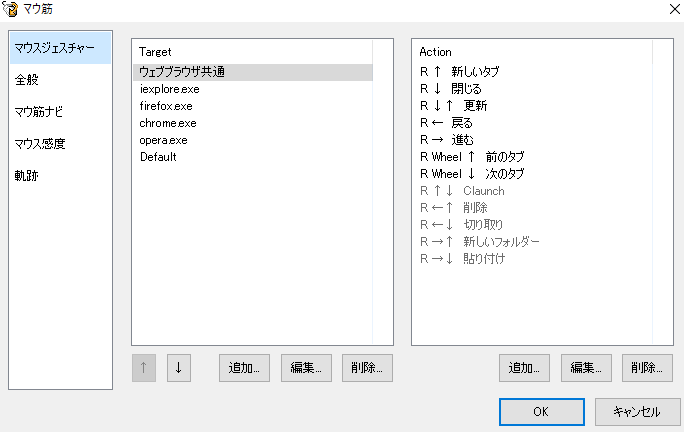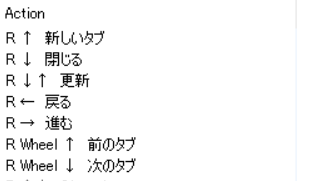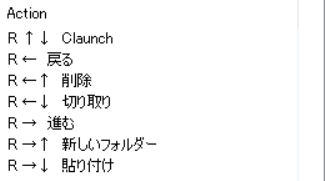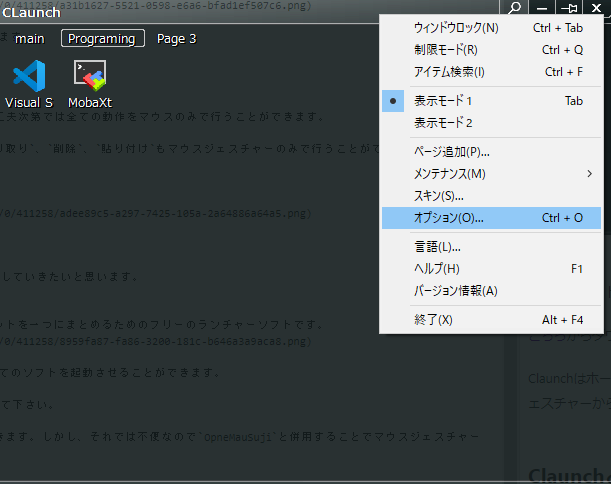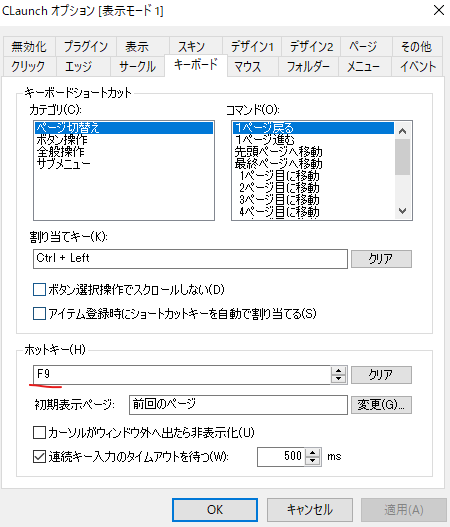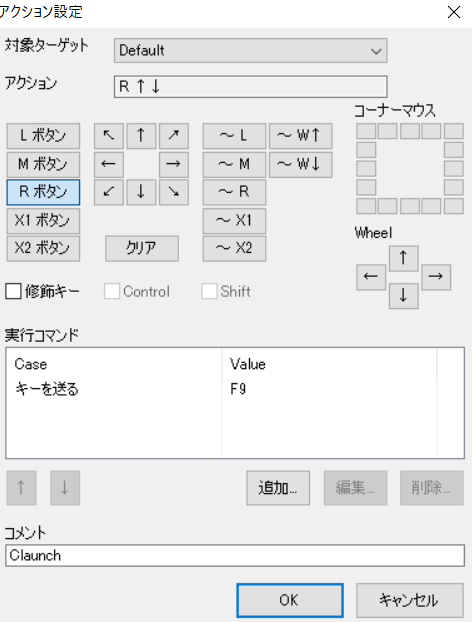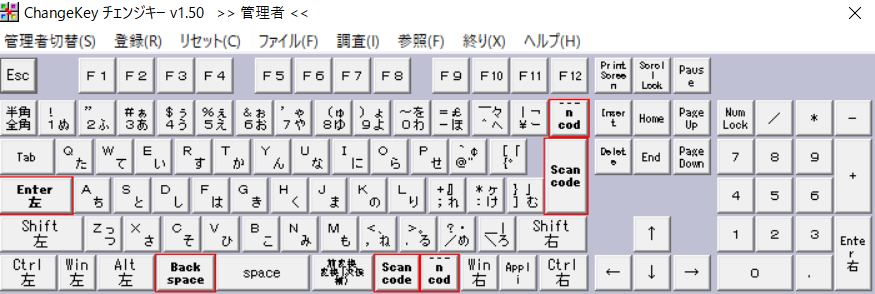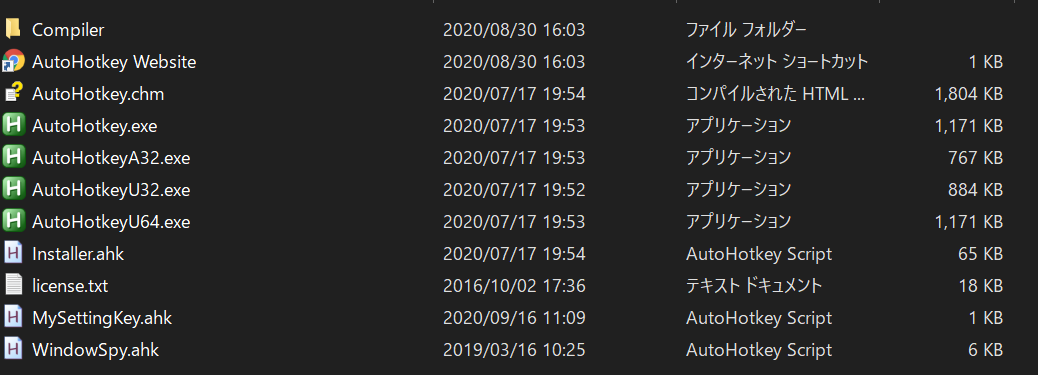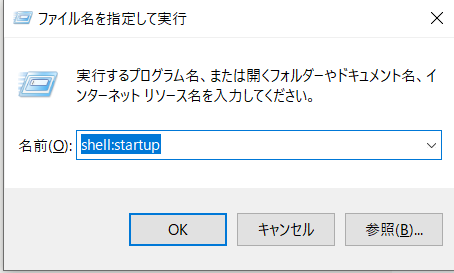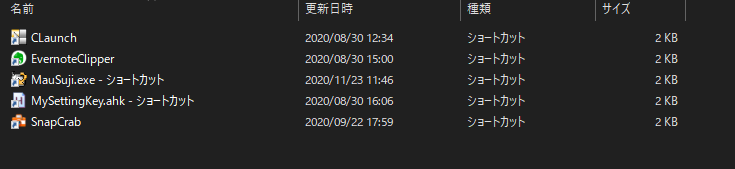はじめに
今回はWindowsの業務を効率化するための方法についてまとめていきたいと思います。
極限まで効率化は少し言い過ぎたので、ちょっと効率化みたいに考えて貰えれば幸いです。
使用するのは、OpenMauSujiとClaunchとChangeKey、AutoHotKeyです。それでは、頑張っていきましょう。
OpenMauSuji
最初にOpenMauSujiをダウンロードしましょう。
OpenMauSujiはかざぐるマウスと同じ、マウスジェスチャーにキーボードのキーを割り当てることができる無料ソフトです。
こちらからインストールすることができます。
OpenMauSujiについて簡単に解説すると、右クリック + マウス移動に任意のキーを割り当てるソフトです。
OpenMauSujiの設定について
例えば、ウェブブラウザにおいてはCtrl + Tで新しいタブを作成することができます。これをOpneMausujiを使って右クリック + 上ジェスチャーとすることで、マウスジェスチャーでタブを複製することができます。
その他にも、Ctrl + TabやCtrl + Wを割り当てることで、タブ間の移動やタブの削除も行うことができます。
OpenMauSujiのブラウザでの設定
以下がブラウザにおける私の設定です。Rは右クリックを押したままという意味で、矢印はその方向にマウスを動かすという意味で、Wheelはマウスのホイールを動かすという意味です。
この設定を行うことで、マウスのみでサクサクとブラウザを巡回することができます。
Windowsでマウスを使っている人におすすめの設定です。
OpenMauSujiのエクスプローラーの設定
OpenMauSujiはマウスジェスチャーにキーを割り当てるソフトです。つまり、工夫次第では全ての動作をマウスのみで行うことができます。
そこで私は、エクスプローラーの操作において新しいフォルダーの作成、切り取り、削除、貼り付けもマウスジェスチャーのみで行うことができるように設定しています。
これでマウスのみでファイル操作も行うことができます。
それでは次に、WindowsおすすめのランチャーソフトであるClaunchについて紹介していきたいと思います。
Claunch
Claunchとは簡単に解説すると、フォルダやファイル、ソフトまでのショートカットを一つにまとめるためのフリーのランチャーソフトです。
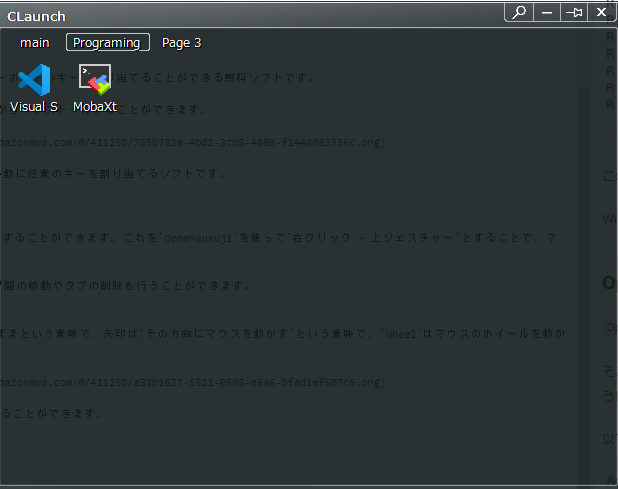
よく使うソフトやブラウザへのショートカットを登録することで、直ぐにお目当てのソフトを起動させることができます。
こちらからダウンロードして下さい。
Claunchはホームの何もない部分をダブルクリックすることで起動することができます。しかし、それでは不便なのでOpenMauSujiと併用することでマウスジェスチャーから呼び出せるようにしましょう。
ClaunchとOpenMauSujiの連携
Claucnは設定するとあるキーを押したときに起動するということが可能になります。
Claunchの上のタブをクリックして、オプションを開きましょう。
キーボードのホットキーから設定を行うことができます。
今回は、ホットキーにF9を設定しました。これで、F9を押したときにClaunchを起動することができます。
これだけだと不便なので、OpenMauSujiの方でも設定しましょう。右クリック + ↑↓でF9を入力することができるようにしましょう。
アクションと実行コマンドを設定することで、可能になります。
これで、どこでも右クリック + ↑↓を行うとClaunchが起動できるようになりました。
それでは最後にChangeKeyとAutoHotKeyを使うことでキー配列を弄ってみましょう。
ChangeKeyとAutoHotKeyを使用
AutoHotKeyは、Windowsのキー配列を弄るソフトです。
細かい設定については解説しないので、こちらの記事を御覧ください。
日本語配列のキーボードですが、EnterとBackSpece、矢印↑→↓←はデフォルトの位置では遠すぎます。
ここは好みの問題が多いですが、Caps LockをEnterに、無変換をBackSpeceに、矢印↑→↓←を右下のAlt + EFDSに変更すると便利です。
それでは、変更していきましょう。
こちらからChangeKeyをダウンロードしてください。
こちらからAutoHotKeyをダウンロードして下さい。
ChangeKeyを用いてキー配列の変更
キーの交換などの単純なキー配列の変更は全てChangeKeyで行うことができます。しかし、複数のキーを押したときに一つのキーが反応するというような設定はAutoHotKeyでないと行うことができません。
とりあえず、ChangeKeyで簡単なキー変換を行いましょう。
ChangeKeyのキー変換
私は以下のように設定しています。
上のように、Caps LockをEnterに、無変換をBack Spaceに変換しています。
また、右下のAltをF13キーに設定しました。
そちらの設定方法についてはこちらの記事を参考にして下さい。
後は、Back SpaceとEnterを使えなくするために(矯正のため)、キー変換でこの2つのキーは無効にしています。この2つのキーを無効にしていないと、Enterの位置とBack Spaceの位置を矯正したとしても、ついつい元の位置で使ってしまうので、勇気をだして無効にすることをおすすめします。
ここまで変換できたら、次にAutoHotKeyを用いて矢印キーを実装していきます。F13 + EFDSで↑→↓←が反応するようにしましょう。
AutoHotKeyのキー変換
それではAutoHotKeyを用いてキー変換を行っていきましょう。
C:\Program Files\AutoHotkeyの中にahkファイルを作成しましょう。
メモ帳に以下のように記述してください。
# InstallKeybdHook
# UseHook
F13 & S::Send,{Blind}{Left}
F13 & D::Send,{Blind}{Down}
F13 & E::Send,{Blind}{Up}
F13 & F::Send,{Blind}{Right}
この部分の設定に関しては以下の記事を御覧ください。
これでキー配列を良い感じにすることができました。
後は上で作成したメモを、~.ahkといった名前で保存しましょう。
その後に、そのファイルのショートカットを作成して、起動時に自動実行されるようにしましょう。
W + Rを押して、'shell:startup'と入力して下さい。
するとエクスプローラーがでてきますが、これが起動時に自動実行されるファイルになります。
ここに先程作成した~.ahkファイルのショートカットを配置すれば、起動時にキー変換が自動実行されることになります。
終わりに
ここまでで今回の記事は終わりになります。
ありがとうございました。