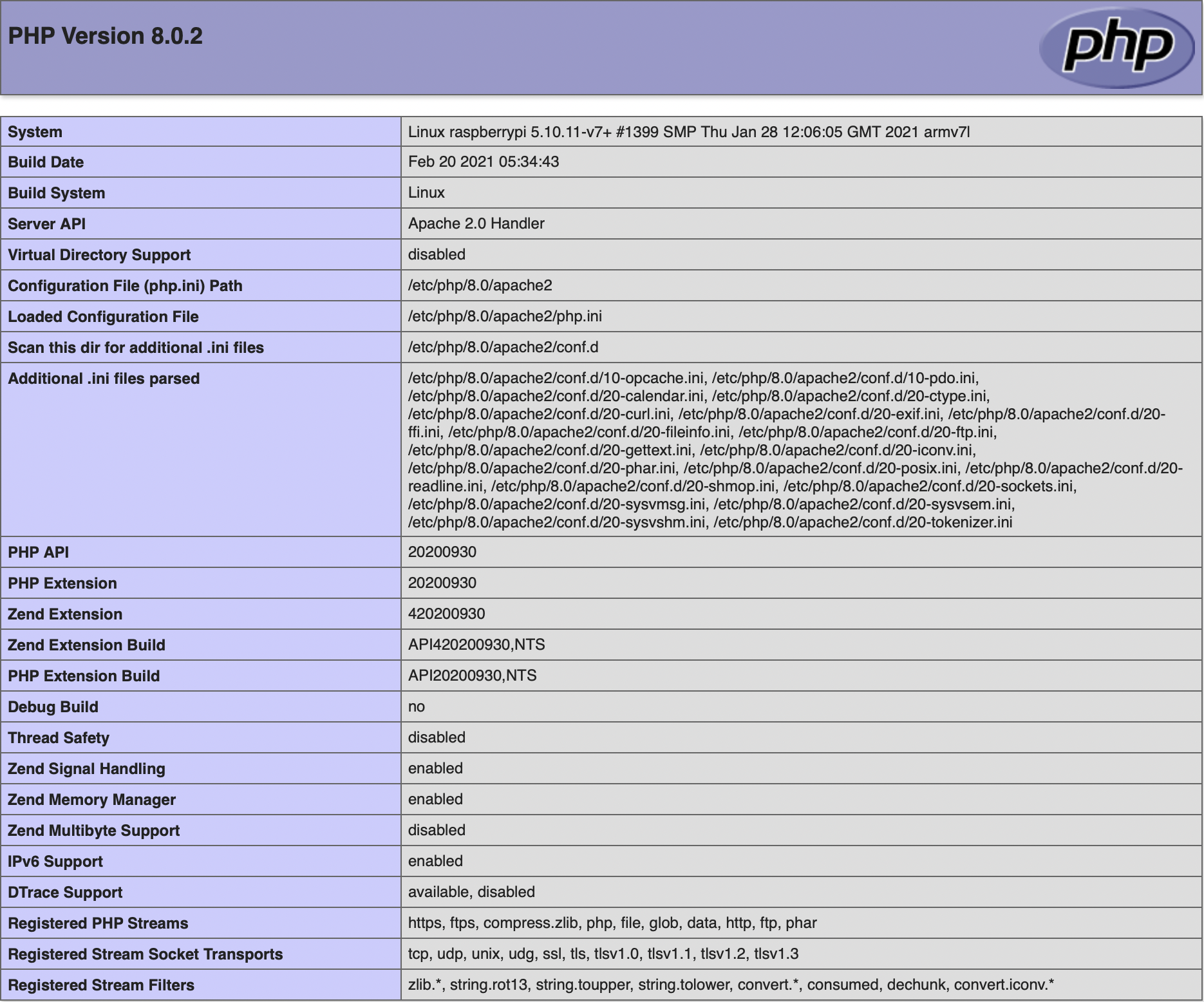Raspberry PiにApache2とphpをインストールしてwebサーバー化します。
#Apache2のインストール
パッケージマネージャーのアップデート
sudo apt-get update
Apache2のインストール
sudo apt-get install apache2
一応、apache2.serviceの再起動
sudo systemctl restart apache2
ラズパイでは/var/www/html/index.htmlにデフォルトのページが保存されています。
apache2のデフォルトページとしてこれが表示されるはずなので確認します。ここで、ラズパイのローカルipを調べます。
ifconfig
有線ならeth0、無線ならwlan0のところにそれぞれinetとあるはずです。その横に割り当てられたipアドレスがあります。
192.168.0.70と確認したのでこれでラズパイにアクセスします。(ipアドレスは適宜読み変えてください)
同一ネットワーク内の別のマシン(スマホでもOK)のブラウザからアクセスしてみます。

httpプロトコルで192.168.0.70の80番ポートにアクセスという意味です。これは省略して192.168.0.70だけでも繋がります。
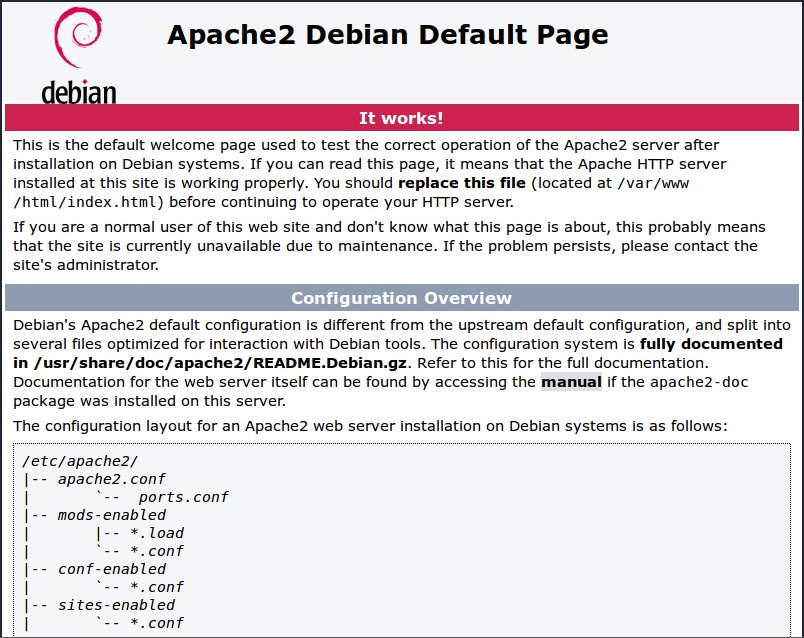
デフォルトページが出たら成功です。
#phpのインストール
php8.0がリリースされたのこれをインストールします。といっても単純にaptで取ってこれます。
sudo apt install php
さらに、CLIとcURLのモジュールも追加します。
sudo apt install php-cli php-curl
phpのバージョン確認
php -v

/var/www/htmlにphpのテストファイルを作ります。
cd /var/www/html
sudo nano test.php
CUIのエディタが開いたら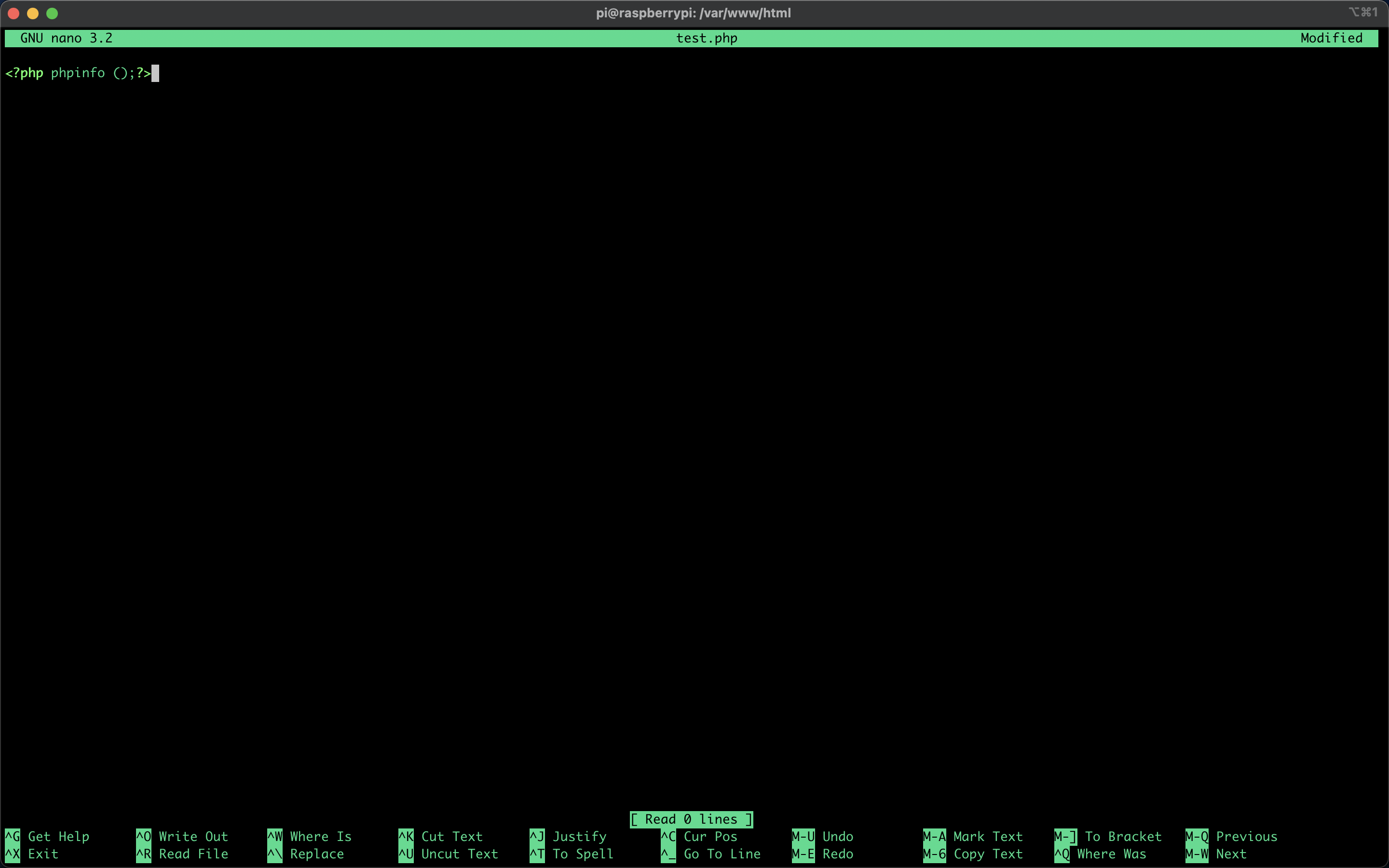
<?php phpinfo ();?>と入力してCtr+Sで書き込み、Ctr+Xで閉じます。
sudo cat test.php
test.phpの中身が書き込んだものだったらOKです。

ここでapache2の再起動します。
sudo systemctl restart apache2