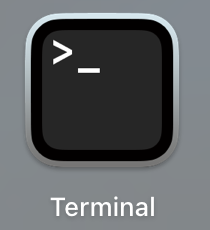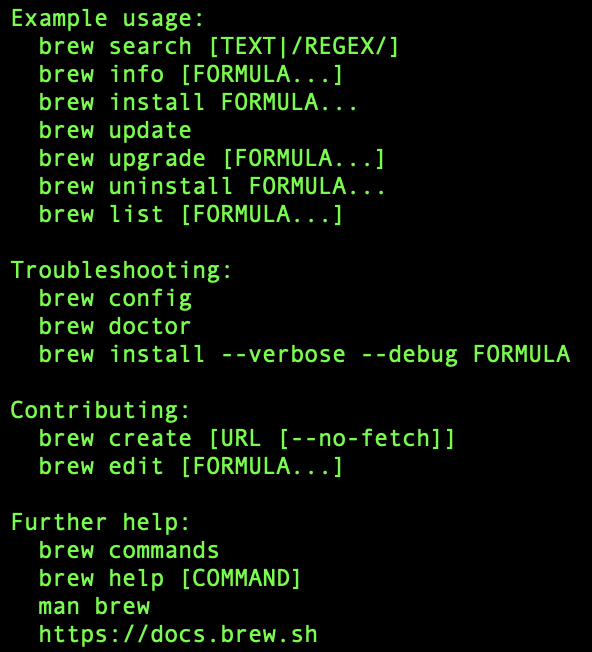MacBook Pro(M1)にHomebrewをインストールして開発環境構築の下準備をします。
スペック
一応、使用したマシンのスペックを書いておきます。
MacBook Pro 13.3インチ
処理能力: Apple M1チップ
メモリ: 16GB
ストレージ: SSD 1TB
OS: macOS Big Sur(Version1.1)
Homebrewのインストール
Homebrewのインストール
Homebrewにアクセスして
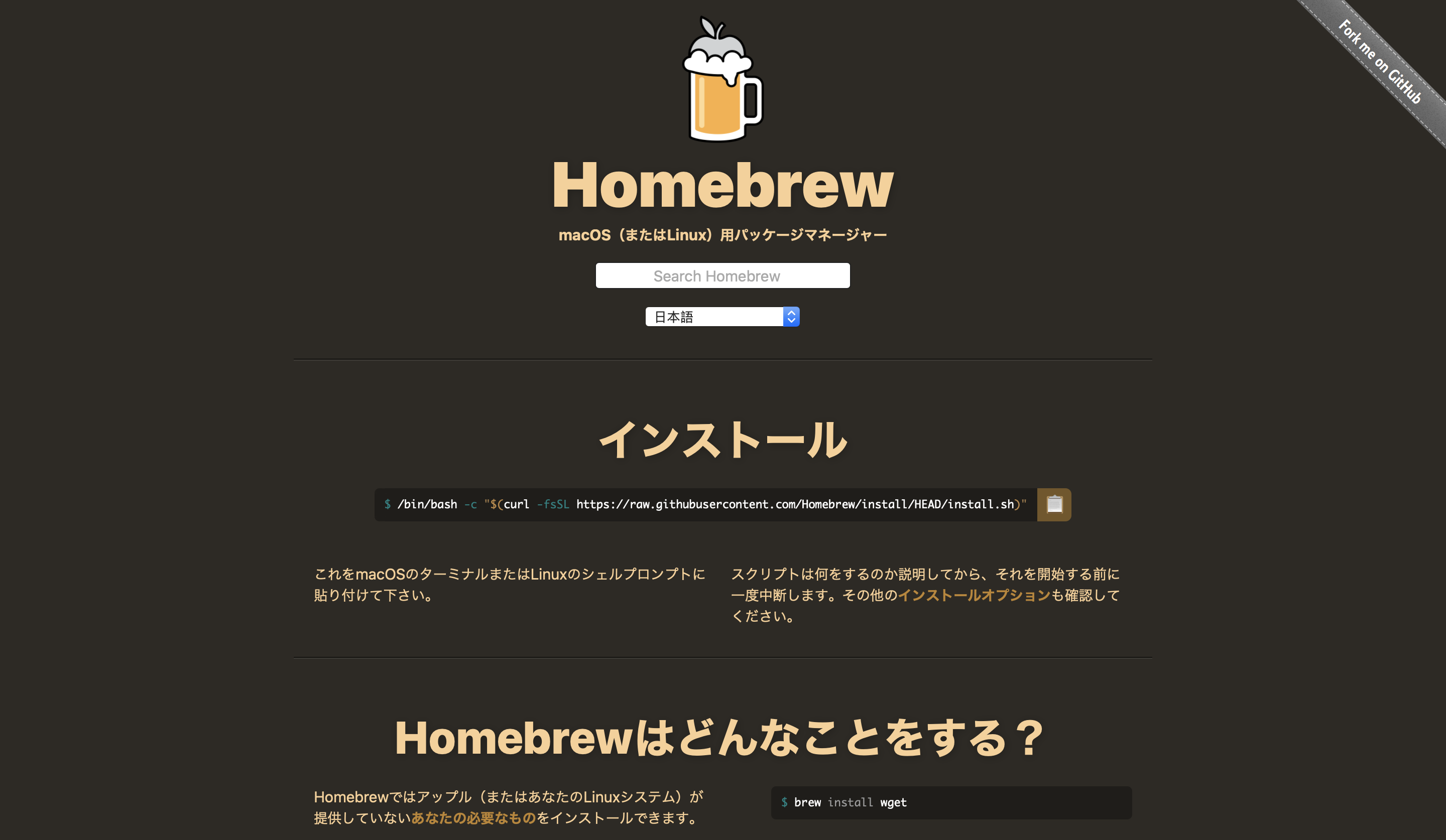
コマンドをコピーしてTerminalに貼り付けEnterで実行、今回は以下のコマンドを使用します。
/bin/bash -c "$(curl -fsSL https://raw.githubusercontent.com/Homebrew/install/HEAD/install.sh)"
(2021/05/31追記)
現状だとこの環境でインストール出来ないソフトも多いのでユニバーサルバイナリを使いbrewをインストールする方法も書きます。(intelアーキテクチャで実行できるのでm1対応前のものも使いたい方はこちらで)
arch -x86_64 /bin/bash -c "$(curl -fsSL https://raw.githubusercontent.com/Homebrew/install/master/install.sh)"
パスワードの入力を求められるので、Macのパスワードを打てばOK。この後パスワードが求められたら適宜入力。
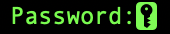
下の画面が出たら、Enterで続行(他のキーを押すとキャンセルされるので注意)。
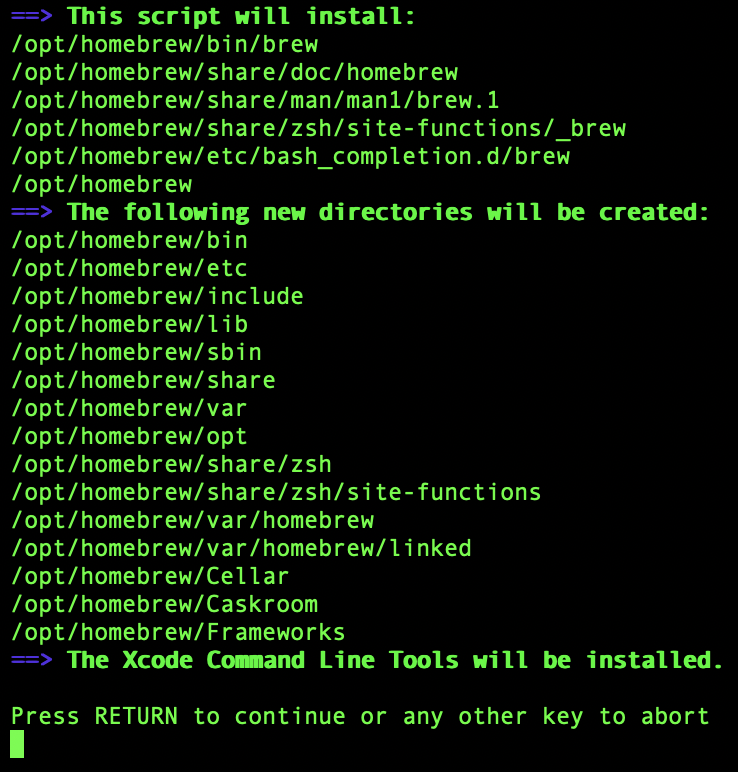
あとは自動的にインストールしてくれるので気長に待ちましょう。全て終わるのに12分かかりました。
Xcode Command Line Toolsのダウンロード&インストールに時間が掛かるみたいですが、これがないとgccでエラーが出ます。
PATHを通す
インストールは終了しましたが、PATHが通っていないようです。(intelアーキテクチャでインストールした方はPATH通しは入りません)

brewコマンドのロケーションはわかるので
/opt/homebrew/bin/brew
と打てば使えます。PATHを通してbrewと打つだけで実行できるようにします。
export PATH=$PATH:/opt/homebrew/bin
これで、~/(ホームディレクトリ)からbrewコマンドを打てるようになりましたが、このままだと新しくTerminalを開いたときにコマンドが使えません。以下を実行します。
echo export PATH='$PATH:/opt/homebrew/bin' >> ~/.zshrc
macOS Catalina以降、デフォルトがzshになったらしいので.zshrcに書き込みます。
最後に以下を実行して、
brew
(intelアーキテクチャの方はこちら)
arch -x86_64 brew
(2021/05/31追記)
最後にm1とintel向け両方をインストールして使い分ける方法を書きます。
両方同時にインストールではなく片方が完了してからインストール行ってください
例えば、m1向けbrewをインストールし終えてからintel向けbrewをインストールしてください。
brew
の場合はm1向けで/opt/homebrew/bin/brewが実行されます。
arch -x86_64 brew
の場合はintel向けで/usr/local/bin/brewが実行されます。(出来ない方は/usr/local/binにPATHを切ってください)
ここでarch -x86_64が何かと便利そうなので、すぐ使えるようにaliasを切っておきます。M1 Macだとデフォルトがzshなのでルートディレクトリの.zshrcを編集、なかったら作成します。
alias intel="arch -x86_64"
これで
intel brew
とスマートに決めれます!
お疲れ様でした!