はじめに
Webアプリケーションの基本、システム開発の設計方針の1つである、MVCについてを記事にしました。
また、本記事は。下の記事で行ったプログラム作成の続きです。
前提条件
| Windows 10 64bit |
|---|
| Java 20.0.2 |
MVCとは
MVCモデルとは、M(Model)、V(View)、C(Controller)の3つに分けてWebアプリケーションなどを管理、設計する方針のことです。

MVCの関係は上の画像のようになっています。
まず、ユーザーがControllerに対して要求します。
そうすると、Controllerは、ViewとModelにそれぞれ指示を出します。
この指示を受けとったViewは、画面を表示します。
また、Modelは、データベースから情報を受け取り、処理結果をControllerに送ります。
最後に、CotrollerがViewとModelから受け取った画面表示と処理結果をそれぞれユーザーに結果として送ります。
この設計方針には、メリットとデメリットがあります。
- メリット
プログラムコードがそれぞれ分かれているので、MVCの中の1つでバグが発生しても他の2つに影響はなく、被害が少なく済みます。また、バグの原因を早く見つけることが出来ます。
MVCで分けることによって、作業を分割することができます。分業によって、生産性が向上します。 - デメリット
コードをしっかりと分割できていないと、コードがわかりにくくなってしまい、作業効率が低下します。
コードを分けているので、処理速度が低下する可能性があります。
準備
本記事では、コントローラとビューを作成していくので、プログラムコードを編集して進めていく形になります。
よって今回は、ブランチを作成することをお勧めします。
また、ブランチについて知らない方は、私が以前書いたこの記事を読んでください。
Controllerの作成
コントローラの作成をします。
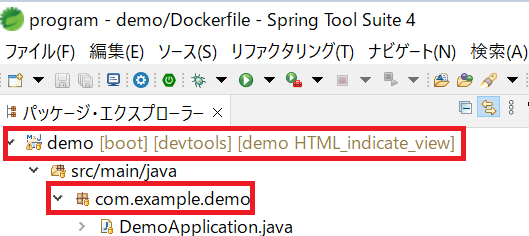
前の記事で作成したdemoからcom.example.demoの上で右クリックします。
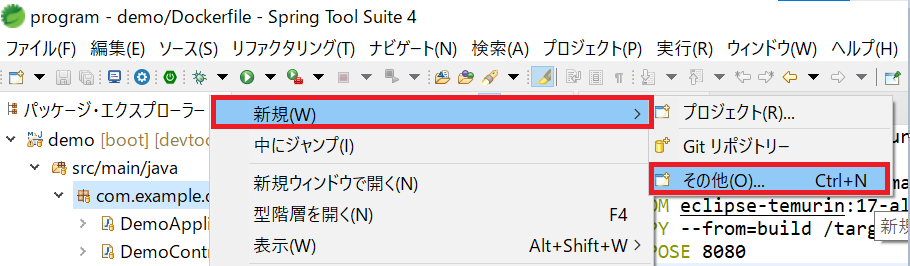
右クリックしたら、新規>その他を押します。
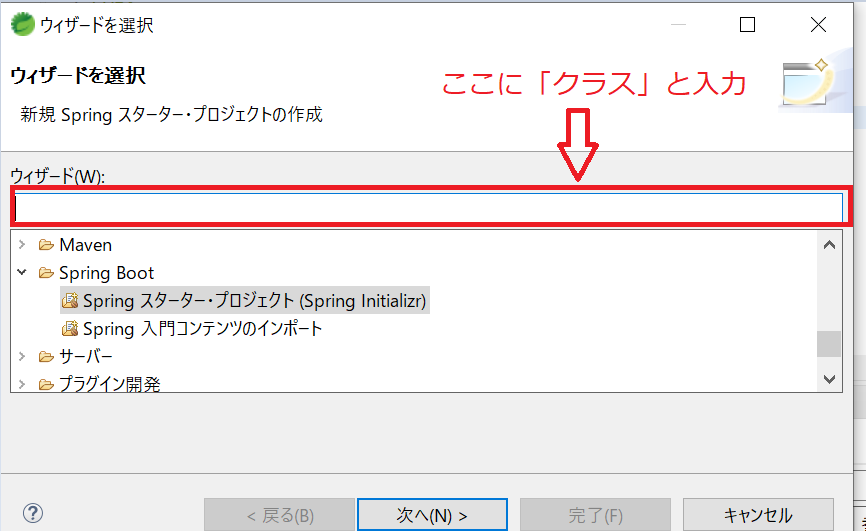
その他を押すと、この画面が表示されるので「ウィザード」の検索欄に、「クラス」と入力します。

「クラス」を選択し、次へを押します。

次へを押すとこの画面になります。
名前の欄に、「DemoController」と記載します。
そしたら、「完了」を押します。
次に、コントローラである、「DemoController.java」のコードを打ち込みます。
以下がコードです。
package com.example.demo;//パッケージに属している
import org.springframework.web.bind.annotation.RequestMapping;
import org.springframework.web.bind.annotation.RestController;
@RestController
public class DemoController {
@RequestMapping("/")
String home() {
return "Hello Spring Boot!";
}
}
こちらコードは、前の記事で説明しているものになるので、説明は省きます。
また、今回はコードが変化していることを確認するために、「Hello World」ではなく、「Hello Spring Boot」と記載しています。
また、「DemoApplication.java」とコントローラを分けたので、その分「DemoApplication.java」のコードが不要になります。よって削除します。
以下がコードです。
package com.example.demo;
import org.springframework.boot.SpringApplication;
import org.springframework.boot.autoconfigure.SpringBootApplication;
@SpringBootApplication
public class DemoApplication {
public static void main(String[] args) {
SpringApplication.run(DemoApplication.class, args);
}
}
このコードも前の記事で説明済みなので省略します。
ここまでできたら実行しましょう。

demoを選択し、緑の矢印マーク(実行ボタン)の右にある↓を押します。
そこから、実行>Spring Bootアプリケーションを押します。
最後に、検索ボックスにhttp://localhost:8080と入力します。
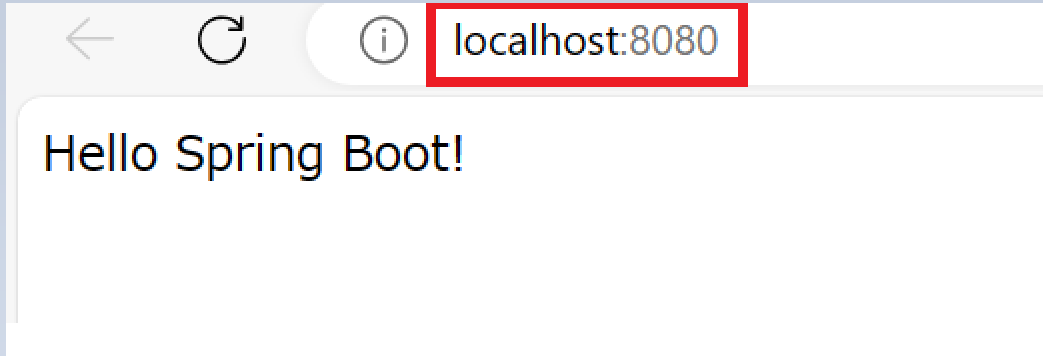
この画面が表示されれば、コントローラの作成は成功となります。
Thymeleafについて
次のステップでThymeleafを使用するので先に説明します。
Thymeleaf(タイムリーフ)とは、Spinrg boot上で動作することを前提としたオープンソフトウェアで、Javaテンプレートエンジンの1つです。
- テンプレートエンジンとは
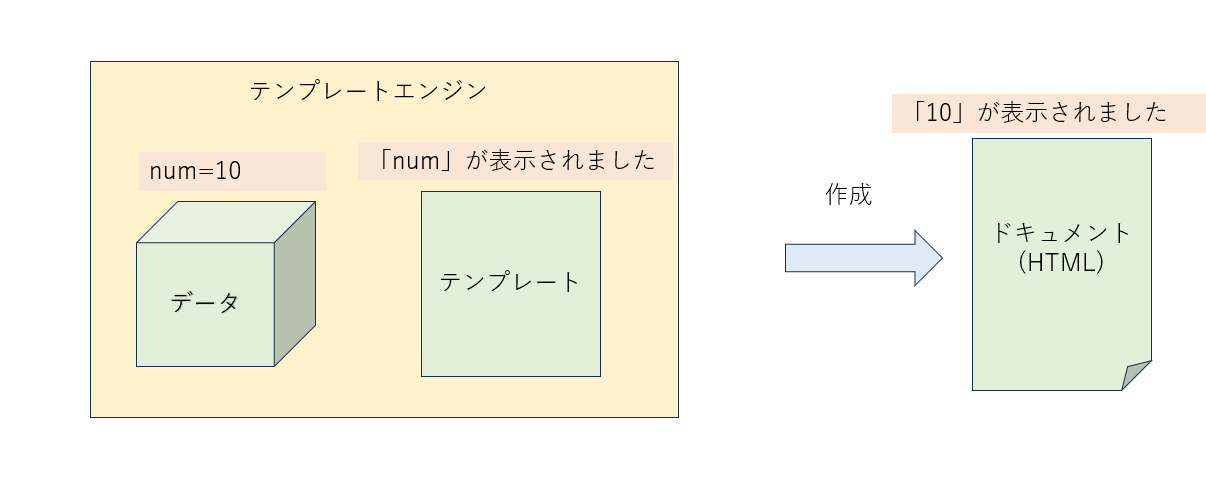
テンプレートエンジンとは、データとテンプレートを合成して、ドキュメントを出力するソフトウェアのことです。
例えば、データから、num=10というコードを受けとって、「num」が表示されましたというテンプレートと合成したら、「10」が表示されましたというドキュメントを出力します。
合成し、ドキュメントを出力する役割を担っているのが、テンプレートエンジンです。
- Thymeleafの利点
独自のタグを使用しないので、HTMLファイルをそのままJavaで使用することができるというメリットがあります。
Viewの作成
コントローラの作成が終わったので、次のステップに移ります。
「DemoController」を開いて、以下のコードに書き換えます。
package com.example.demo;
import org.springframework.web.bind.annotation.PathVariable;
import org.springframework.web.bind.annotation.RequestMapping;
import org.springframework.stereotype.Controller;
import org.springframework.ui.Model;
@Controller
public class DemoController {
@RequestMapping("/{num}")
public String index(@PathVariable int num, Model model) {
int sum = 0;
for(int i = 1 ; i <= num ; i++) {
sum += i;
}
model.addAttribute("msg", "sum=" + sum);//msgは名前、sum=は値
return "index";
}
}
この「Viewの作成」では、Thymeleafによって生成されるHTMLをレスポンスするので、アノテーションはRestControllerではなく、Controllerと記載します。
addAttributeは、第1引数と第2引数を設定することで、ビュー側から第1引数に設定した名前でデータを取りだすことが可能になります。
次にHTMLファイルを作成していきます。
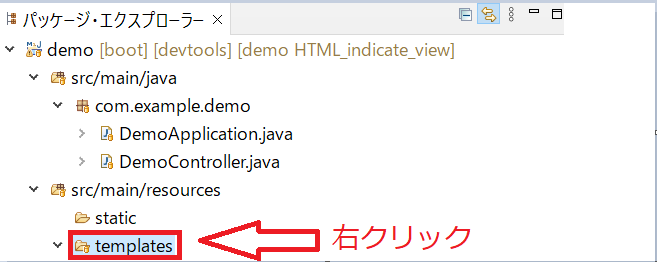
src/main/resourcesのtemplatesで右クリックします。

新規>その他を押します。
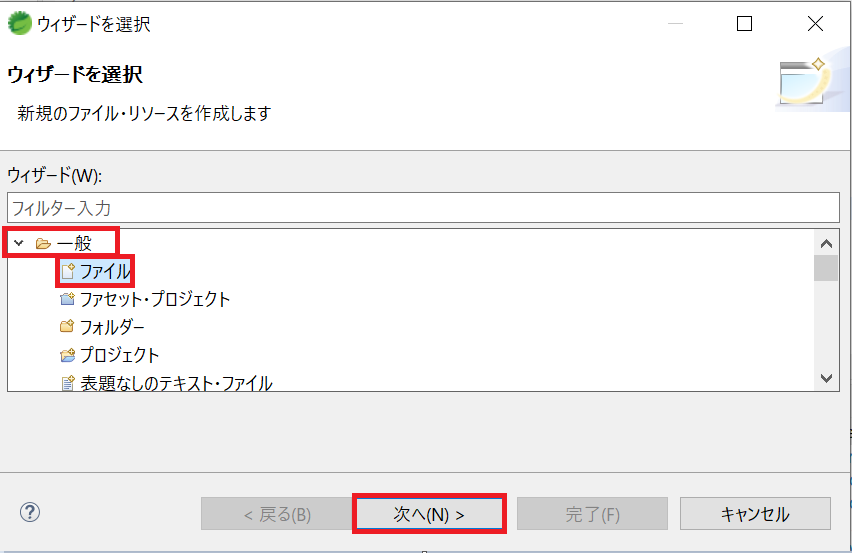
一般>ファイル>次へを押します。

ファイル名に、「index.html」と入力し、「完了」を押してください。
これで、HTMLファイルを作成することができました。
作成したHTMLファイルを以下のコードに書き換えます。
<!DOCTYPE html>
<html>
<head>
<meta charset="UTF-8">
<title>Demo Page
</title>
</head>
<body>
<h1>Demo Page</h1>
<p th:text="${msg}"></p>
</body>
</html>
th:text="${変数名}"で、コントローラで指定した値をビューで表示することができます。
この変数名は、addAttributeで指定した第1引数です。
画面には、第2引数で指定した値が表示されます。
次に、Thymeleafを使用するためのコードを記載していきます。
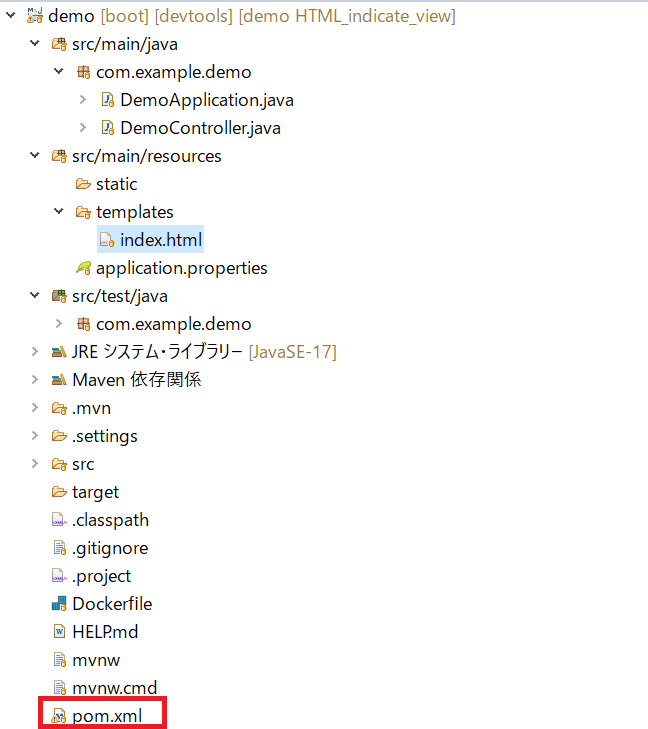
パッケージ・エクスプローラーの下の方にあるpom.xmlを開いてください。
pom.xmlに以下のコードを書き足します。
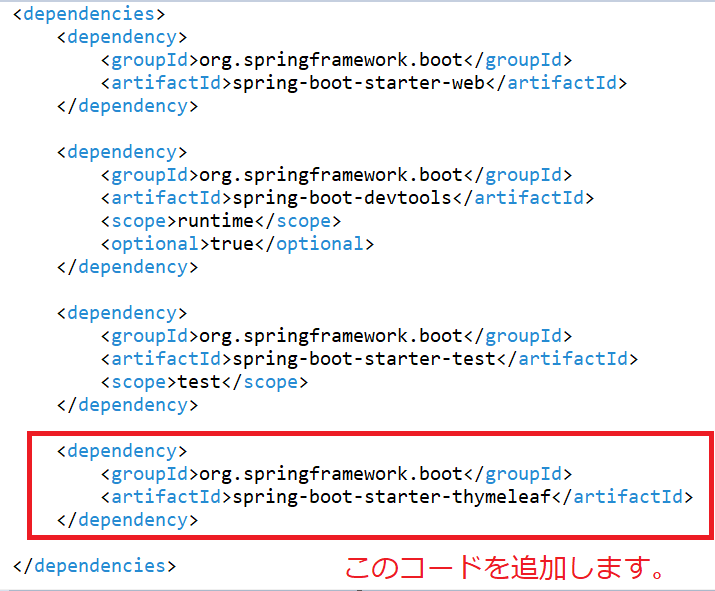
<dependency>
<groupId>org.springframework.boot</groupId>
<artifactId>spring-boot-starter-thymeleaf</artifactId>
</dependency>
ここまできたら、プログラムを実行してください。
ローカルでプログラムを実行するときは、http://localhost:8080/10と検索してください。
この/10をいれることを忘れないようにしてください。

このように表示することができたら、成功です。
データの入力
次は、ビューからのデータ入力を行っていきます。
Web上で入力された情報を新しくWeb上の画面に反映させるプログラムを作成していきます。
先ほど作成したindex.htmlファイルを以下のように編集します。
<body>
<h1>Demo Page</h1>
<p th:text="${msg}"></p>
<form method="post" action="/" >
<input type="text" name="text1" th:value="${value}" >
<input type="submit" value="実行" >
</form>
</body>
また、DemoControllerも以下のように編集します。
package com.example.demo;
import org.springframework.stereotype.Controller;
import org.springframework.web.bind.annotation.RequestMapping;
import org.springframework.web.bind.annotation.RequestMethod;
import org.springframework.web.bind.annotation.RequestParam;
import org.springframework.web.servlet.ModelAndView;
@Controller
public class DemoController {
@RequestMapping(value="/", method=RequestMethod.GET)
public ModelAndView index(ModelAndView mav) {
mav.setViewName("index");
mav.addObject("msg", "お名前を入力してください");
return mav;
}
@RequestMapping(value="/", method=RequestMethod.POST)
public ModelAndView send(
@RequestParam("text1")String str,
ModelAndView mav) {
mav.setViewName("index");
mav.addObject("msg", "こんにちは" + str + "さん!");
mav.addObject("value", str);
return mav;
}
}
今回このコントローラのプログラムコードで使用したのは、Modelではなく、ModelAndViewです。
ModelAndViewとModelの違いは、利用の仕方です。
Modelは戻り値として使用しません。今作成しているビューに値を入力するようなときは、ModelAndViewを使用します。
ここまで完了したら、ローカルでプロジェクトを実行します。
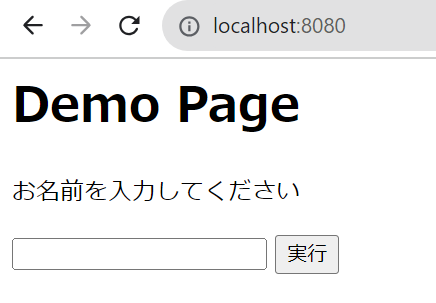
この画面になったら、枠の所になにか入力して。実行を押してみましょう。

私は、「Demo」と入力したので、「こんにちはDemoさん!」と表示されました。
これで、ビューから、データを入力することが出来ました。
これで、この記事は終わりになります。
お疲れさまでした。
参考文献