はじめに
今回は、研修課題として、Java Spring Bootでアプリケーション開発をやっていてSTSで開発環境を構築しました。
私が行った開発環境の構築方法について記録としてまとめたいと思います。
記事の内容として、ソフト、ツールの用途説明と、ダウンロード方法についてまとめています。
前提条件
| Windows10 64bit |
|---|
必要な環境
| 環境 |
|---|
| ファイル解凍ツール(7-zip) |
| JAVA (JDK) |
| Spring Tools 4 for Eclipse |
| Pleiades |
| Lombok |
7-zip
7-zipをインストールしていきます。
7-zipは、ファイルを解凍または、圧縮するときに使用するソフトです。
このソフトは、後で使用します。
- インストール方法
7-zipのページにアクセス(押すとリンクへ飛びます。)して、

上の写真のような画面が表示されるので、ここから自分のPCに適したもの(私は赤枠でした)を選択し、ダウンロードします。
そして、fileを開いて、インストーラーを起動します。
これで、7-zipは終わりです。
JDK
次にJDKをインストールしていきます。
JDKとは、JAVAで開発を行う時に必要なツールを一つにまとめたものです。
JDKのページにアクセス(押すとリンクへ飛びます。)します。

緑の線は、JDKのversionのことを表しているので、今回は、JDK20をダウンロードして大丈夫です。
青の線は、機種によってことなりますが、今回はWindowsなので、Windowsを選択します。
赤の線を引いているところをダウンロードしてください。
次に、インストーラーを起動して特に設定など変更せずにそのまま「次へ」を押して進めていきます。そうすると、JDKがダウンロードできます。
環境変数のパスの設定をしなければいけません。私はここで苦戦しました。
説明していきます。
PCの画面左下にある、検索ボックスに「環境変数」と入力します。

環境変数をクリックすると、ユーザー環境変数と、システム環境変数が表示されます。

(個人情報が入っているので、白で塗りつぶしています。)
ここで注意しなければいけないのが、ユーザー環境変数の方は変えてはいけないという事です。ここで変更するのは、システム環境変数の方です。
システム環境変数の、「新規」を選択します。
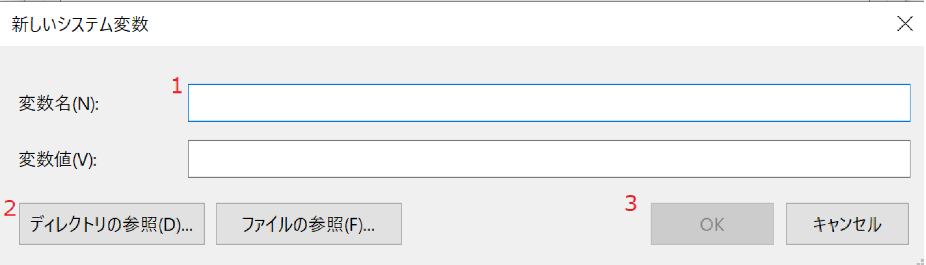
変数名と、変数値を入力する画面が表示されるので、変数名をJAVA_HOMEと入力します。
変数値は、「ディレクトリの参照」をクリックし、先ほどダウンロードしたJDKを選択します。
最後に「OK」を押したら、次に、システム環境変数のPathをクリックし、編集を押します。

そうすると、環境変数名の編集という画面になるので、「新規」から、%JAVA_HOME%\binと入力し、追加します。

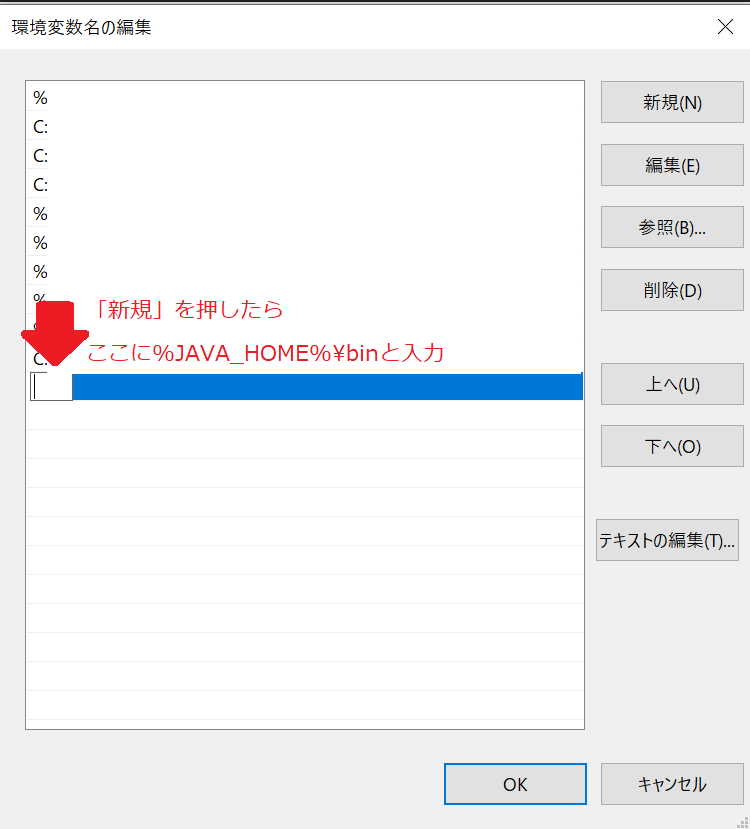
この画面で新規から追加するとほかの環境変数より下の位置に%JAVA_HOME%\binがあるので、この%JAVA_HOME%\binを選択し、「上へ」を押して一番上まで移動させます。

移動させたら、「OK」を何度か押して設定を閉じて完了です。
Spring Tools 4 for Eclipse
すこしわかりにくいので、Spring Tools 4 for EclipseとSpring Tool Suite 4について説明します。
Spring Tools 4 for Eclipse とは、Eclipse IDE(総合開発環境)用に提供されるSpring Frameworkおよび関連プロジェクトの開発支援ツールセットのことをいいます。
また、Spring Tools Suite 4は、Spring Tools 4 for Eclipseというツールセットの中に含まれているツールの1つです。
次に、メインであるSTS4(Spring Tool Suite 4) のダウンロード方法を説明します。
Spring Tools 4 for Eclipseのページにアクセス(押すとリンクへ飛びます。)して、下にスクロールしていくと、

このようなダウンロード選択画面があると思うので、ここから、Windowsを選択し、ダウンロードを開始します。
このダウンロードしたjarファイルを解凍するために、先ほどインストールした7-zipを使用します。
ダウンロードしたjarファイルを選択して右クリックします。
そしたら、「7-zip」という欄があるので、それを選択し「展開」をします。

展開後、解凍されたフォルダがあるので、そのフォルダを中身にある、contents.zipというフォルダをもう一度同じ方法で、右クリックして解凍します。

そうすると、contentsというフォルダが表示されるので、contentsをダブルクリックして中身を表示させます。
そして、sts-4.19.1.RELEASEというフォルダがその中にあれば、成功です。

sts-4.19.1.RELEASEをダブルクリックしてみましょう。
SpringToolSuite4.exeがあります。

開いてみましょう。
画面に Select a directory as workspace と表示されます。ですがこれは、ファイルを置く場所なので任意で決めてください。
「Launch」をクリックします。
これでエラーなどが無ければ、完了です。
Pleiades(STSの日本語化)
ここまで来たら、比較的楽です。
このソフトは、STSを日本語化するために使用します。
説明していきます。
Pleiadesのページにアクセス(押すとリンクへ飛びます。)します。
下にスクロールしていくと、

このようなダウンロード選択画面があるので、Windowsを選択し、ダウンロードします。
ダウンロードしたら、STSの時と同じく、7-zipで解凍します。
解凍したら、setup.exeをダブルクリックします。

そしたら、この画面になるので、「選択」を押します。
選択を押したら、SpringToolSuite4.exeを選びましょう。
選んだら、「日本語化」するを押してください。
次に、「ワークスペースが~」と画面に表示されますが、「起動」を押せば大丈夫です。
最後に、STSを開いて、日本語になっていれば成功です。
Lombok
Lombokは、アノテーションを付けるだけで、コードを生成してくれます。
setterやgetterなどを自動生成してくれるので、仕事の効率化につながります。
Lombokのページにアクセス(押すとリンクへ飛びます。)します。
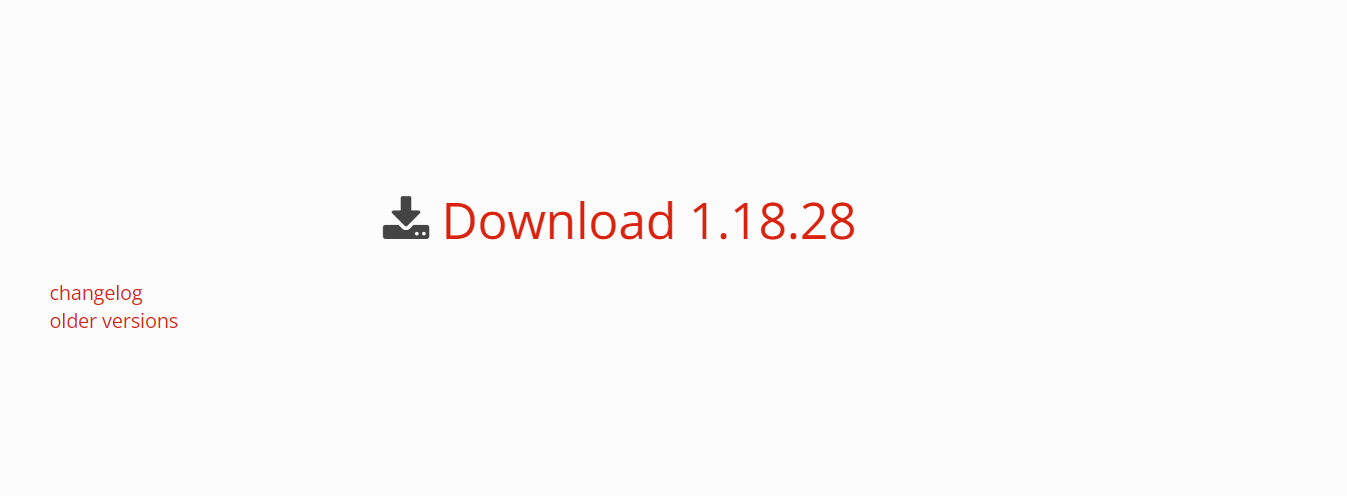
このような画面になると思うので、クリックして、ダウンロードを開始します。
ここで注意なのが、このダウンロードしたLombok.jarファイルを、解凍せずにsts-4.19.1.RELEASEフォルダの中に入れます。
次に、sts-4.19.1.RELEASEの中にある、SpringToolSuite4.iniをメモ帳などで開きます。
そうすると、設定コードが表示されるので、コードの一番下に、-javaagent:ファイルがあるパス\sts-4.7.0.RELEASE\lombok.jarと打ち込み、保存します。
これで、STSにLombokが導入できました。
おわりに
私は、これらの記事を見てJava Spring Bootの環境構築を行いました。
参考文献として掲載します。
お疲れ様でした。