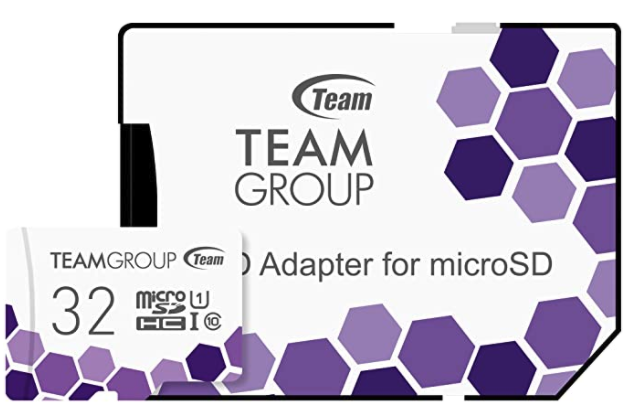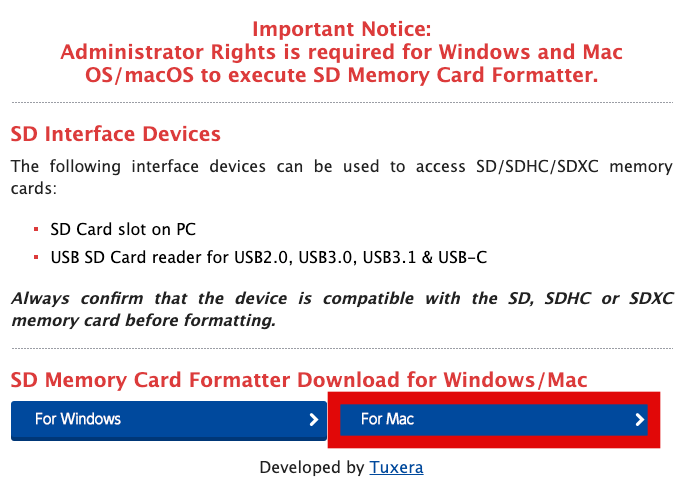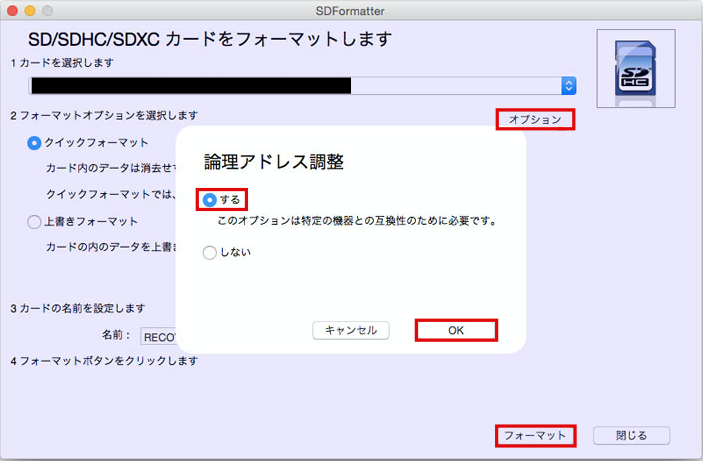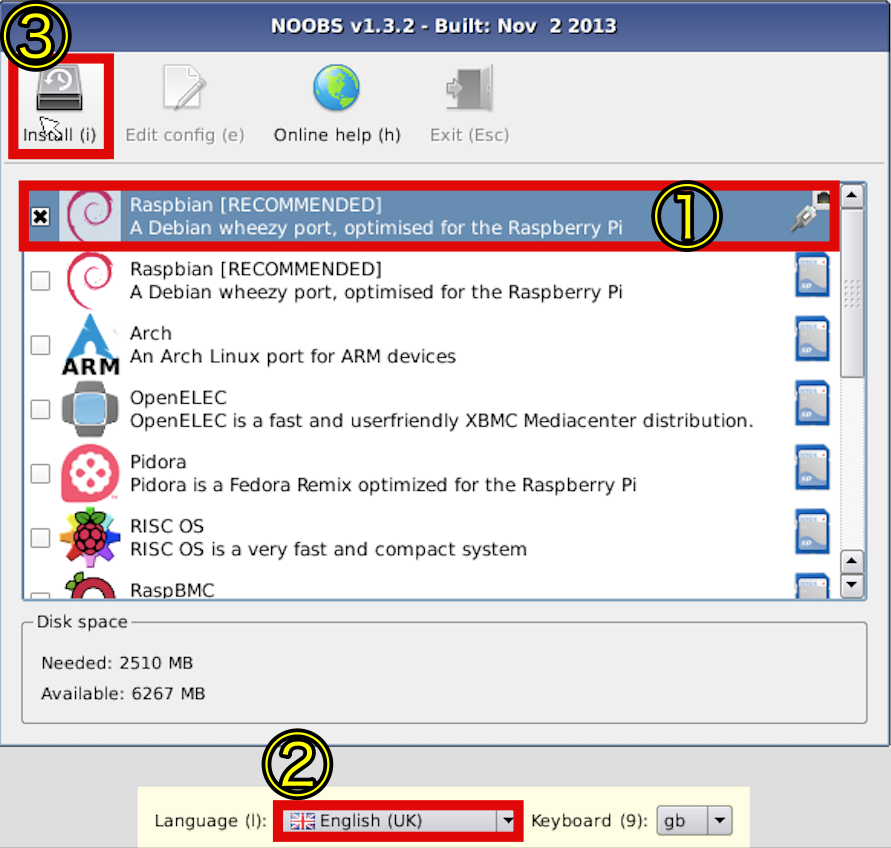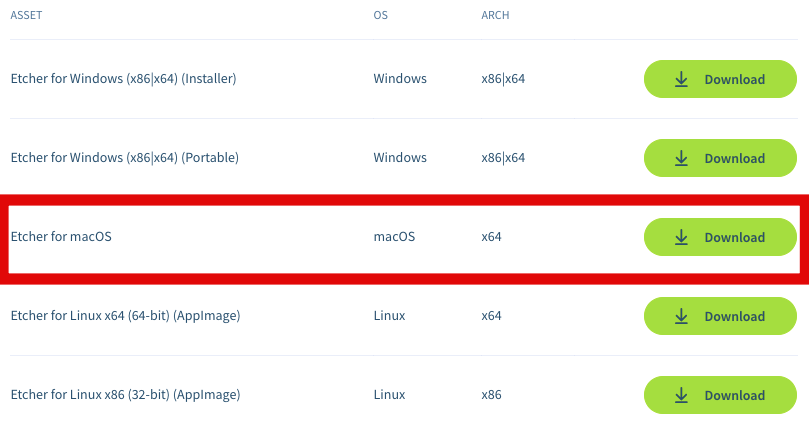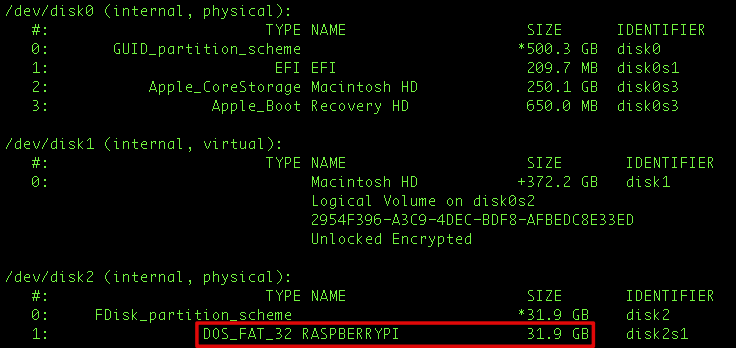Raspbian を RaspberryPi にインストールする方法
- RaspberryPi とは何なのか
- 何ができるのか
- 使用するためにはどうすれば良いか
Raspberry Pi って何?
("ラズベリー" がのっている "パイ" じゃないよ!!!)
『Raspberry Pi』(以下, ラズパイ)は, 手のひらサイズの超小型コンピュータである. 開発元はイギリスのラズベリーパイ財団で, 当初は英国の教育向けに開発された.

しかし, 近年では教育分野だけでなく電子工作ファンや職場, 家庭でネットワークに接続できる小型 PC としても注目を集めている. 人気の要因は一般人が個々のニーズにあったハードを自作する「メイカームーブメント(Maker Movement)」や「IoT(Internet of Things)」の盛り上がりである. ラズパイを使用することにより, 自分や世間が求めているガジェットを手軽に制作できるようになった.
ラズパイは通常の PC に比べて格段に安く入手することができ, ネットワークに接続できるだけでなく, USB や汎用入出力 GPIO(General Purpose Input/Output), センサ等を搭載している.
つまり, ラズパイは IoT を実現するのにぴったりのデバイスで, 様々なセンサや画像, 音声情報を処理してサーバに蓄積したり, 状況に応じた反応を返したりと, アイデアを素早く形にすることができる.
さらに簡易的なファイルサーバや Web サーバとしても使用することができ, その機能は多岐に渡る.
-
デスクトップ PC として使用できる
- Web ブラウザ, オフィス文書の作成
- ゲーム, プログラミングなど
-
サーバとして使用できる
- Web サーバ構築, ファイルサーバ構築
- メディアサーバ構築など
-
電子工作に使用できる
- カメラやマイク等を接続できる
- LED や赤外線など, 様々なセンサ機器を接続できる
ラズパイは普通の PC と同様に OS を必要とする. しかし, Windows や macOS とは異なり購入時点では OS がインストールされておらず, 自分でセットアップしていく必要がある. また, ラズパイはマザーボードのみであり, モニタやキーボード, マウス等を搭載しないので, 追加で用意する必要がある.
ラズパイには通常, 『Raspbian(ラズビアン)』と呼ばれるDebian 由来 Linux ベースの専用 OS をインストールして使用する.
ラズパイを使用するには
環境
- 今回は以下の環境でセットアップする.
-
設定側 PC
- PC:MacBook Pro
- OS:macOS Catalina ver. 10.15.6
-
セットアップ対象
- デバイス:Raspberry Pi 3 model B
- OS:Raspbian GNU/Linux version: 8 jessie(Debian)
- 注意:『Raspberry Pi 3 model B+』以降では Debian jessieは対応してないらしい
- http://www.neko.ne.jp/~freewing/raspberry_pi/raspberry_pi_old_version_raspbian_os_image/
-
設定側 PC
必要な機器
- 実際に使用する機器と参考 URL
-
Raspberry Pi 3 model B(本体)
- Amazon.jp
- SWITCH SCIENCE
- 秋月電子通商
- Raspberry Pi Shop by KSY
- model 3B であればだいたい 4000~5000 円程度で購入できるが, 時期によっては 1000 円程度高くなっている場合もある
-
Raspberry Pi 3 model B(本体)
- microSD カード(PC における HDD/SSD に相当)
-
AC アダプタ(電力供給)
- 注意:ラズパイは消費電力が大きく, 2.5A 以上の出力を要するため 100 円ショップや, タブレットデバイス等の付属品では電力不足になる可能性がある
-
5V/3.0A USB Micro-B コネクタ

-
HDMI ケーブル, モニタ, マウス, キーボード
- 正直なんでも構わない
- 注意:TV をモニタとして使用する場合, 映像が不鮮明になったり解像度が極端に悪くなったりする可能性がある(ソースは自分)
インストール手順
機器の準備ができたら, OS をインストールする.
1. microSD をフォーマット
-
操作: Mac
- SD カードフォーマット専用ツール「SD Card Formatter」を以下の URL からダウンロード
- 以下の手順に従ってフォーマット
2. NOOBS を Mac にダウンロード
-
操作: Mac
- NOOBS(Raspbian インストーラ)を以下の URL からインストール
- http://downloads.raspberrypi.org/NOOBS//images/NOOBS-2016-10-05/NOOBS_v2_0_0.zip
- ファイルサイズが zip 形式でも 1GB を超えるため, 有線接続でのダウンロードをお勧めする
- 無線でもできなくはないけど結構時間掛かった...
- ダウンロードした NOOBS を SD カードの ルート(最上階)ディレクトリ にコピー
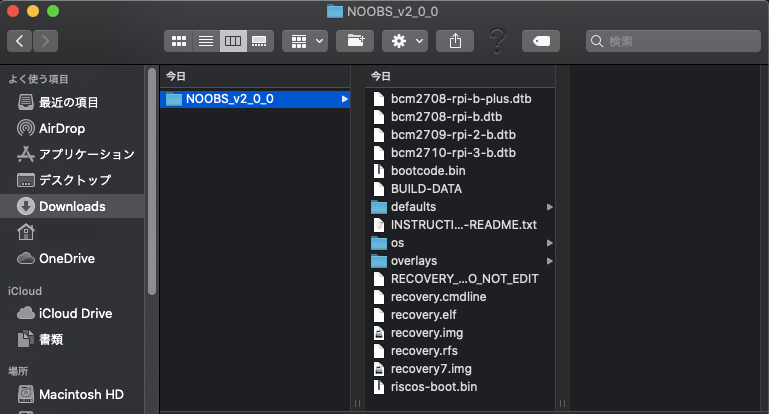
- NOOBS(Raspbian インストーラ)を以下の URL からインストール
3. ラズパイを起動
-
操作:ラズパイ
- 以下の手順で SD カードをラズパイに挿入して起動
- SD カードをラズパイに挿入
- HDMI(モニタ), マウス, キーボードをラズパイに接続
- AC アダプタ USB Micro-B コネクタを電源アダプタに挿入
- 注意:すべての周辺機器を接続した後に電源を入れないとデータが破損する可能性があるので要注意.
- 以下の手順で SD カードをラズパイに挿入して起動
4. Raspbian をインストール
インストール方法を3つ挙げる.
GUI(視覚的な操作)でのインストールも可能なため, CLI(コマンドライン操作)に慣れていなくても簡単にインストールできる.
【方法1】:NOOBS からイメージを書き込んで Raspbian をインストール
- 操作:ラズパイ
【方法2】:OS イメージから直接 microSD に書き込んでインストール(※ 方法1でうまく行かない場合に試す)
-
操作:Mac
-
以下の URL から『balenaEtcher.app』をインストールして microSD にイメージを書き込む(マウント)
-
イメージの書き込みが終了したら microSD をラズパイに挿して起動
-
【方法3】:dd コマンドで OS イメージを SD カードに書き込んでインストール
-
操作:Mac
-
Mac のターミナルから OS イメージをマウント
- 注意:CLI 操作なので入力間違いには特に注意すること!(打ち間違いはデータの破損に繋がる)
-
以下の手順で書き込みを行う
-
予め, 他の項目と区別できるように microSD カードを "RASPBERRYPI" などの分かりやすい名前でフォーマットしておく
-
以下のコマンドでボリューム(記憶領域)一覧を確認
$ diskutil list
-
先ほどフォーマットしたボリューム『DOS_FAT_32 RASPBERRYPI』が表示される
-
『/dev/disk2』に対して dd コマンドを実行
-
$ sudo dd bs=1m if=2016-10-05-raspbian-jessie.img of=/dev/disk2-
if=xxxx-xx-...:ダウンロードしたファイル名を指定 -
of=/dev/disk2:SD カードが存在している項目を指定- 注意:
ofの指定を間違えるとデータが破損する(自分の環境に合わせて要変更) - 特に『/dev/disk1』には Macintosh(設定 PC 自体の OS)が存在しているので, 間違えるとホスト OS が吹っ飛びます.
- 注意:
-
sudo(super user do)コマンドを実行したことによりパスワードを求められる >> Password: (macのログインパスワードを入力)
-
- 以下のように応答すればイメージ書き込みは完了

-
-
イメージの書き込みが終了したら microSD をラズパイに挿して起動
-
-
-
参考 URL
5. 起動を確認
以下のような画面がディスプレイ上に表示されれば, OS のインストールとラズパイのセットアップは完了.
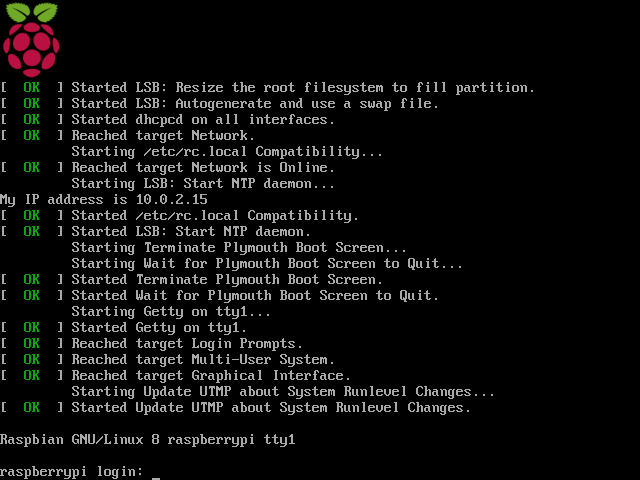

引用・参考
読者の皆さんへ
本記事を読んで下さり, ありがとうございます.
誤字脱字や誤った内容を見つけた場合, 本記事にてフィードバックを下さると幸いです.
また, 意見や提案等がありましたら, 併せて本記事のコメント欄に記述して頂けると助かります. より良い記事を書くため, 改良の参考にさせて頂きます.