前回は利用者としてログインし、アプリの利用ページを表示してみた。
今回はその画面から「詳細画面」を表示してみる。
準備
リモッテでは、利用者ログインし、画面左上のメニューボタンを押し、ステーションの承認をした後、表示したい「利用ページ」を選択することでアプリの画面を表示する。まずは「ステーションの管理」アプリの利用ページを表示するところまでの操作をしておこう。
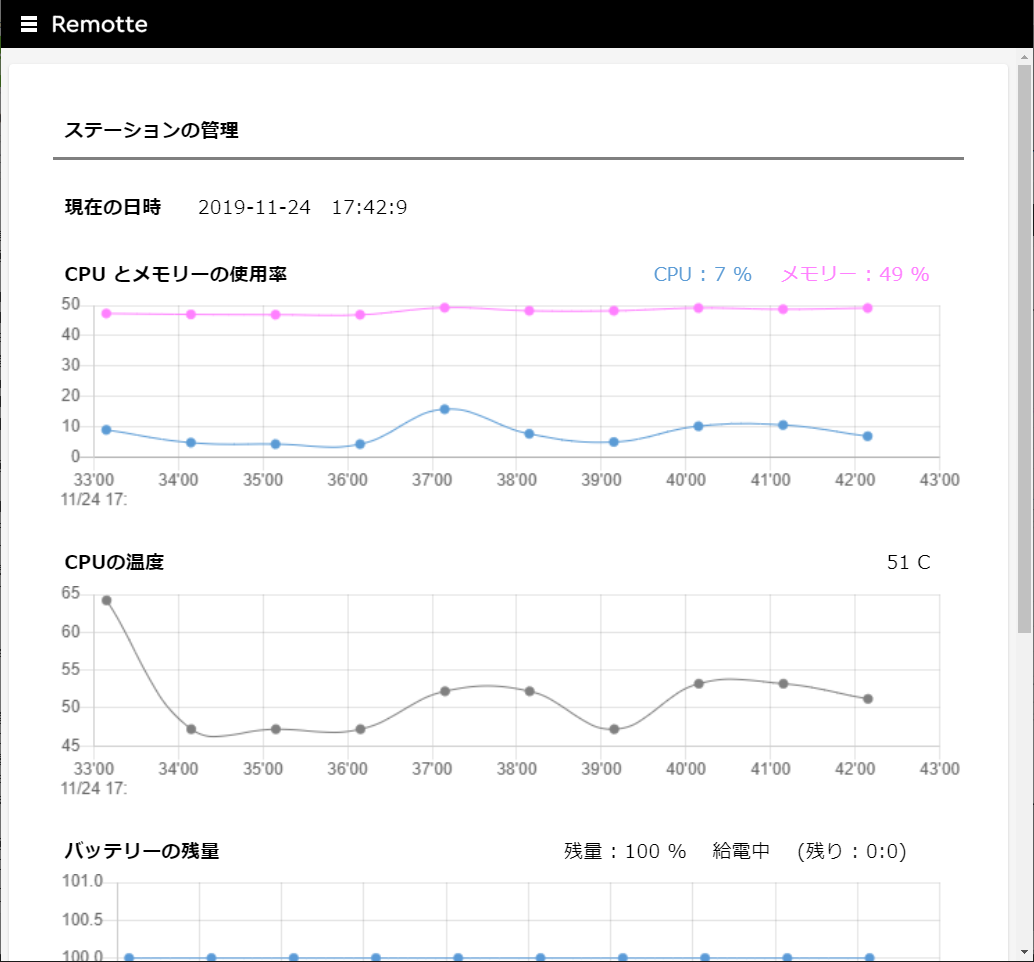
詳細画面を表示
上記の様に、「ステーションの管理」アプリの利用ページ「現在の状態」にて、グレー色の折れ線グラフとして表示されている「CPU の温度」には過去10分間の履歴が表示されている。このグラフをダブルクリックして履歴の詳細画面を表示してみよう。
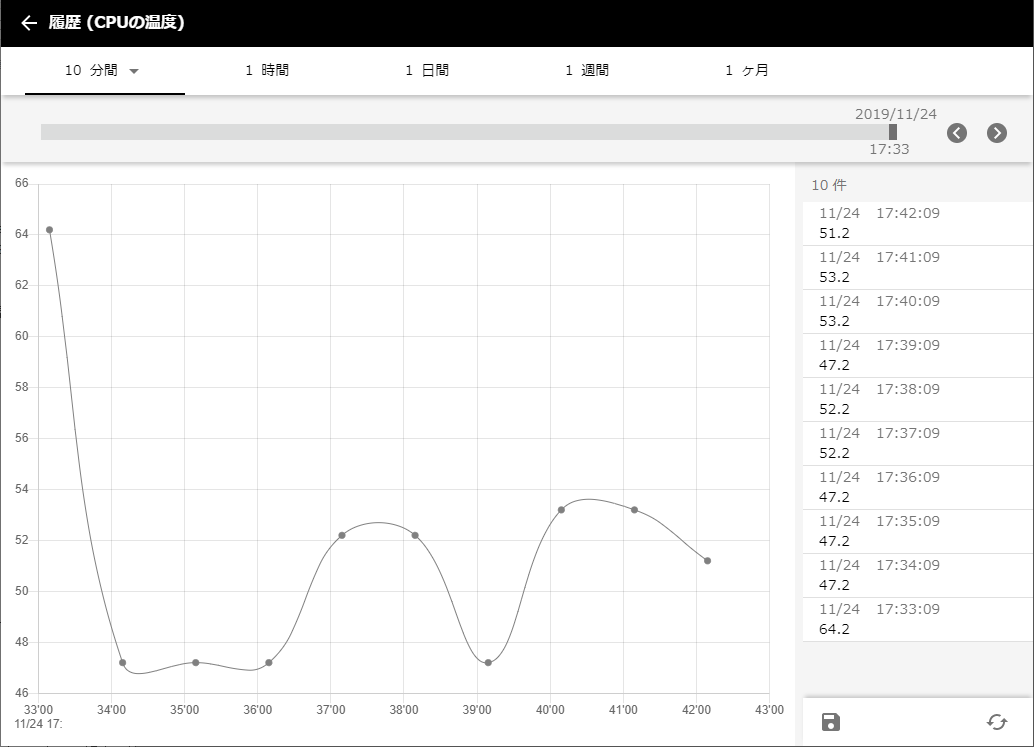
履歴の詳細画面ではまず、その上部にて、画面に表示する情報の時間幅を選択できる。上記では、「10分間」が選択されているので、折れ線グラフの左端から右端までは10分間という訳だ。上から2段目では「日時」を選択する。スライダを左右に動かしたり、左右の矢印ボタンをクリック、ないしはグラフ表示部分を左右にフリックすることで、表示したい過去の日時を移動できる。画面の右側には、選択された日時から時間幅分の生のデータが表示されている。また、その下の保存ボタンをクリックすれば、表示中のデータを CSV 形式で保存できる。詳細画面から元の利用ページに戻るには、画面左上の左矢印を押せばよい。
同様にして、「ステーションの管理」アプリの利用ページ「ログ」で表示されている3つのテーブル表示の履歴の詳細画面も見てみよう。時間幅を「1ヶ月」にすると、より多くの情報が表示されるはずだ。
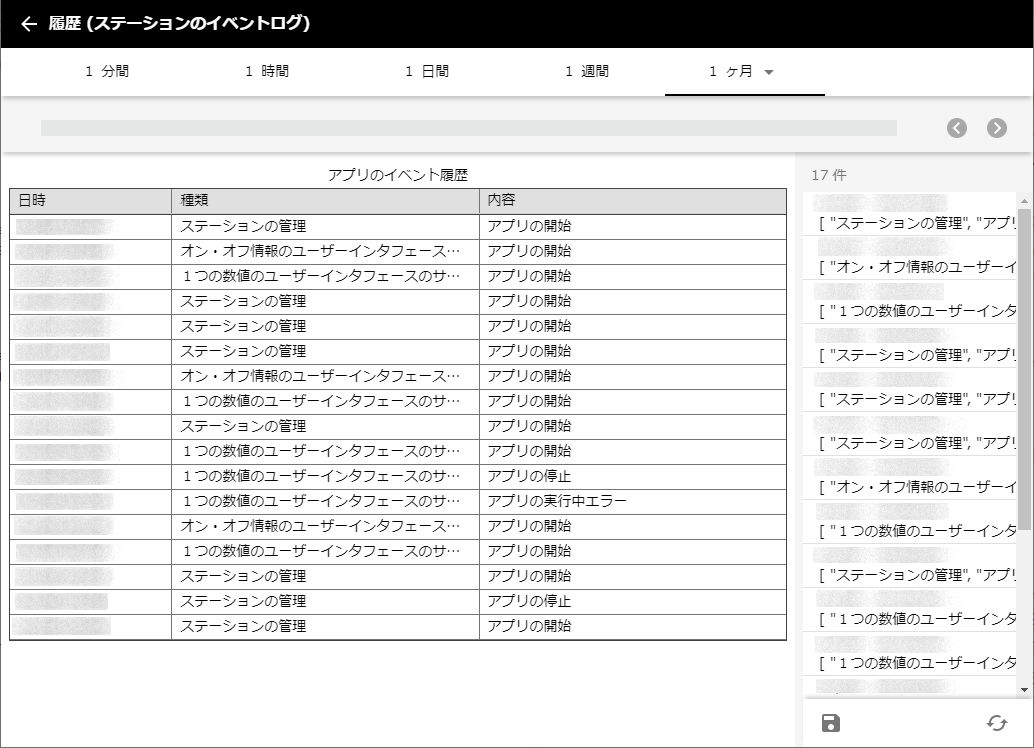
詳細画面に遷移する表示要素
何でもかんでもダブルクリックすれば詳細画面が表示されるかと言えばそうではない。詳細画面が存在する表示要素は、履歴のグラフや表といった過去のデータを表示する要素と、次回の投稿で操作してみる予定のビデオ、音声といった表示要素だ。注意点としては、これらの詳細画面は利用者ログインした場合にのみ表示可能で、管理ツールからは表示できないこと。管理ツールでダブルクリックすると以下の画面が表示される。
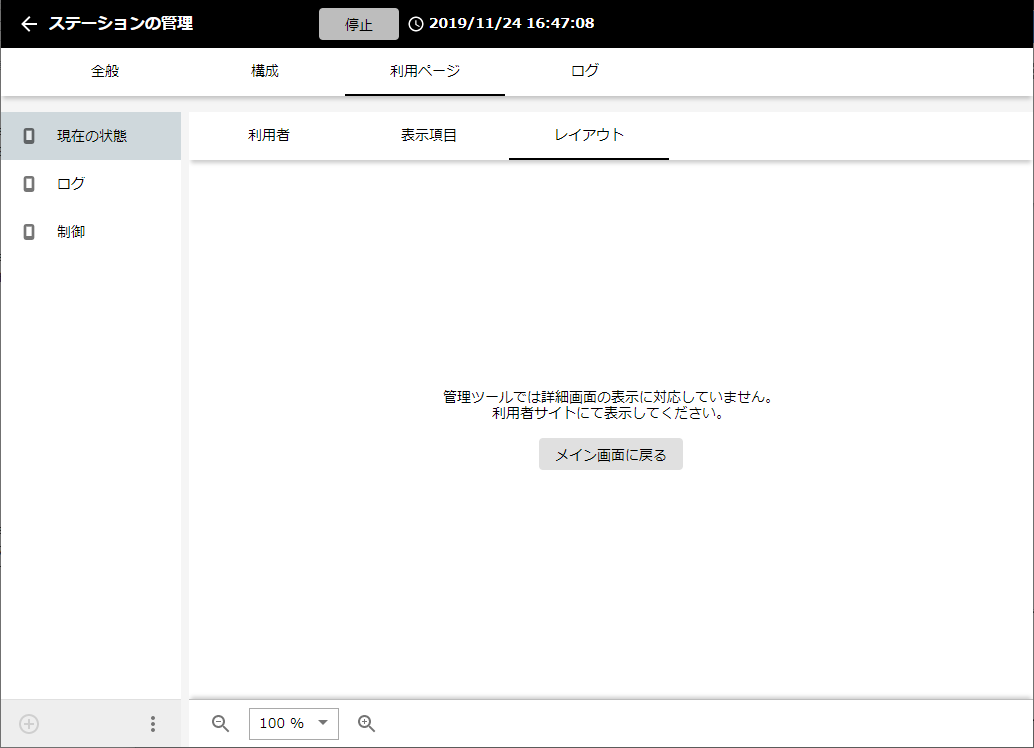
まとめ
履歴の詳細画面を表示することで、過去の情報を簡単にきれいに表示できた。次回はリモッテの大きな特徴の1つであるビデオと音声を扱ってみる。リモッテ・ストアから一番簡単なアプリ「ビデオと音声の配信」をダウンロード、実行し、同時にその詳細画面からスナップショットを撮ったり、ビデオ録画、再生およびファイル保存する操作をしてみよう。