本シリーズでは Remotte を使ったアプリ開発を解説している。前回 は開発者モードへ切り替えるところまで行なった。今回は開発者モードにすると使えるようになる機能について説明する。
アプリの新規作成
アプリを新規作成するには、管理ツールのアプリの一覧画面で、[ 新規作成 ]をクリックする。続いてアプリの新規作成ダイアログが表示されたら、必要な情報を入力する。「カテゴリー」を選択すると、デフォルトのアイコンが表示されるが、アイコンをクリックし、画像ファイルを選択することで、独自のアイコンを利用することが出来る。

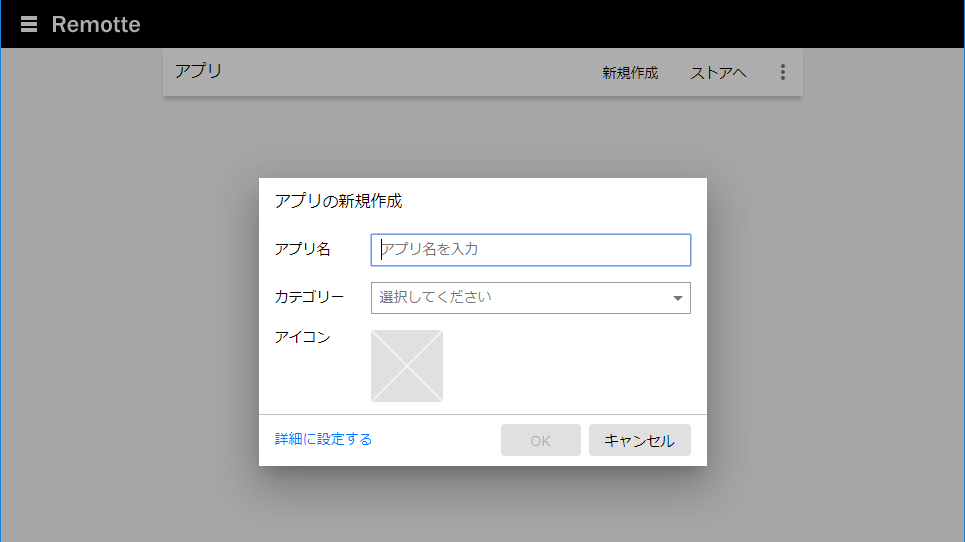
[ 詳細に設定する ]をクリックすると、より多くの情報を定義することが出来る。
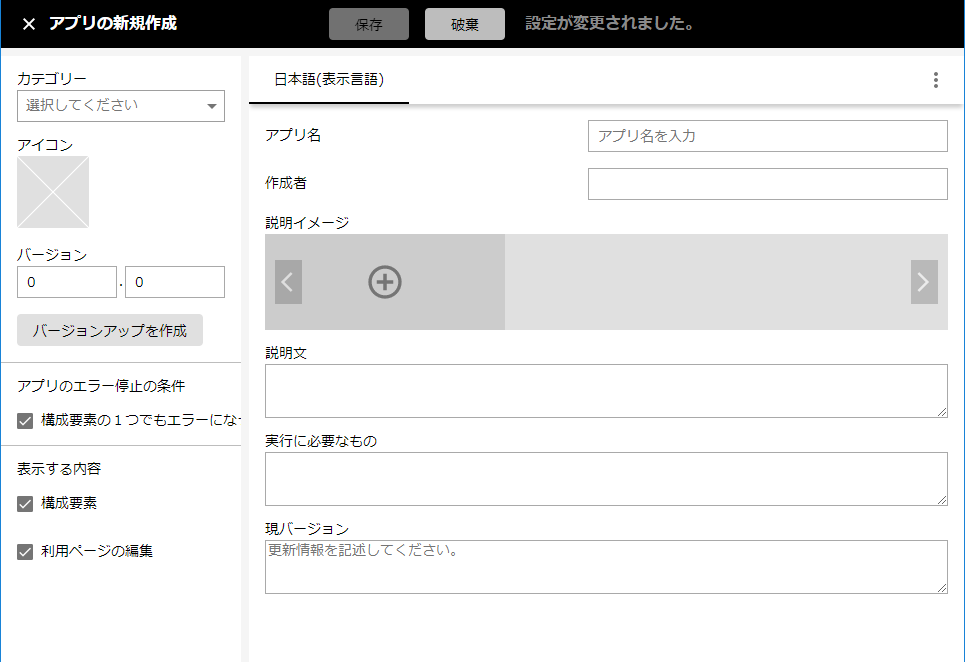
アプリ情報の編集
アプリ情報の編集には、アプリの一覧画面で、各アプリの右上に設けられた[ その他 ]メニューを開き、[ 編集 ]を選択する。
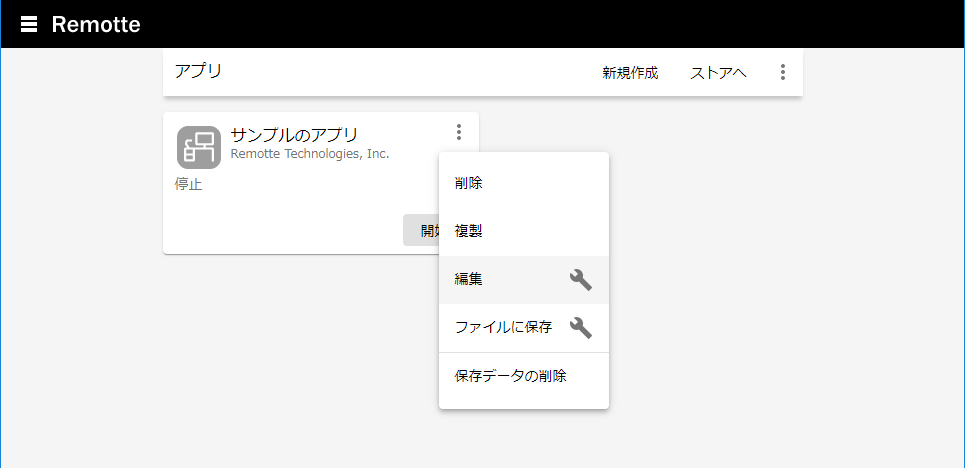
この画面では、アプリや作成者の名前、アプリの説明、バージョン履歴などの基本的な情報の編集に加え、アプリの動作に関する設定、およびアプリの詳細画面で表示する内容に関する設定を編集できる。また、画面右上の[ その他 ]メニューを選択して、多言語化のためのローカライズをすることが出来る。アプリを正式リリースする場合などはこの画面を使って各種情報を編集する。
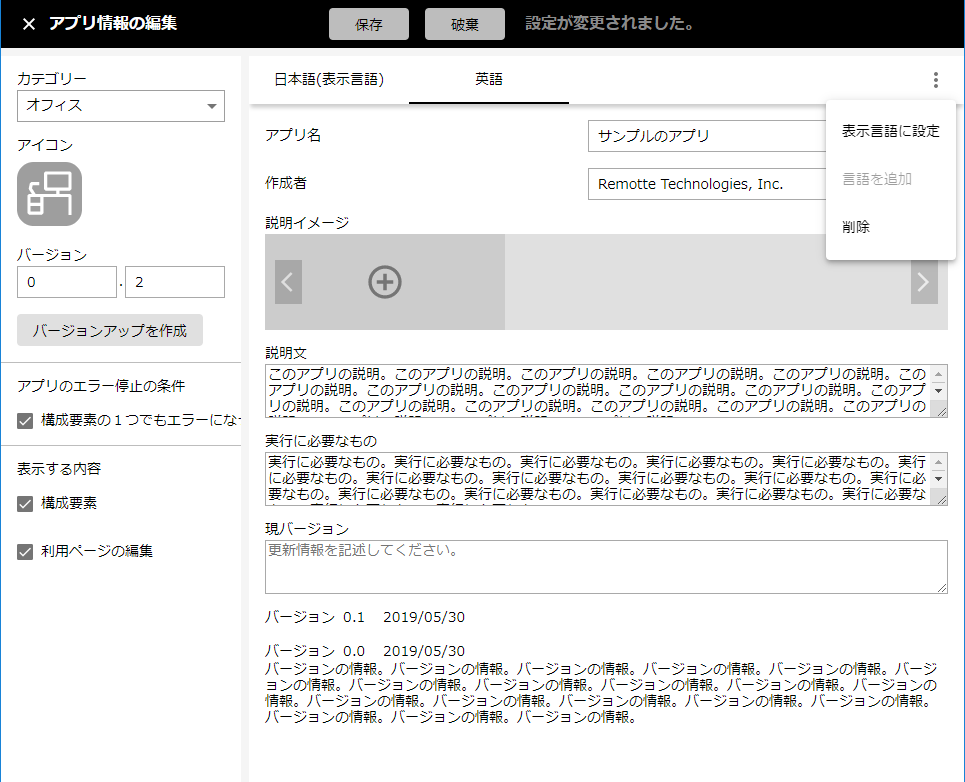
アプリのファイル保存
アプリをファイル保存するには、各アプリの右上の[ その他 ]メニューを開き、[ ファイルに保存 ]を選択します。保存したファイルは、アプリの一覧画面の[ その他 ]メニューの[ ファイルから読み込み ]からインストールできる。
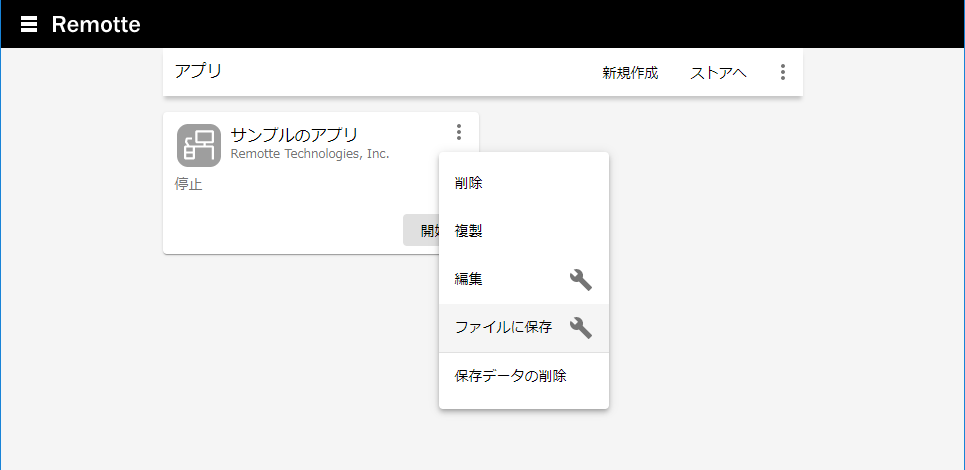
構成要素の新規作成
アプリは1つ以上の「構成要素」という単位の機能モジュールから構成される。構成要素を新規に開発するには、アプリの詳細画面の[ 構成 ]タブを開き、画面左下の[ 追加 ]ボタンを押してから[ 新規作成 ]を選択する。構成要素の新規作成ダイアログが表示されたら、必要な情報を入力する。「カテゴリー」を選択すると、それに対応するアイコンが表示されますが、アプリの場合と異なり、構成要素のアイコンは変更できません。
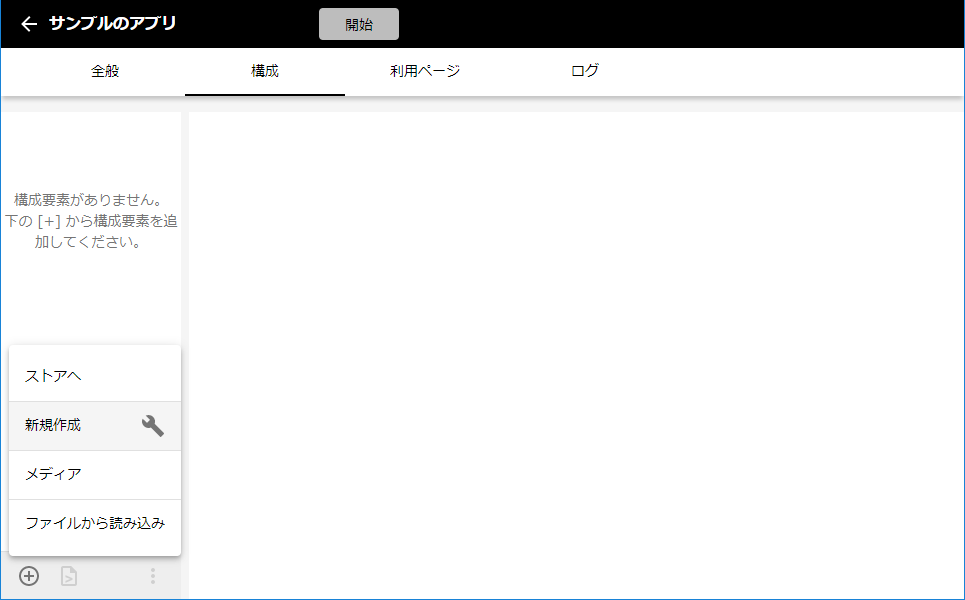
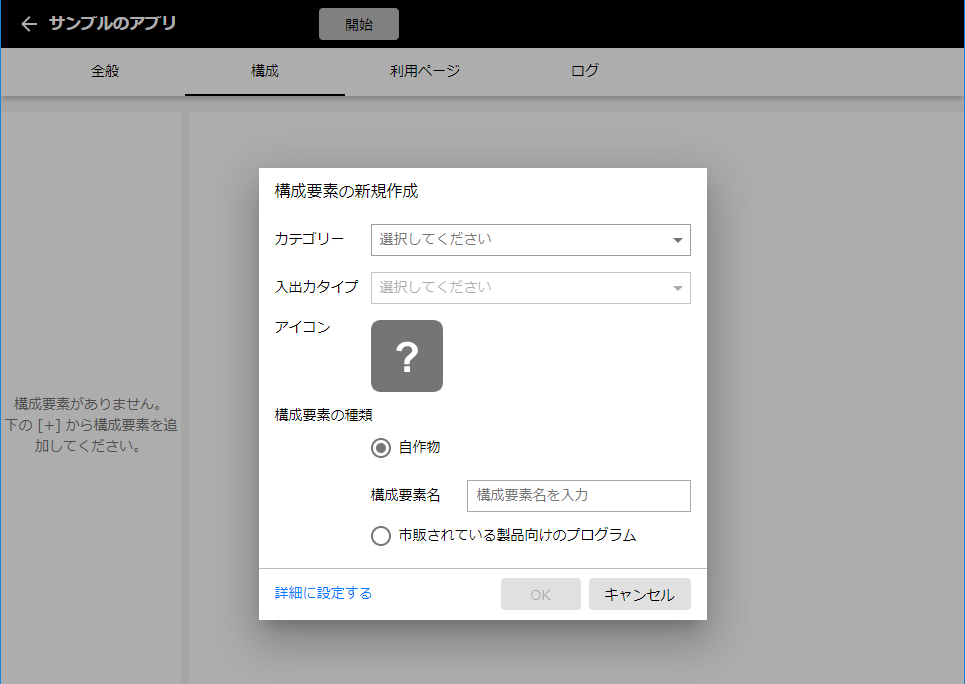
[詳細に設定する]をクリックする事により、より多くの情報を定義することが出来る。
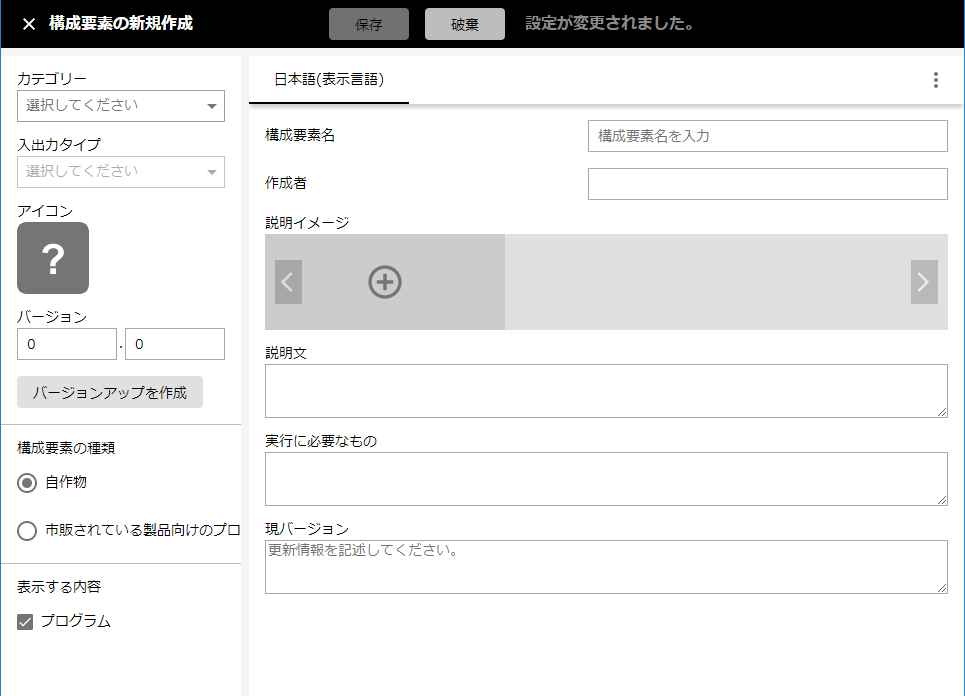
構成要素情報の編集
構成要素情報の編集には、対象とする要素を選択した状態で[ その他 ]メニューを開き、[ 編集 ]を選択する。管理者モードでは[ 構成要素の名前 ]のみを編集できますが、開発者モードでは全ての情報が編集できる。
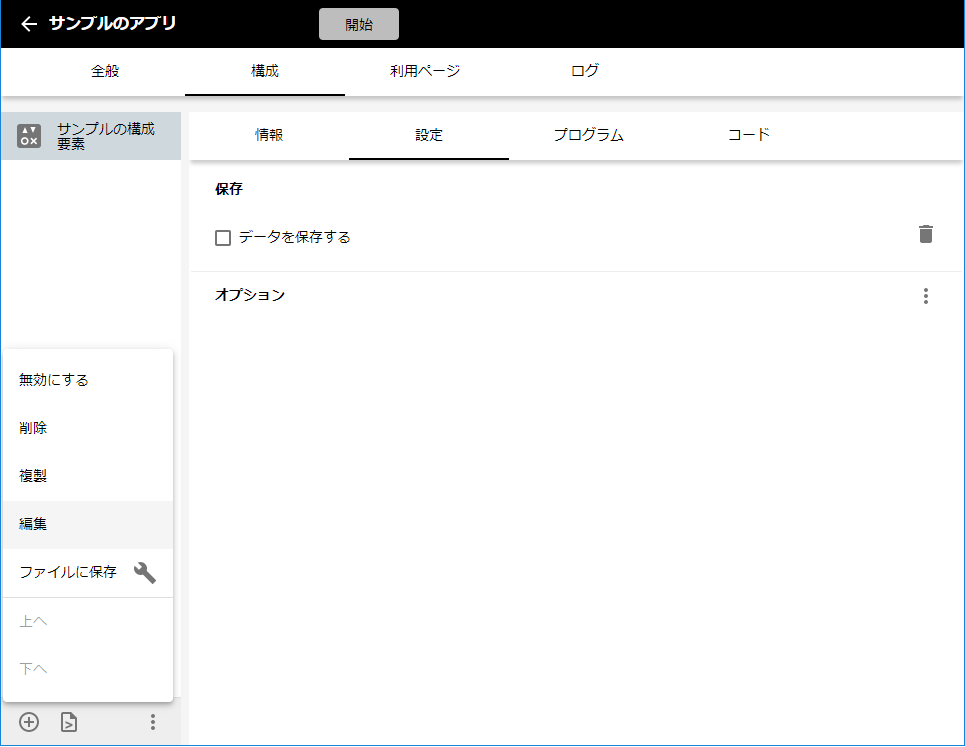
この画面では、構成要素や作成者の名前、説明文、バージョン履歴などを編集できる他、画面右上の[ その他 ]メニューを選択して、多言語化のためのローカライズをすることが出来る。
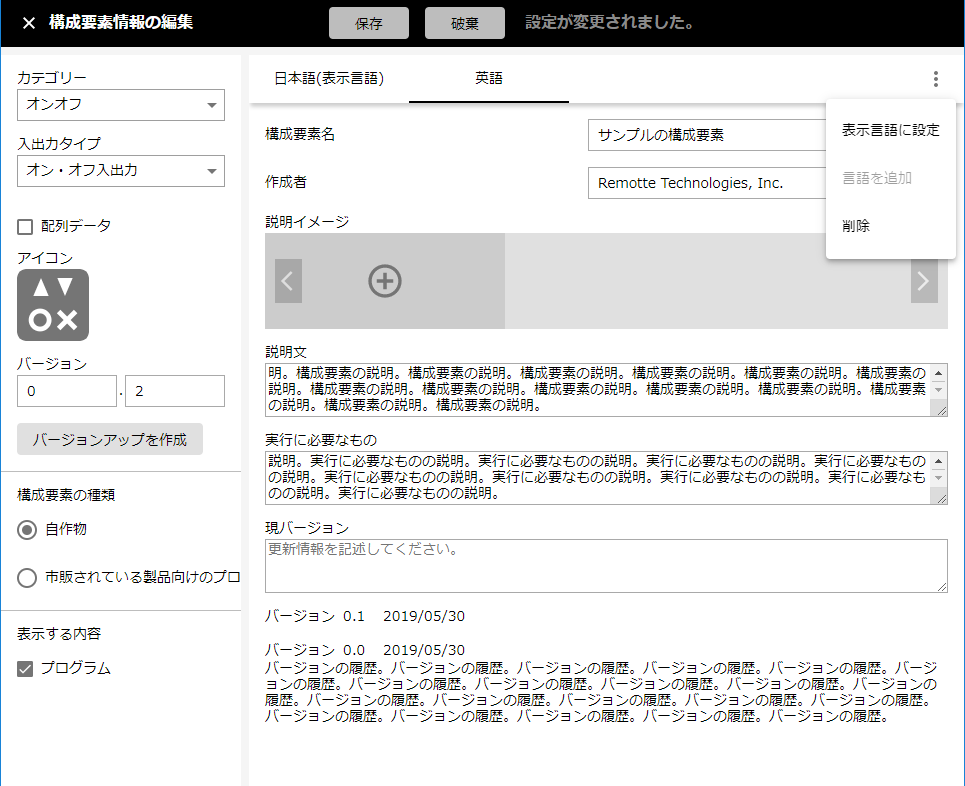
オプション変数の編集
[ 構成 ]タブ階層下の[ 設定 ]タブでは、プログラム変数の作成・編集ができる。
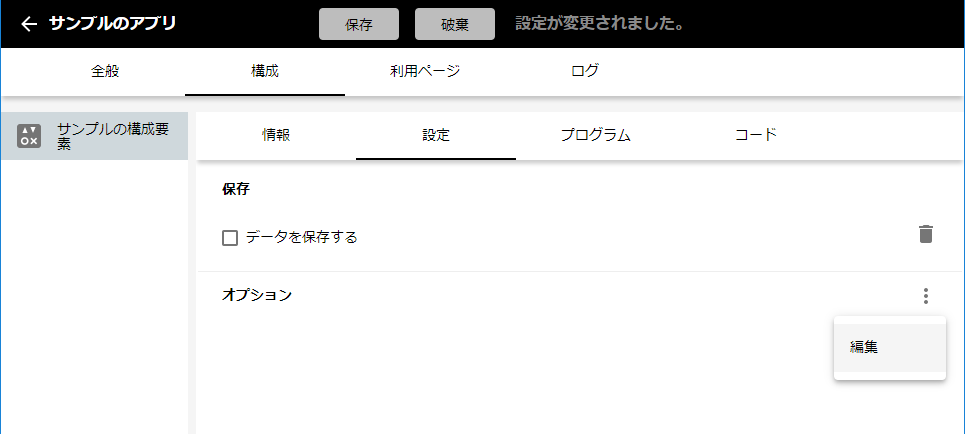
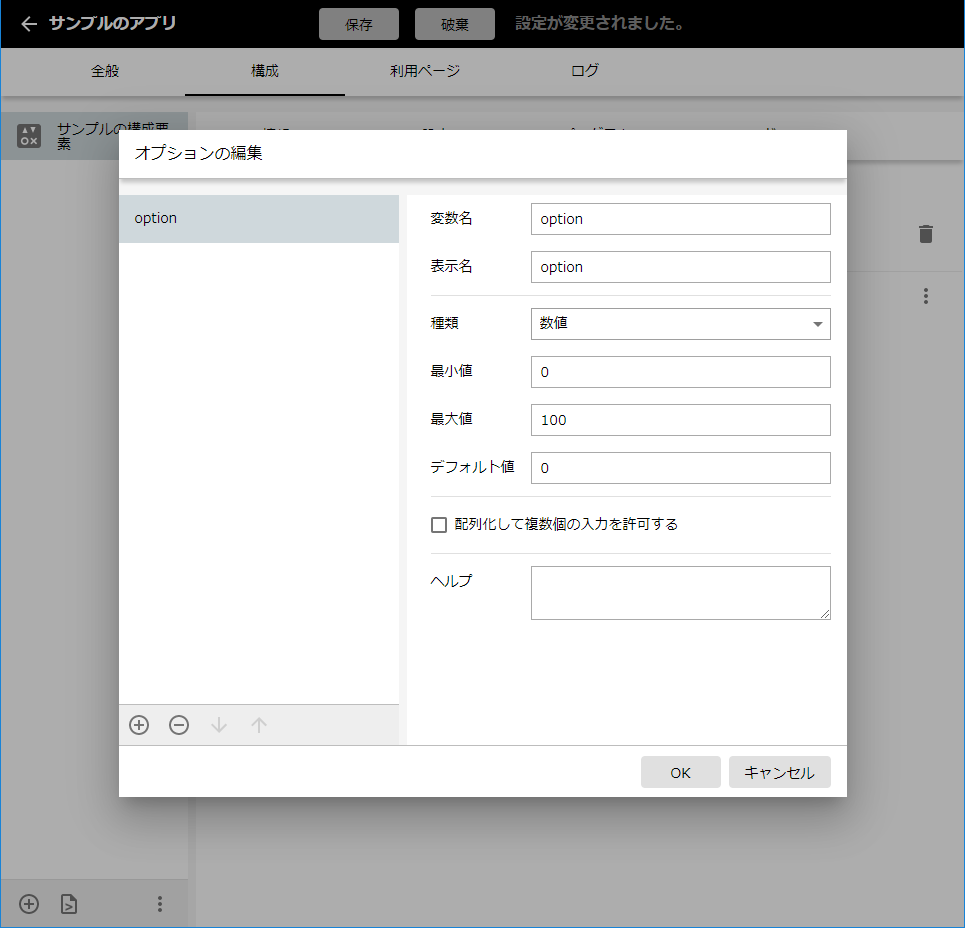
「プログラム」タブ
[ 構成 ]タブ階層下の[ プログラム ]タブでは、構成要素の機能を実現するプログラムファイルの定義および実行条件などを設定する。
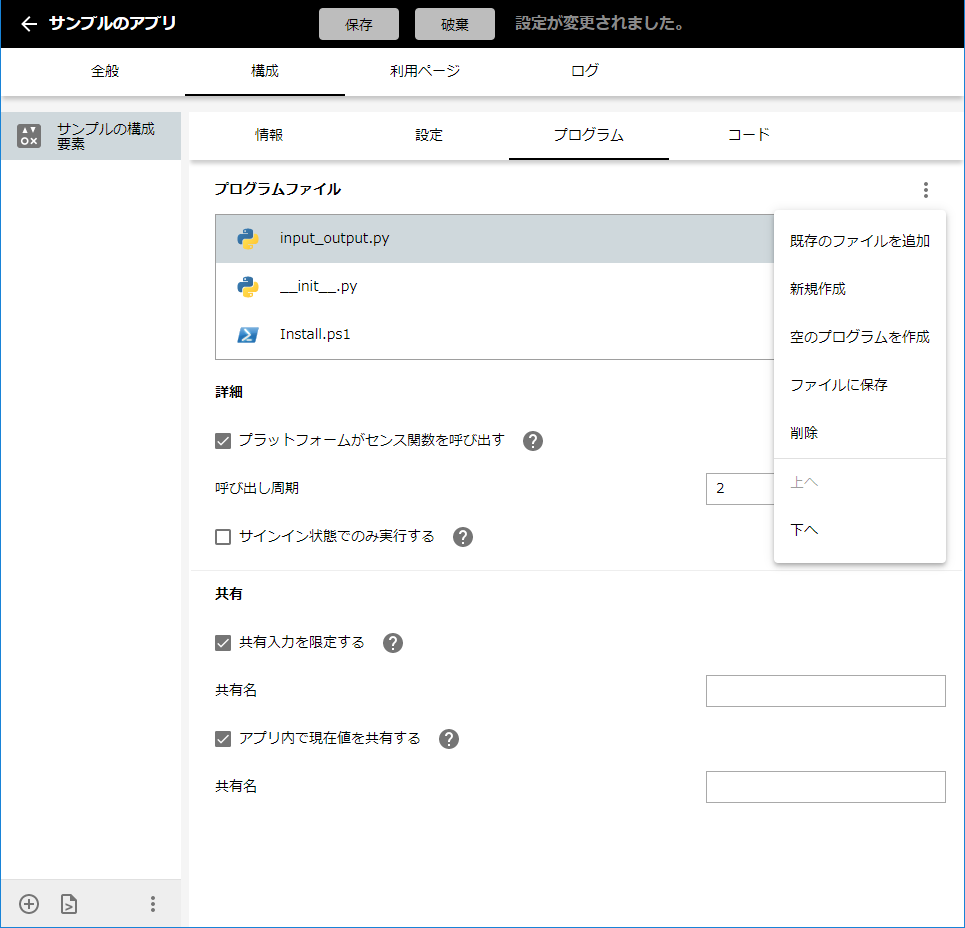
「コード」タブ
[ 構成 ]タブ階層下の[ コード ]タブでは、Python プログラムのソース、ライブラリーやデータファイルのインストールなどで使う PowerShell スクリプト、およびその他のテキストファイルが編集できる他、標準出力と標準エラー出力の内容が表示されるコンソール、およびアプリのログを表示できる。
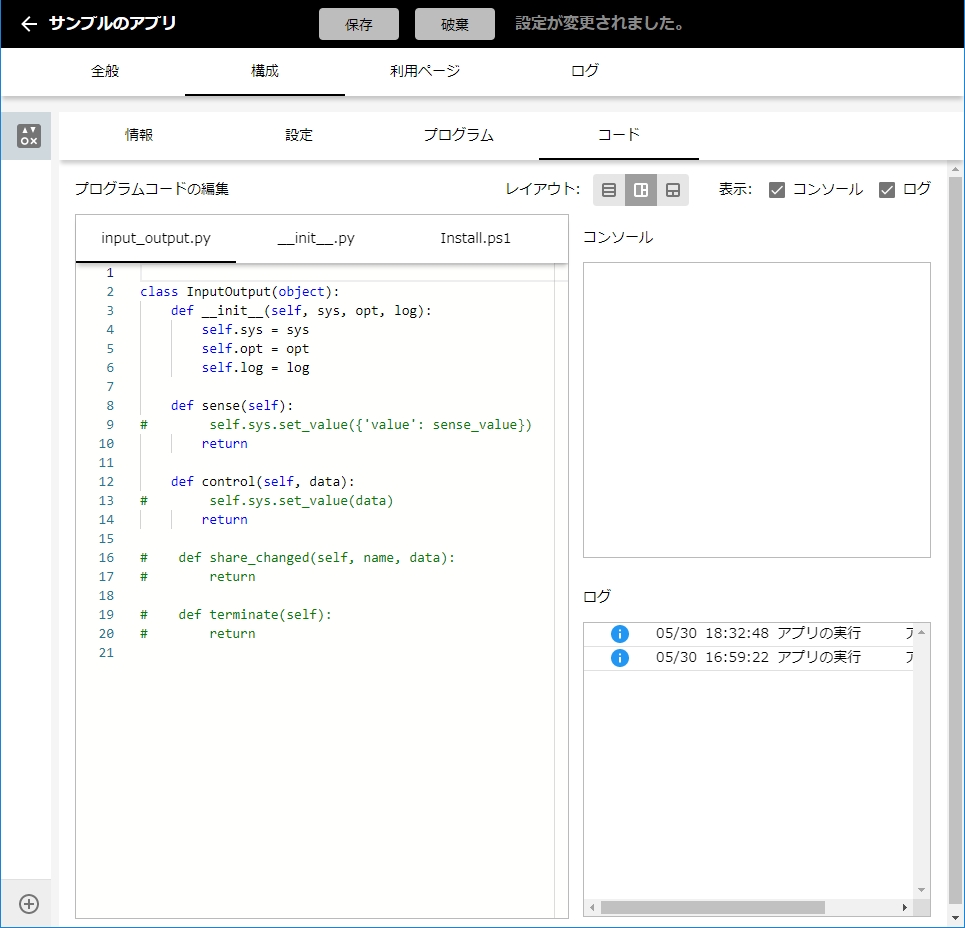
まとめ
本稿では開発者モードにすると使えるようになる機能について説明した。次回 からはプログラミングに関する技術情報を、サンプル教材を使った演習を交えながら解説していくことにする。