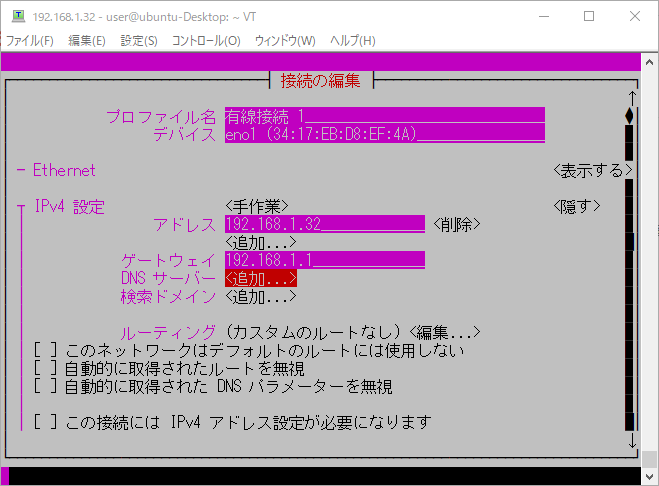IPアドレスの固定
目的
Ubuntu 20.04.2 LTS Desktopでの固定IPアドレス設定。
今回は、設定ファイルを編集してIPアドレスの設定・変更ではなく、「nmtui」を使用したGUIで設定する。
環境
- Windows10(TeraTerm)
- Ubuntu 20.04.2 LTS Desktop
IPの固定
固定するため、UbuntuのIPアドレスを調べる。
hostname -I
例:192.168.1.32
今回は、現状設定されているIPアドレスが変更されないように固定する。
IPアドレスを確認したら、nmtuiを起動する。
sudo nmtui
メニュー画面
操作方法
- 方向キーで移動
- Enterで選択
表示されたら、「接続の編集」を選択する。
この画面では変更したいネットワークを選択する。
有線で接続しているのであれば、表示されている「有線接続1」を選択する。
上の画面が表示される。
ここで、IPアドレスの設定する。
IPアドレスの設定
- IPv4設定の<自動>を選択し、手作業に設定を変更する。
- アドレスに固定するIPアドレスを設定する。
- ゲートウェイにはデフォルトゲートウェイを設定する。
- OKを選択し、設定を保存する。
設定を有効化
メニュー画面に戻り、「接続のアクティベートする」を選択する。

画面のように接続の編集で設定したものが<解除>になっていればアクティベートされた状態になっているのでOK。
<アクティベート>になっていた場合は、接続設定を選択すればアクティベートされる。
※リモート接続で設定していた場合、接続が切れる時があるので注意してください。
<<戻る>>もしくは、ESCキーでnmtuiを終了する。
再起動すれば設定が反映される。
確認
再起動後、設定したIPアドレスになっていれば設定完了です。
最後に
IPアドレス固定のために、検索すると設定ファイルを編集して固定する記事が多かった。
記事の通り、設定を行ってもうまく設定できなかった時、GUIでの設定方法を思い出した。(以前、CentOSでいじった気がする)
Ubuntuでも使用できたので、IPの固定はこちらの方法をとった。
コマンドも覚えやすいので、今後もお世話になりそう。