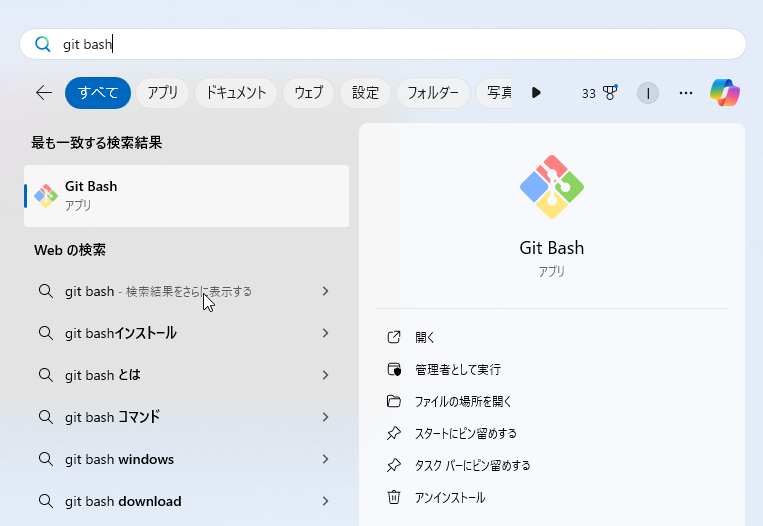Gitの環境構築(Windows、Ubuntu、Mac)を解説します。
Gitの設定はOSによって微妙に違ったりするので、
この記事で整理できればと思います。
本記事では、
各OS上でGitを設定する方法と、
SSHを使用してGitリポジトリに接続する方法について触れます。
目次
Windows環境でのGit設定
Gitのインストール
Git公式サイトからインストーラーをダウンロードします。
下記のようなサイトです
-
ダウンロードしたインストーラーを実行します。
-
インストールオプションでは、基本的にデフォルト設定のままでも問題ありませんが、下記の部分は変えてもいいかもしれません。
- 「Adjusting your PATH environment」では「Git from the command line and also from 3rd-party software」を選択
- 「Configuring the line ending conversions」では「Checkout as-is, commit as-is」を選択
-
インストールが完了したら、コマンドプロンプトかGit Bashを開き、以下のコマンドでGitがインストールされたことを確認します:
git --version
これで正常にversionが出力されればOKです。
Git Bashの使用
WindowsではGit Bashを使用することで、Linux/Macと同様のコマンドを使用できます。
Git Bash自体は他のアプリと同様にスタートメニューから起動できます。
Ubuntu環境でのGit設定
Gitのインストール
Ubuntuの場合、Windowsとはだいぶ異なり、
コマンドでほぼ完了します。
- 端末(ターミナル)を開きます。
- パッケージリストを更新します(いつもの儀式)
sudo apt update
Gitをインストールします
sudo apt install git
インストールが完了したら、バージョンを確認します。
windowsのときと同様正常にversionが出力されればOKです。
git --version
というかUbuntuの場合、
何もしなくても最初からgitが入っているかもしれません。
Mac環境でのGit設定
Gitのインストール
MacもUbuntuと同じで、
もしかしたら最初から入っていたかもしれませんが、
もしインスールするとしたら、下記のようなやり方になるかなと思います。
方法1:Xcodeコマンドラインツール
- ターミナルを開きます。
- 以下のコマンドを実行して、Gitを含むXcodeコマンドラインツールをインストールします。
xcode-select --install
- ダイアログが表示されたら「インストール」をクリックします。
- インストールが完了したら、Gitのバージョンを確認します:
git --version
方法2:Homebrewを使用する場合
- まだHomebrewがインストールされていない場合は、Homebrew公式サイトの指示に従ってインストールします。
- ターミナルで以下のコマンドを実行して、Gitをインストールします:
brew install git
- インストールが完了したら、バージョンを確認します:
git --version
SSH鍵の生成とGitへの設定
さてインストールしたので、次はSSH周りの設定です。
全てのプラットフォーム(Windows、Ubuntu、Mac)で以下の手順は概ね共通です。
SSH鍵の生成
- ターミナル(WindowsではGit Bash)を開き、以下のコマンドを実行します:
ssh-keygen -t ed25519 -C "your_email@example.com"
(古いシステムでed25519がサポートされていない場合は、-t rsa -b 4096を使用してください)
- 鍵の保存場所を確認するプロンプトが表示されたら、デフォルトの場所(
~/.ssh/id_ed25519)を受け入れるためにEnterキーを押します。 - パスフレーズを設定するプロンプトが表示されたら、強力なパスフレーズを入力してください(推奨)。ただし、空のままにすることもできます。
SSHエージェントの起動と設定
(windowsはGit Bash)
# SSHエージェントを起動
eval "$(ssh-agent -s)"
# SSHキーをエージェントに追加
ssh-add ~/.ssh/id_ed25519
GitHubへのSSH公開鍵の追加(例)
- 公開鍵をクリップボードにコピーします:
Windows (Git Bash)
cat ~/.ssh/id_ed25519.pub | clip
Mac
pbcopy < ~/.ssh/id_ed25519.pub
Ubuntu
sudo apt-get install xclip
xclip -sel clip < ~/.ssh/id_ed25519.pub
- GitHubにログインし、右上のプロフィールアイコンをクリックして「Settings」を選択します。
- 左側のサイドバーで「SSH and GPG keys」をクリックします。
- 「New SSH key」または「Add SSH key」をクリックします。
- タイトルに分かりやすい名前を付け(例:「Work Laptop」)、「Key」フィールドに公開鍵を貼り付けます。
- 「Add SSH key」をクリックして保存します。
SSH接続のテスト(GitHub例)
ssh -T git@github.com
初回接続時は、接続確認のプロンプトが表示されるので「yes」と入力します。
成功すると「Hi username! You've successfully authenticated...」というメッセージが表示されます。
Gitの初期設定
すべてのプラットフォームで共通の設定手順です。
ユーザー情報の設定
git config --global user.name "あなたの名前"
git config --global user.email "あなたのメールアドレス"
エディタの設定(オプション)
# Vimを使用する場合
git config --global core.editor vim
# Visual Studio Codeを使用する場合
git config --global core.editor "code --wait"
ラインエンディングの設定
Windows
# 改行コードをチェックアウト時にCRLFに、コミット時にLFに変換
git config --global core.autocrlf true
Mac / Ubuntu
# 改行コードをチェックアウト時に変換せず、コミット時にLFに正規化
git config --global core.autocrlf input
設定の確認
現在のGit設定を確認するには、以下のコマンドを使用します:
git config --list
まとめ
Windows、Ubuntu、Macの各環境でGitが正しく設定され、SSH経由でGitリポジトリに安全に接続できるようになりました。
Windowsの設定だけ微妙に違う部分が多いので、
最初は戸惑うかもしれませんが、慣れれば難しくないと思います。