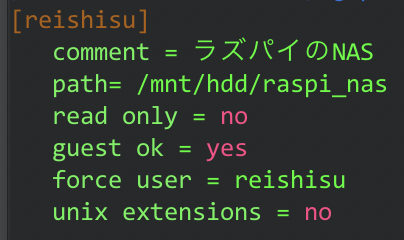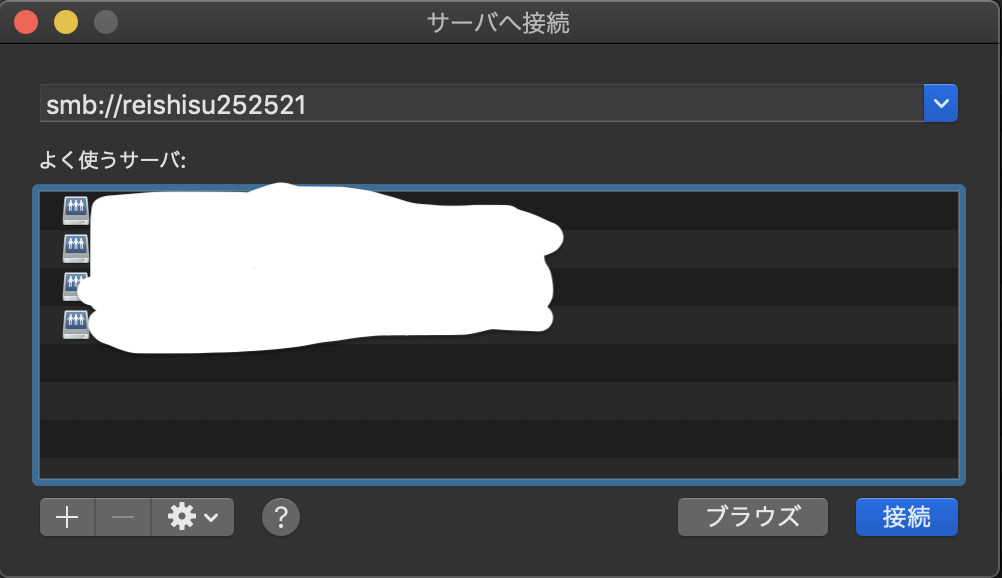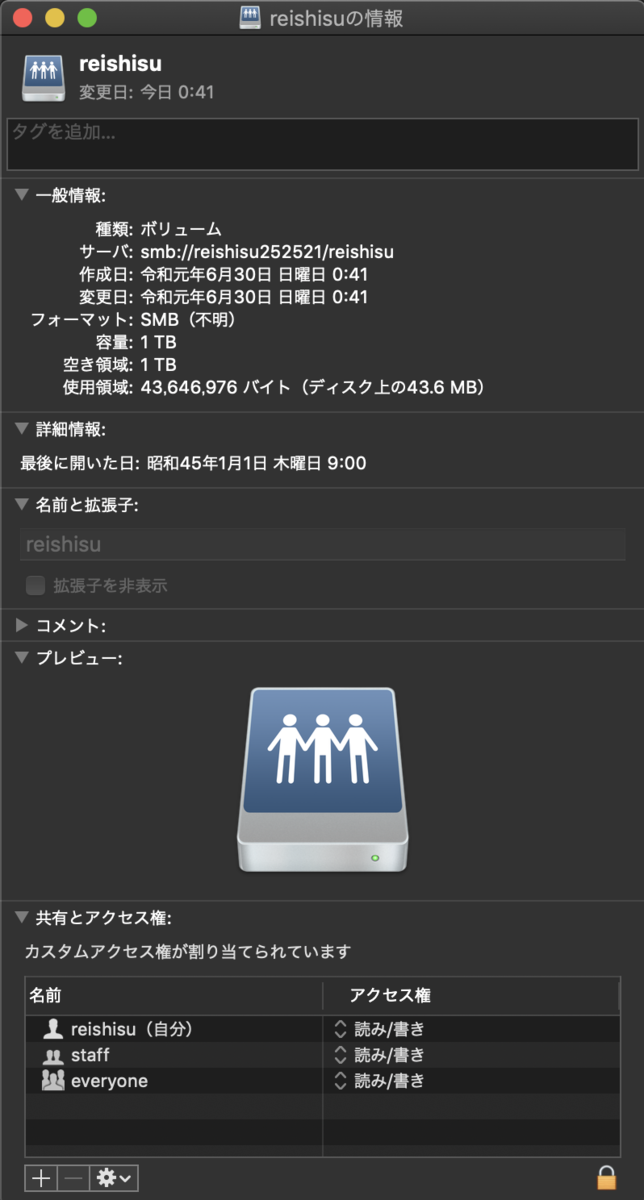たまたま家で眠ってたかなり古めの外付けHDDが見つかり折角ラズパイがあるので、ローカルNASサーバーにしてみたいと思います。
NAS化するHDDをexFATでフォーマット
私は、Macなのでデフォルトで入っているディスクユーティリティというソフトを用いてexFAT形式でフォーマットしていきます。
分かりやすいように名前はraspi_nasにしております。
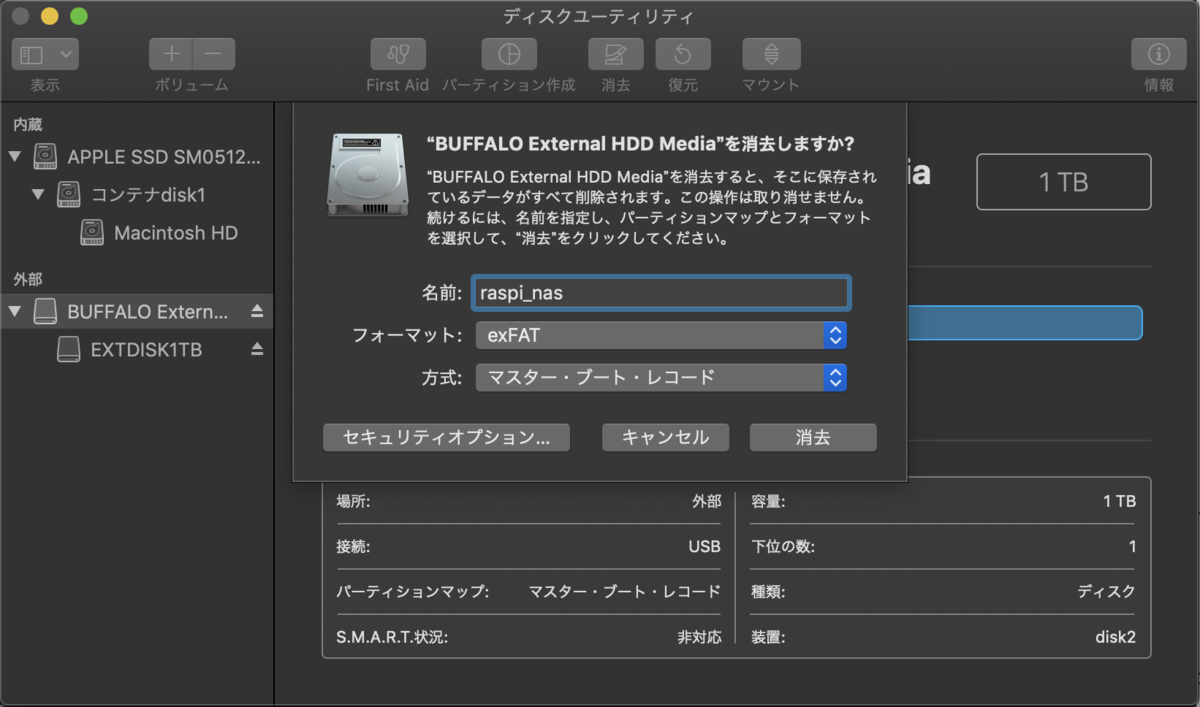
ラズパイをexFATに対応させる
ラズパイはそのままでは、exFATを認識する事ができないので以下のコマンドを打ちインストールしていきます。
sudo apt install -y exfat-fuse exfat-utils
HDDのラベルとUUIDを調べる
フォーマットしたHDDをラズパイに挿して以下のコマンドを入力します。
sudo blkid
コマンドを入力したらフォーマットされたHDDの名前の行があることを確認して、LABELとUUIDの部分を覚えておきます。
この画像では、ラベルがraspi_nasで、UUIDが5D17-753Bです。
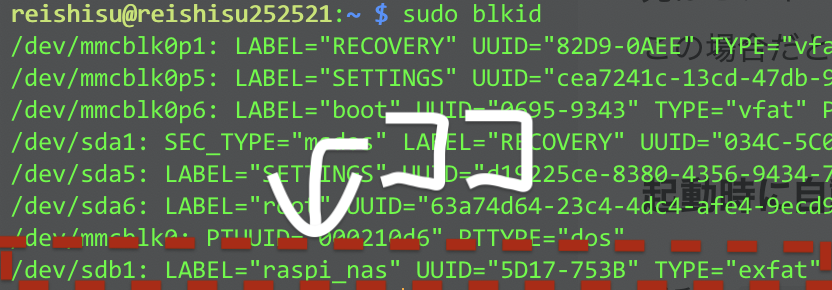
起動時に自動でマウントさせる様に設定する
手動でマウントすることも可能ですがどうせなら起動時に自動でマウントさせたいので以下のコマンドを入力します。
sudo vim /etc/fstab
そうすると、テキストファイルが開かれるので画像のように追記していきます。
UUID="先ほどメモしておいたUUID" /mnt/hdd/先ほどメモしておいたラベル exfat-fuse async,auto,dev,exec,gid=65534,rw,uid=65534,umask=007 0 0
ラズパイを再起動する
以下のコマンドを入力しラズパイを再起動していきます。
sudo reboot
実際に自動マウントされているか確認する
以下のコマンドを入力し、先ほど指定したパス名の書かれた行がある事を確認します。
sudo df
ファイルサーバー(Samba)をインストールする
それでは、実際にサーバーとして動かすために以下のコマンドを入力してSambaをインストールします。
sudo apt install -y samba
インストールしたSambaの設定を行う
続いて、以下のコマンド入力し設定ファイルを編集していきます。
sudo vim /etc/samba/smb.conf
そうしたら以下の行を追記していきます。
[任意の名前]
comment = 適当な説明
path= /mnt/hdd/先ほどメモしておいたのラベル
read only = no
guest ok = yes
force user = 自分のユーザ名
unix extensions = no
Sambaの再起動を行う
以下のコマンドを入力しSambaの再起動していきます。
sudo service samba restart
実際にNASサーバーに接続する
下準備が完了しましたので、いよいよ実際にアクセスしていきたいと思います!
私はMacなので、Finderで「⌘+K」を押し作成したNASサーバーにアクセスしていきます。
接続するためのリンクは、
smb://ラズパイのIPアドレス
ホスト名を登録している方は、
smb://ラズパイのホスト名
接続できない!?!?!?
何故か接続を押そうと思ったら、以下の画像のポップアップが出てきて接続できませんでした。
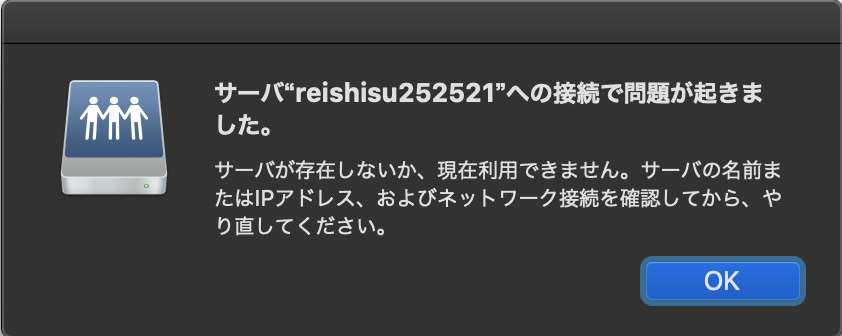
ポート開放がされていなかったので開放する
調べてみると、ファイルサーバーに必要なポートが開放されていない事が原因でした。
なので、ufwを使ってポートの開放を行なっていきます。
(既にufw以外の方法でポートの開放を行っている方は適宜読み替えてください)
# samba用のポートを開放
sudo ufw allow 137/tc
sudo ufw allow 138/tcp
sudo ufw allow 139/tcp
sudo ufw allow 445/tc
以下のコマンドを入力し、設定を反映させる
sudo ufw reload
再度NASサーバーに接続を行う
おっ?
ここまま、接続を押してゲストの部分にチェックを入れて再度接続を押します。

Sambaの設定のところで[]の中に入れた名前にチェックを入れて、OKを押します。

正しく認識されていました!!
こんな感じで、何とかローカルNASサーバーの構築をする事ができました。
色々、フォルダやファイルなど送受信できたので趣味の動画などはこれからこちらに保存していこうと思います。
私自身、色々調べて書いておりますがLinuxやネットワークにそこまで詳しくないので、間違えている所があればご指摘頂けると嬉しいです。