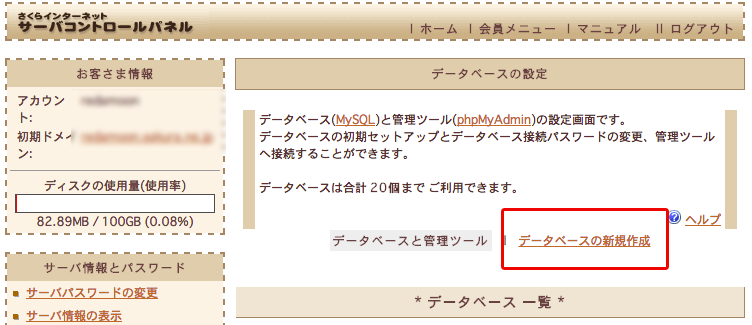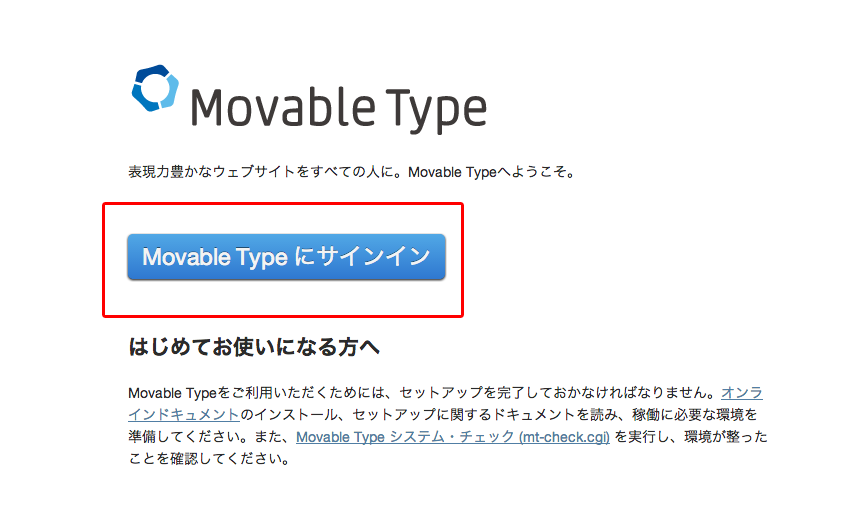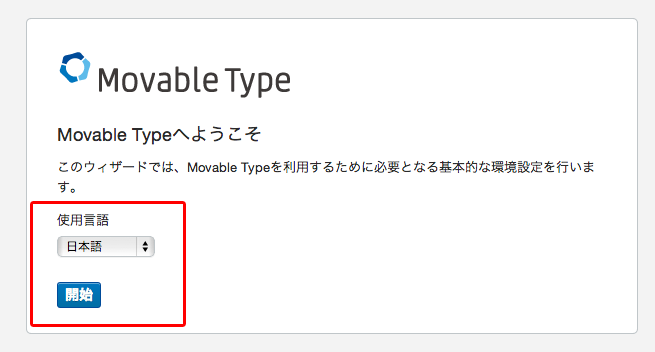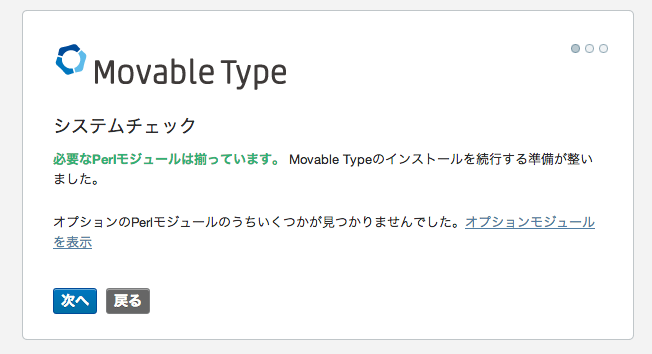SSHでMovableTypeをインストールしてみた
さくらのレンタルサーバにSSHでアクセスして、MovableTypeをインストールしてみました。
今後のための覚書になります。
データベースを新規作成
購入した新規ドメインのコントロールパネルに入ります。
左カラムのデータベースの設定をクリックします。
さくらのサーバコントロールからデータベースを新規作成します。
新規作成画面で、データベースに必要な情報を入力しデータベースを作成します。
- データベースバージョン MySQLのバージョン
- データベース名を任意の名前で入力
- データベース ユーザ名(初期アカウント名)
- 接続用パスワード(任意で設定)
- データベース文字コード(デフォルトはEUCのため、UTF8に変更)
MovableTypeのzipファイルをSSHでサーバに転送する
MovableTypeが入ったzipファイルをサーバに転送します。
下記のコマンドで転送します。
scp /ファイル格納先パス/MT-6_0_3.zip ルーザ名@ドメイン名.sakura.ne.jp:転送先パス
転送するときにパスワードを求められるので、サーバのパスワードを入力します。
SSHでサーバにログインし、転送したzipファイルを解凍する
転送が終わったら、SSHでサーバにログインしzipを解凍します。
ssh ルーザ名@ドメイン名.sakura.ne.jp
ssh ルーザ名@ドメイン名.sakura.ne.jp's password: 接続パスワード入力
接続が確認したら、/home/ユーザ名/されます。
さくらのレンタルサーバの公開ディレクトリは、
/home/ユーザ名/www/
になります。コマンドで移動します。
cd www
/home/ユーザ名/www/の中に、先ほど転送したzipを解凍します。
下記コマンドで解凍できます。(FTPソフトでアップするより断然早いです。)
unzip MT-6_0_3.zip
解凍が終わったら、MT-6_0_3というディレクトリが生成されます。
MT-6_0_3という名前は長いので、アクセスしやすいようにディレクトリ名に変更しました。
mv MT-6_0_3 mt
MovableTypeの初期設定を行う
ブラウザでドメイン名/mtでアクセスし、下記の画面が表示されます。
サインインし初期設定を行っていきます。
使用言語は、日本語で設定し開始ボタンをクリックします。
システムチェックが終わったら、次へをクリックします。
次にデータベースの設定を行います。
先ほど、コントロールパネルで設定したものを入力していきます。
- データベースの種類 MySQLデータベース(推奨)
- データベースサーバ (先ほどのコントールパネルで作成した mysql◯◯.db.sakura.ne.jpを入力)
- データベース名 (同じくコントールパネルで決めたデータベース名を入力)
- ユーザ名設定
- パスワード設定
すべて入力が終わったら、接続テストを行う
MovableTypeからのシステムメッセージを送信するため、メールサーバの設定を行います。
- システムメールアドレス 自分のメールアドレスを設定
- メール送信プログラム sendmailを選択
※さくらのレンタルサーバのSendmailパスは「/usr/sbin/sendmail」
MovableTypeで利用するシステム管理者アカウントを作成していきます。
- ユーザ名 (サインインするためのユーザアカウント)
- 表示名 (記事を書いた時に使われる表示名)
- 電子メール (ユーザアカウントごとにメールアドレスを設定します)
- 使用言語 (アカウントごとに管理画面の言語設定を変更することができる)
- パスワード (アカウントでログインするためのパスワードを設定)
すべて入力し終わったら、次へをクリックします。
最初のウェブサイトを作成していきます。
- ウェブサイト名 (WEBサイト名を設定)
- ウェブサイトURL (WEBサイトのURLを設定)
- ウェブサイトパス (WEBサイトが格納されているパスを設定)
テーマとタイムゾーンはお好みで設定します。
インストールをクリックし、「インストールを完了しました!」というメッセージが出たらインストール完了になります。