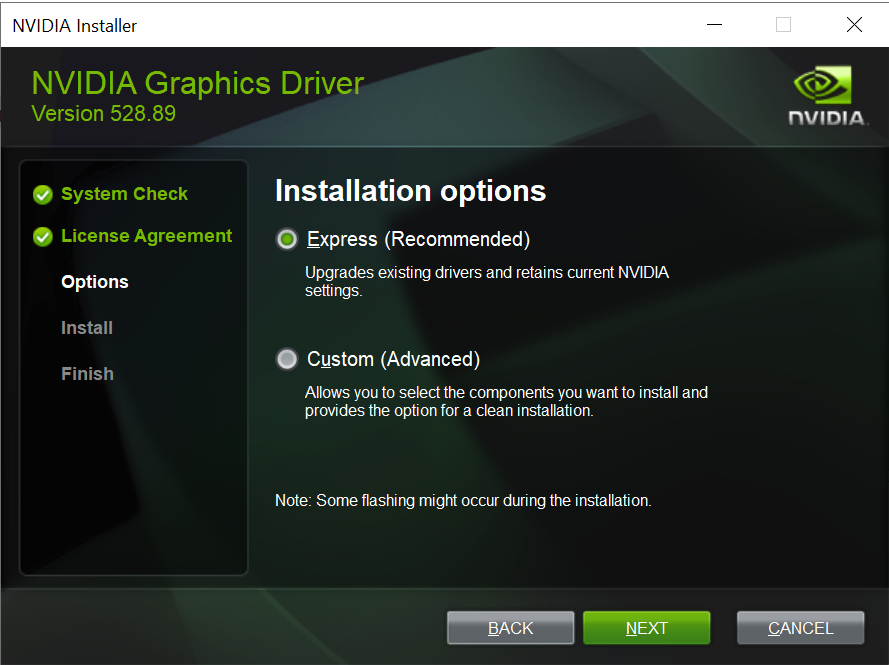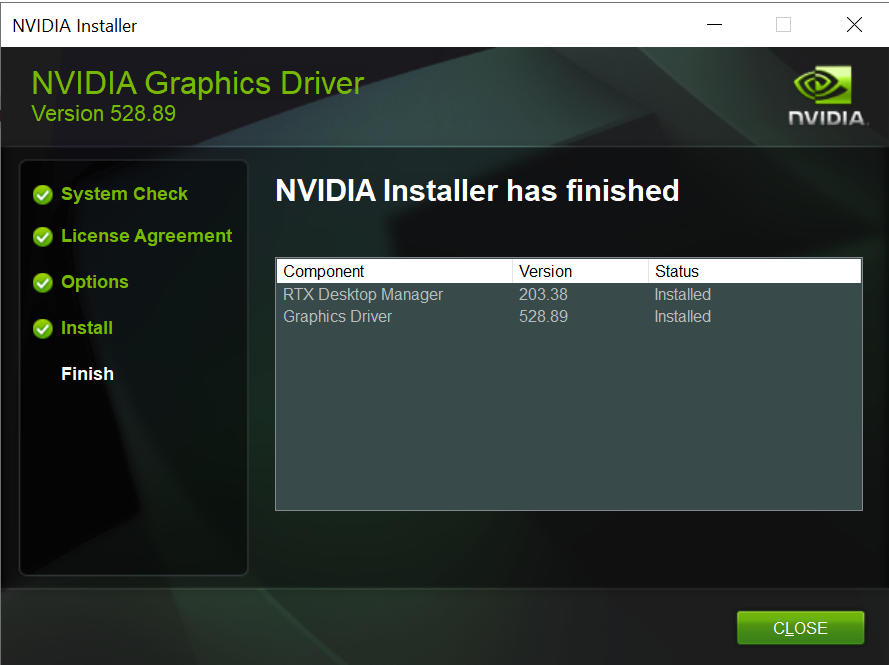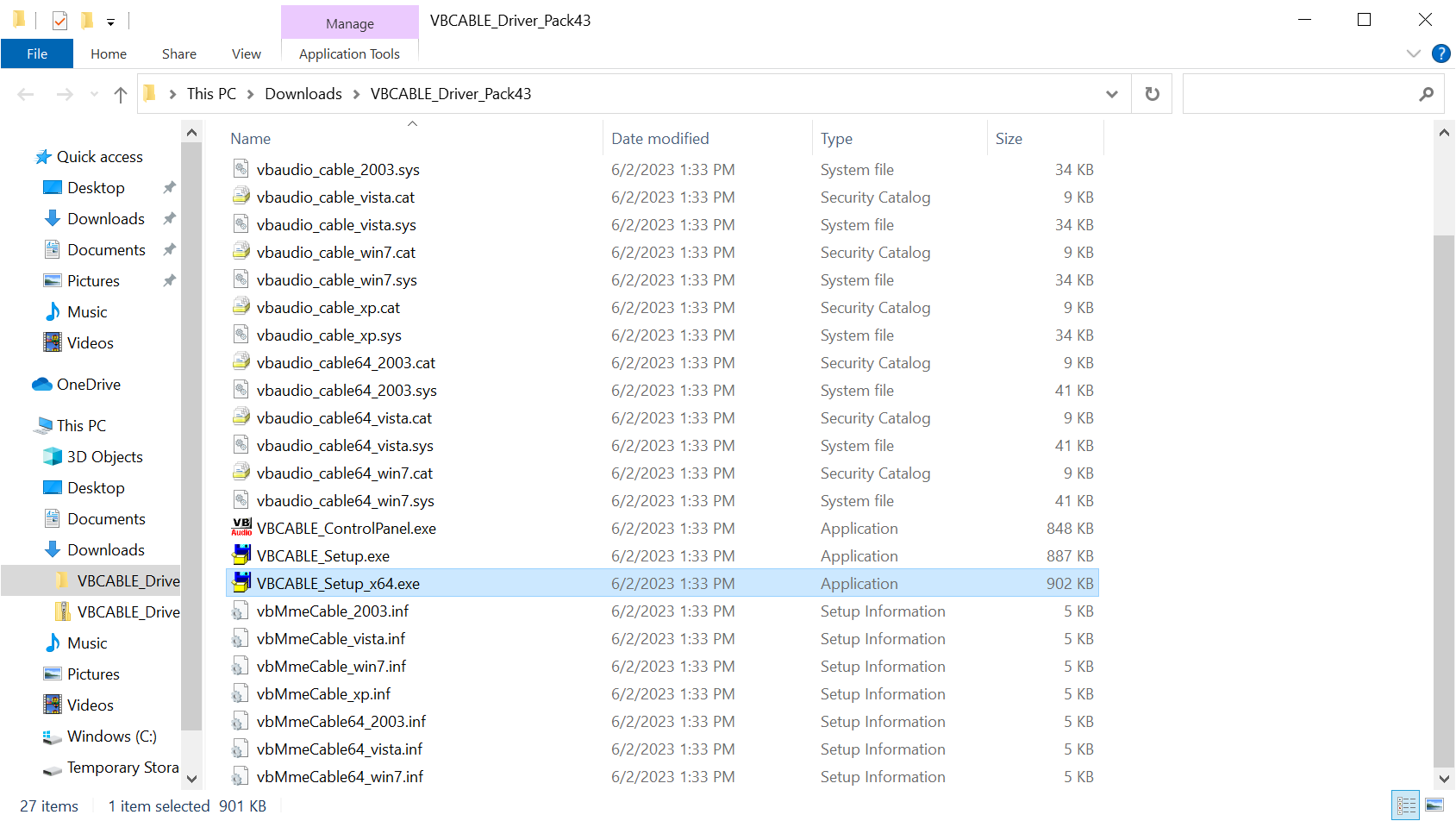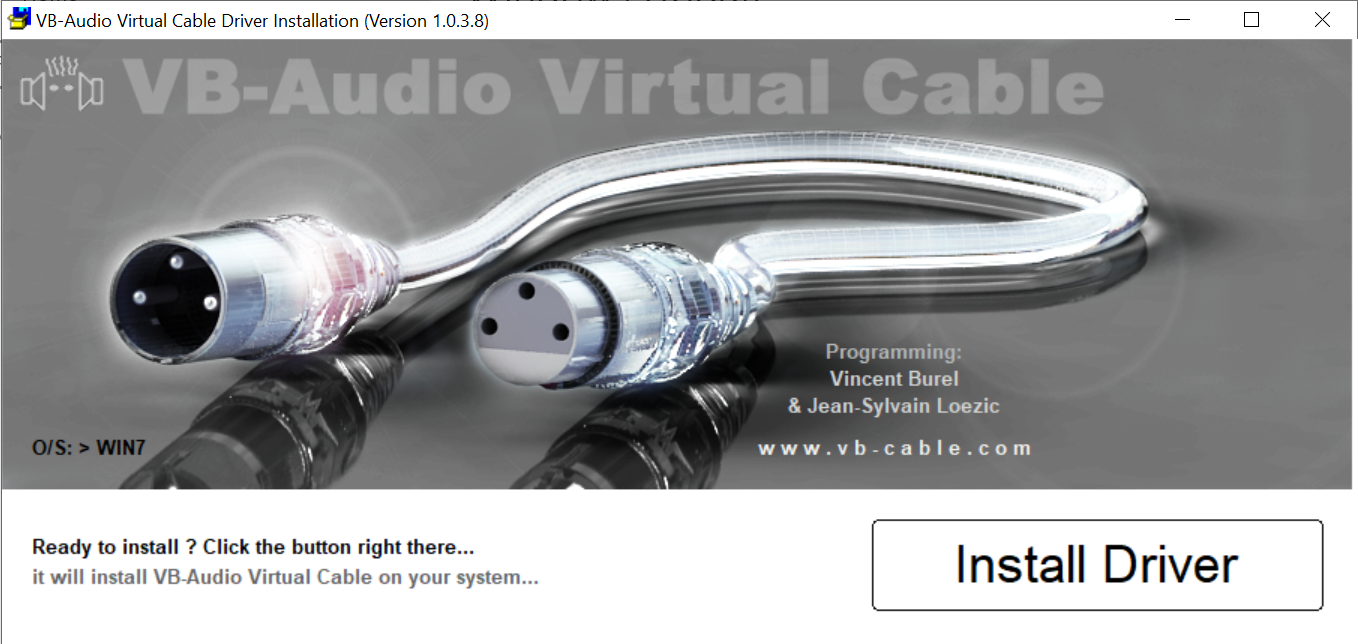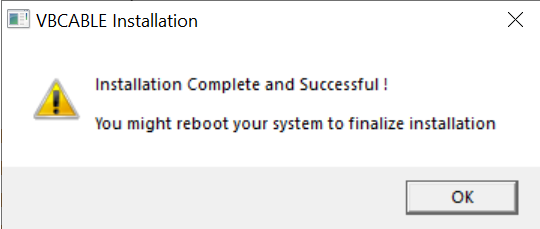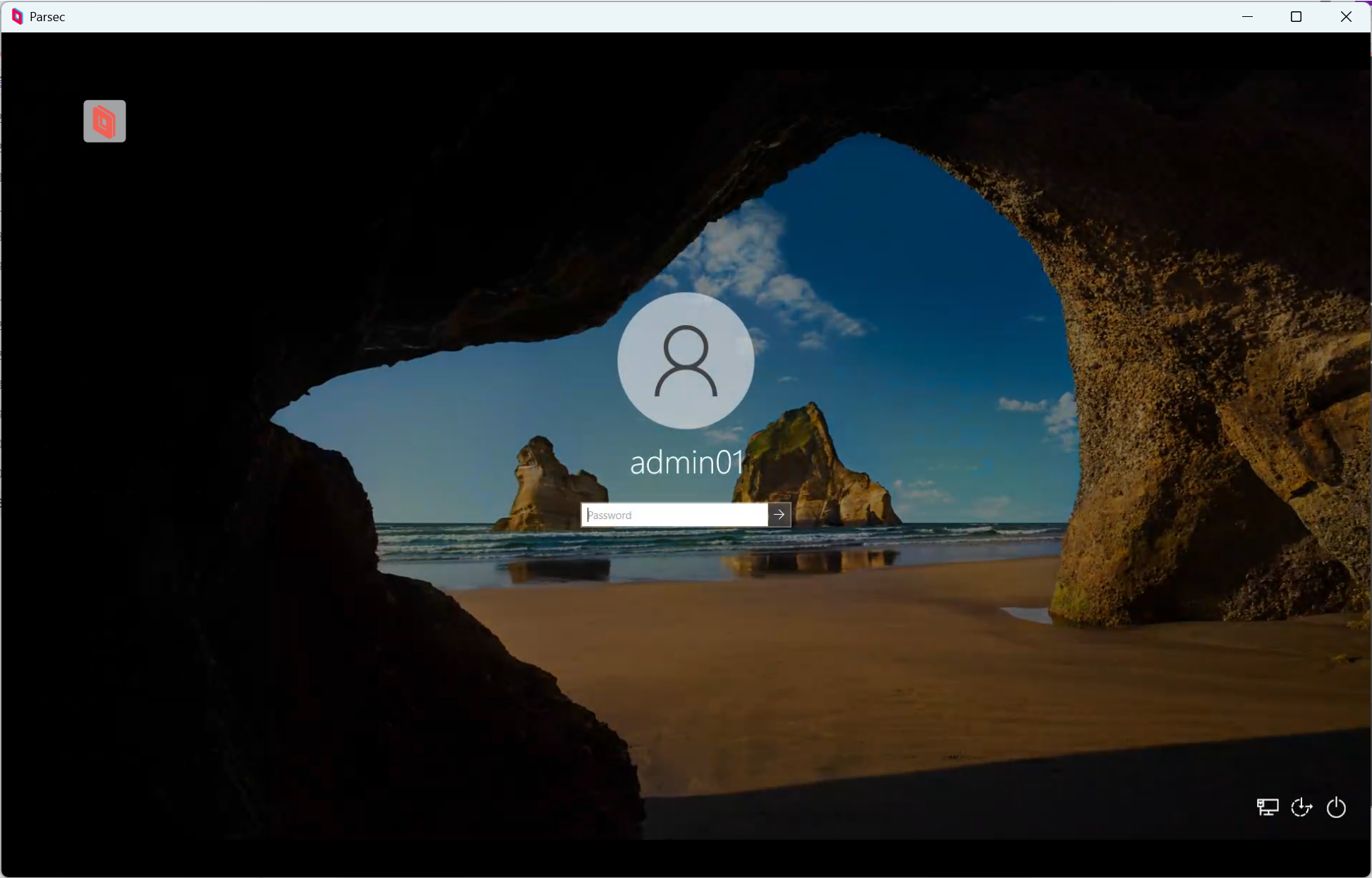Azure GPU(NVadsA10v5)でWindows11のParsec環境を作成する
Azure GPU(NVadsA10v5)でWindows11のParsec環境を作成する方法を解説します。
前提事項
- Azureアカウントが取得済であること。
- Azure無料アカウントでは制限の上限引き上げリクエストができないため、課金アカウントを前提とします。
- Azure CLI がインストール済であること。
- Parsec アカウント登録済で、操作PCへインストール済であること。
スポットCPU数制限の上限引き上げ
以下説明では、利用金額を抑えるためAzureスポットインスタンスを利用します。
(NV6ads_A10のスポットインスタンスを利用して本記事記載時点で、\24/h のVM利用料が必要です。)
デフォルトではAzureスポットインスタンスのCPU数は3ですので、これを6まで引き上げます。
(参考)スポット vCPU クォータは、すべての VM ファミリ (SKU) のスポット仮想マシン (VM) に適用されます
👇スポットCPU数制限の上限引き上げは、クォータから実施します。

👇本記事記載時点では要求は失敗するので、「サポートリクエストの作成」を選択します。

クォータ増加要求 Japan East リージョンの低優先度vCPUの合計を6に設定
リージョン:Japan East
クォータ:リージョンの低優先度vCPUの合計
新しい制限値:6
クォータの増加要求が失敗したため、サポートリクエストを作成します。
数時間から数日程度でメール回答があり、制限値が適用されます。
(私の場合、リクエストから2時間程度で制限値が変更されました。)
windows11のイメージURN取得
下記Azure CLIでWindows11のイメージURNを取得します。
az vm image list --architecture x64 --location japaneast --all
※ 結果取得には、5分~10分程度の時間が必要です。
下記のような出力が得られます。
"urn": "MicrosoftWindowsDesktop:windows-11:win11-22h2-pro:22621.2428.231001",の行から
イメージURNMicrosoftWindowsDesktop:windows-11:win11-22h2-pro:22621.2428.231001を取得します。
{
"architecture": "x64",
"offer": "windows-11",
"publisher": "MicrosoftWindowsDesktop",
"sku": "win11-22h2-pro",
"urn": "MicrosoftWindowsDesktop:windows-11:win11-22h2-pro:22621.2428.231001",
"version": "22621.2428.231001"
},
GPUインスタンス NV6ads_A10 の起動
リソースグループ作成
az group create --name rg_01 --location japaneast
下記Azure CLIでNVadsA10v5のVMを作成します。
az vm create --location japaneast^
--resource-group rg_01^
--name gpu-vm-01^
--image MicrosoftWindowsDesktop:windows-11:win11-22h2-pro:22621.2428.231001^
--size Standard_NV6ads_A10_v5^
--public-ip-address public_ip_01^
--public-ip-sku Basic^
--data-disk-delete-option Delete^
--os-disk-delete-option Delete^
--nic-delete-option Delete^
--vnet-name vnet_01^
--nsg nsg_01^
--vnet-name vnet_01^
--priority Spot^
--nsg-rule RDP^
--admin-username admin01^
--admin-password gpuVM!123456
パラメータ説明はこちらを参照下さい
VM操作(起動/停止/IPアドレス確認)
停止
az vm deallocate --resource-group rg_01 --name gpu-vm-01
起動
az vm start --resource-group rg_01 --name gpu-vm-01
IP確認
az vm list-ip-addresses --resource-group rg_01 --name gpu-vm-01
リモートデスクトップログイン
public IP を確認し、リモートデスクトップで接続します。

GPUドライバのインストール
下記ページからGPU Driverをダウンロードしてインストールします。
NVIDIA GRID ドライバー
download
インストールに成功するとタスクマネージャでパフォーマンスを表示するとGPUが表示されます。

Audioドライバのインストール
下記ページからAudioドライバをダウンロードしてインストールします。
install a virtual audio device
download
Parsecインストール
下記ページからParsecをダウンロードしてインストールします。
Download Parsec
download
👇Virtual Display Driver にチェックします。
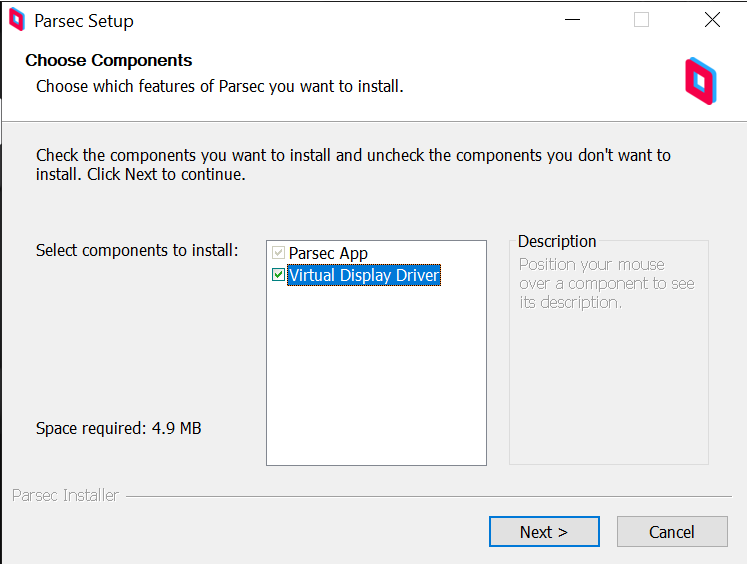
👇Parsecのインストールが完了すると、ログインを求められますので、ParsecのログインID/パスワードを入力します。
※ 初回ログイン時にはIPアドレス認証エラーが表示されますので、登録したメールアドレスへ送信されるメールを確認して
IPアドレスを認証します。

👇Fallback To Virtual DisplayをONに設定します。

Parsec接続
参考 Parsecでのゲームプレイ(Minecraft)
本記事で作成した環境でMinecraftをプレイした動画です。
影MODを入れたJava版Minecraftのプレイを試してみました。
全く遅延は感じません、快適にプレイできています♪
VM削除
az vm delete --resource-group rg_01 --name gpu-vm-01 --yes
az network public-ip delete --resource-group rg_01 --name public_ip_01
az network nsg delete --resource-group rg_01 --name nsg_01
az network vnet delete --resource-group rg_01 --name vnet_01
az group delete --name rg_01 --yes
👇参考URL
- (参考)スポット vCPU クォータは、すべての VM ファミリ (SKU) のスポット仮想マシン (VM) に適用されます
- NVIDIA GRID ドライバー
- install a virtual audio device
- Download Parsec
- Minecraft(PC版)の始め方
[keywords]
Azure Parsec GPU Windows10 game
Azure GPU(NVadsA10v5)でWindows11のParsec環境を作成する
更新日:2023/10/15