giboとは
giboとは一言で言ってしまえば、「.gitignoreファイルを自動生成してくれるツール」です。つまり、.gitignoreファイルを手動で書く手間を省いてくれるツールということです。
なお、今回紹介しているgiboのバージョンは2.0.0であり、端末のOSはWindows7となります。
giboのダウンロード
こちらからgiboをダウンロードしましょう。Cドライブ直下など任意の場所にレポジトリをクローンします。GitBashなどを用いる場合はcdで任意のディレクトリに移動した後で
git clone https://github.com/simonwhitaker/gibo.git
と入力します。
クローンしたら、後はパスを通すだけです。
例えばCドライブ直下にクローンしたのならば、C:\giboを「システム環境変数」の「Path」に追加してあげましょう。パスの通し方がわからない場合は以前書いたこちらの記事を参考にしてみてください。
パスを通したらバージョンの確認をしてみましょう。
コマンドプロンプトでgibo versionと入力し、バージョンが表示されればOKです。
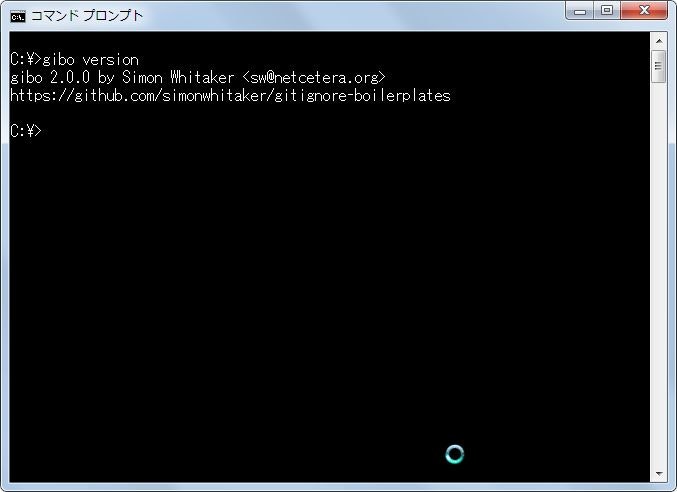
giboの使い方
それではgiboを実際に使ってみましょう。
コマンドプロンプトで.gitignoreファイルを作成したいディレクトリに移動後以下のように入力します。
gibo dump 言語や環境名 >> .gitignore
例えばJavaに関する.gitignoreファイルを作成したい場合は
gibo dump Java >> .gitignore
と入力します。
また、複数指定することも可能で、
gibo dump Java Eclipse >> .gitignore
といった具合にスペースで区切り、追加していくことも可能です。
実際にCドライブ直下のtestディレクトリで試してみたのが以下の画像です。

.gitignoreファイルが生成されており、
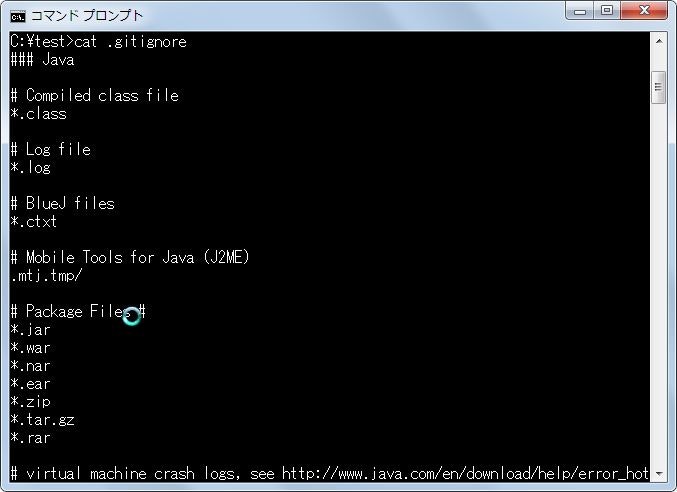
Javaと
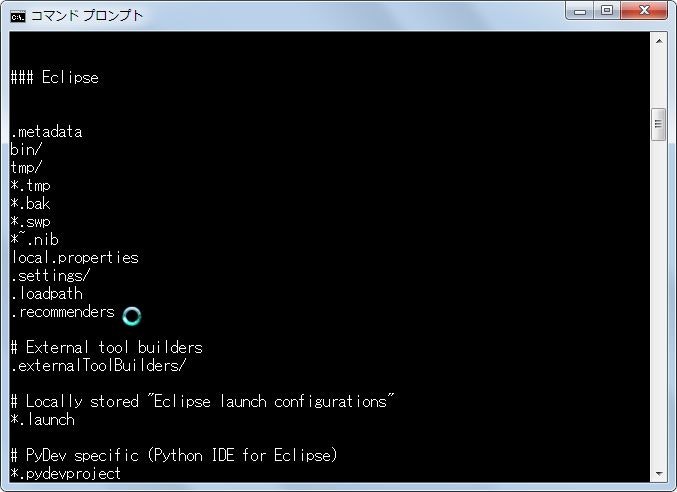
Eclipseに関するファイルやディレクトリが指定されていることがわかります。
なお、.gitignoreファイルを作成する際に指定できる言語や開発環境は
gibo list
と入力すると調べることができます。
終わりに
最後までお読みいただきありがとうございました。giboを使うことで、少しでも楽をする人が増えれば幸いです。