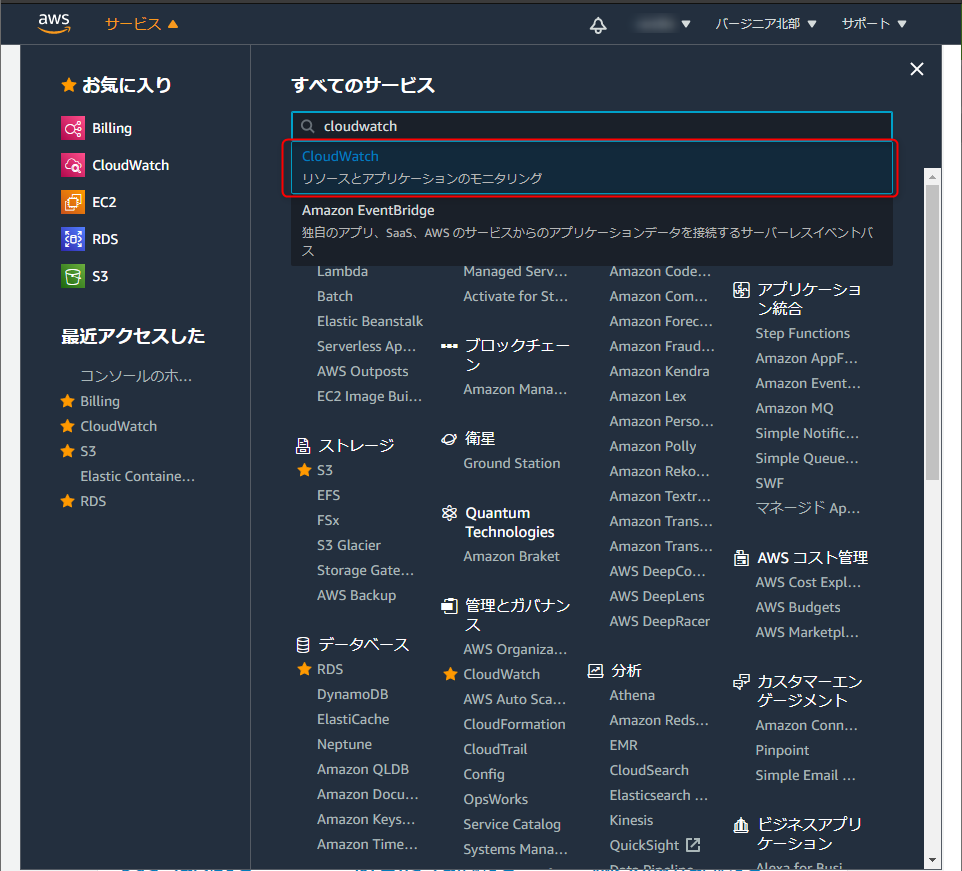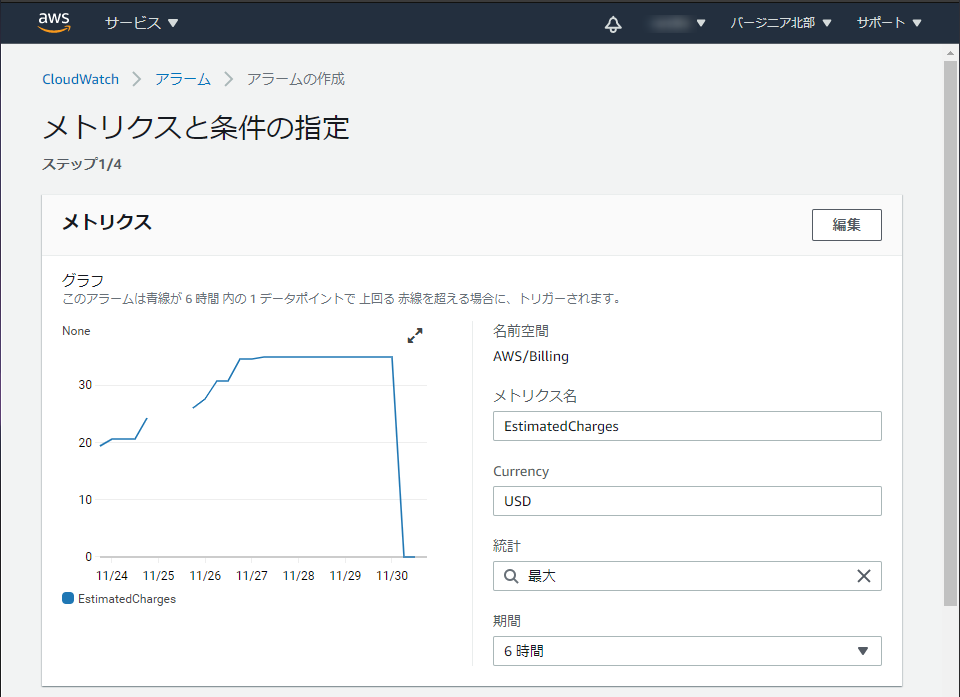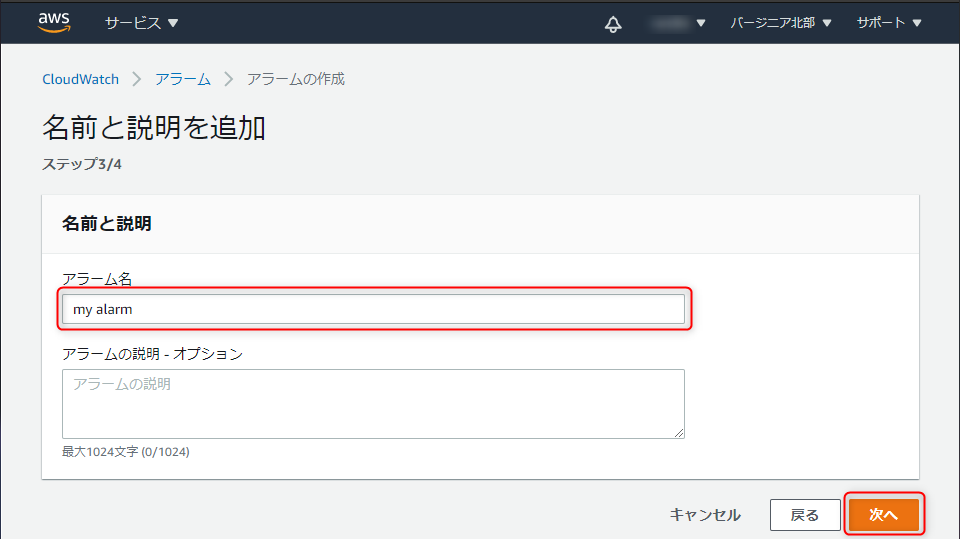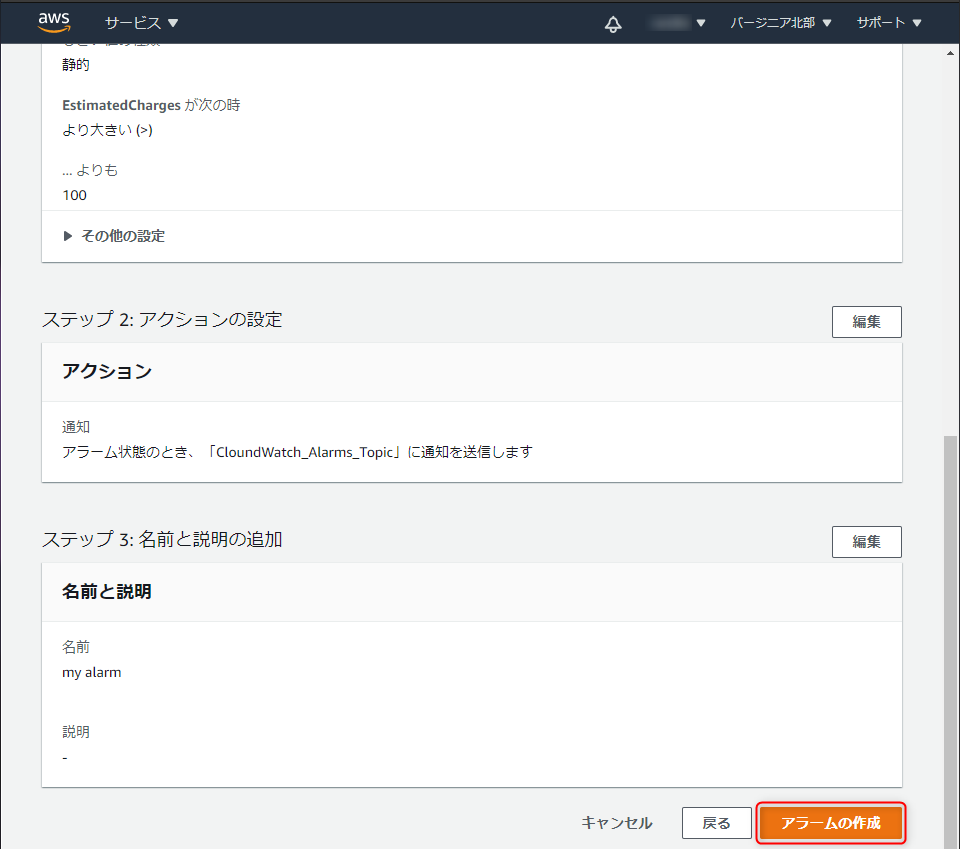ご存知の方も多いと思いますが、AWSのアカウントは取得して12ヶ月は無料利用枠があります。
しかし、知らない間に12ヶ月を越えていたり無料枠から外れていたりして、気付いたら「請求額がとんでもねぇ…」という自体も考えられなくもありません。
(AWSの料金体系ってちょっぴり分かりづらくないですか?)
そうならない為にも、AWSには請求額が一定額を越えそうな時にアラートメールを送ってくれる機能があるので設定していく。
AWSのUIはちょこちょこ変わっているみたいですが、この記事は2020年12月版のUIでの記事になります。
AWSに関してはそこまで経験がない為、間違いやこうした方が良い等の意見があれば遠慮なくいただけると幸いです。
無料枠のアラートを設定する
AWSマネジメントコンソールを開き、ユーザー名をクリック→「マイ請求ダッシュボード」を選択。
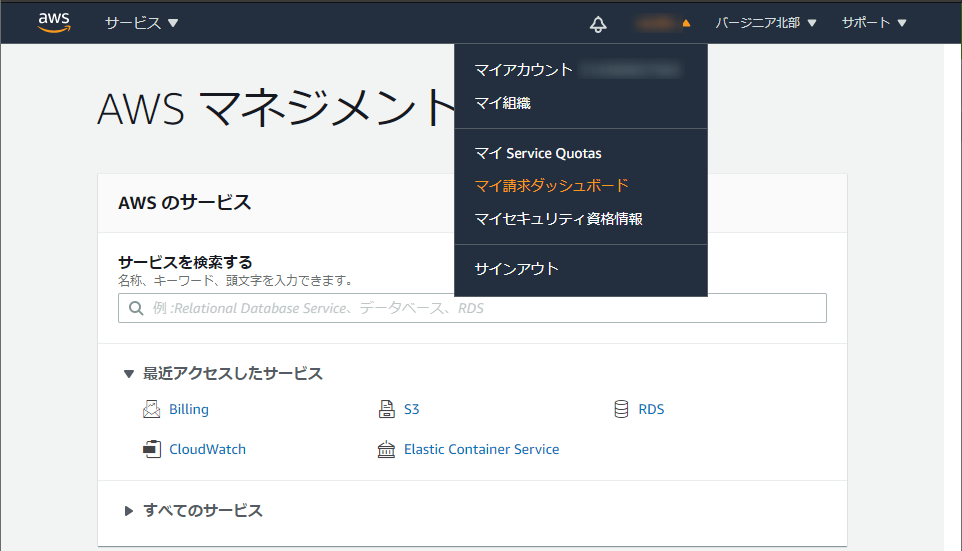
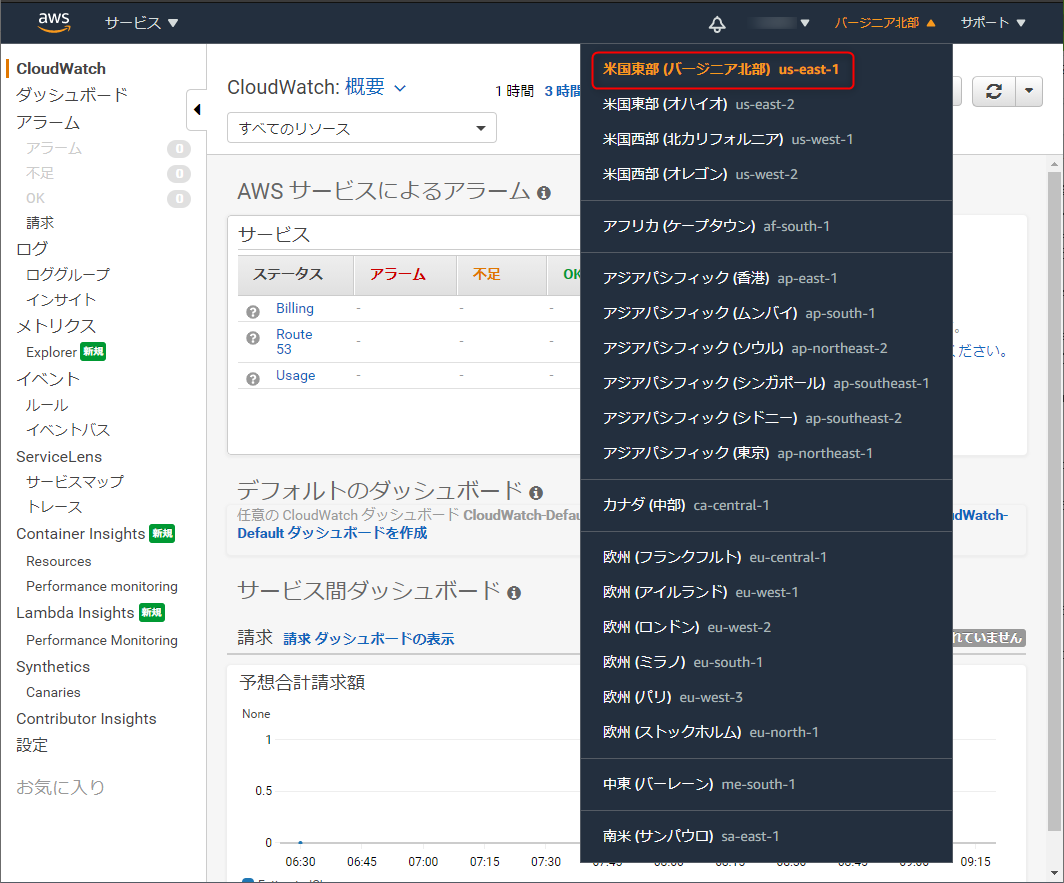
左から「Billingの設定」をクリック。
無料利用枠の使用アラートを受信する:チェック
Eメールアドレス:アラートの送信先アドレスを入力
請求アラートを受け取る:チェック
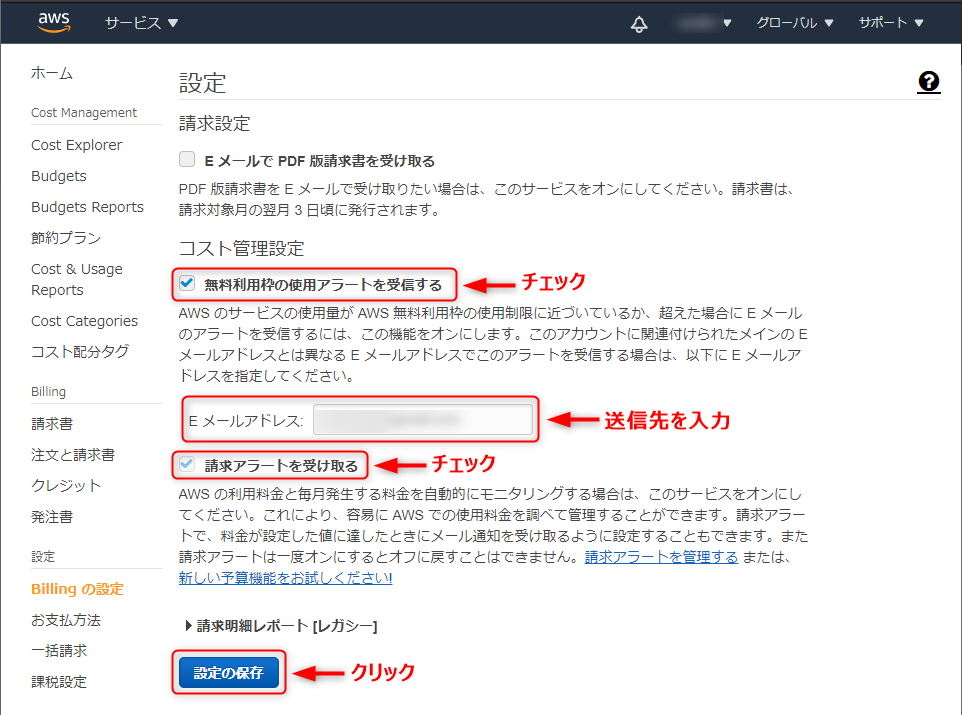
「設定の保存」をクリックして完了です。
請求額のアラートを設定する
今度は、請求額が設定した値を超えた場合のアラートを「CloudWatch」を利用し設定します。
10個まで無料でアラームが設定でき、AWS無料利用枠が終わっても使えます。
AWSのリージョンを「バージニア北部」に設定します。(なぜか東京にしていると設定ができない)
元から設定されている方はいいですが、変更した方は設定完了後リージョンを戻し忘れないように。
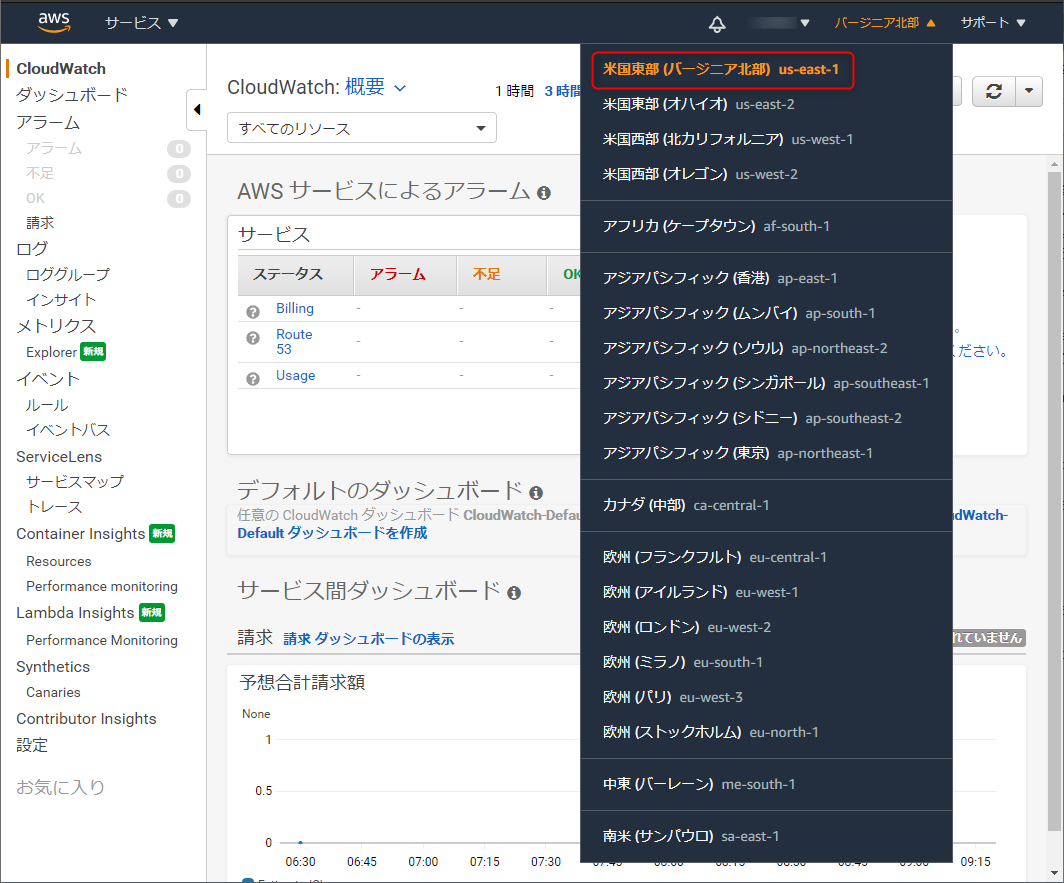
左から「請求」をクリックし、「アラームの作成」を選択。(真ん中のリンクの方が設定が早い)
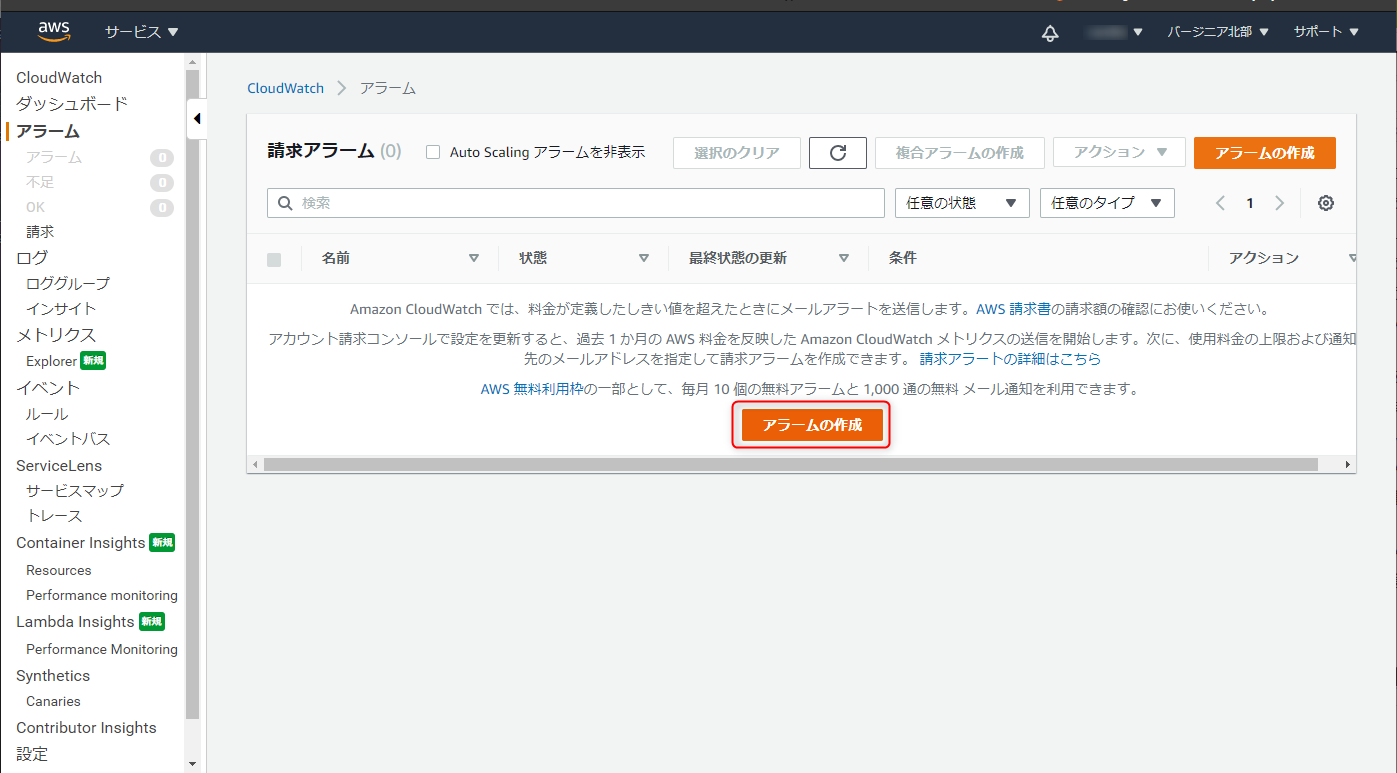
請求の条件を入力して、「次へ」をクリック。
今回は、100USDを超えた場合にアラートメールを飛ばすようにします。
※日本円ではなくドルなので、間違えないように。
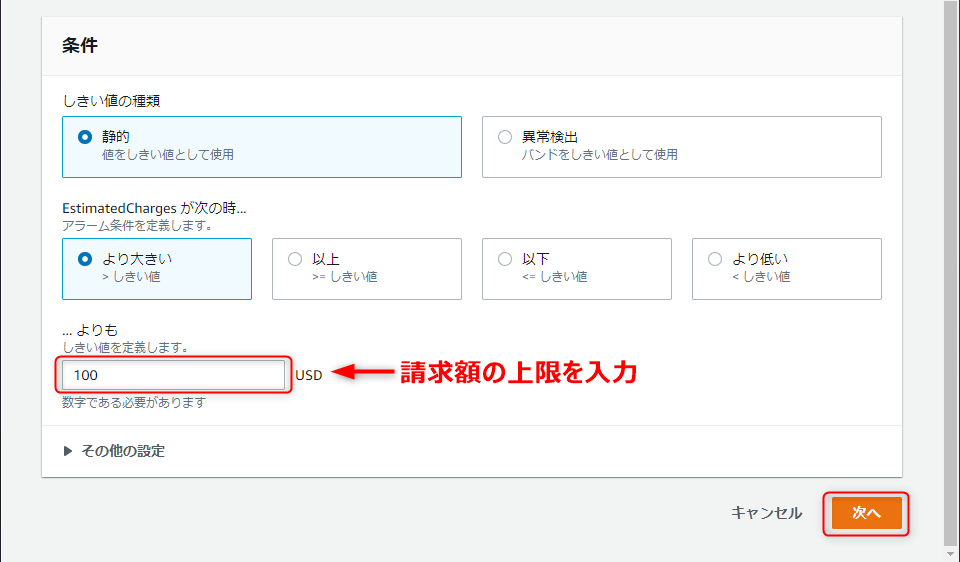
通知の設定をします。
新しいトピックの作成:チェック(既にトピックがある場合は既存のトピックでもOK)
新規トピックの作成:適当にトピック名を入力(デフォルトでOK)
通知を受け取るEメールエンドポイント:通知を受け取るメールアドレスを入力
「トピックの作成」をクリック。
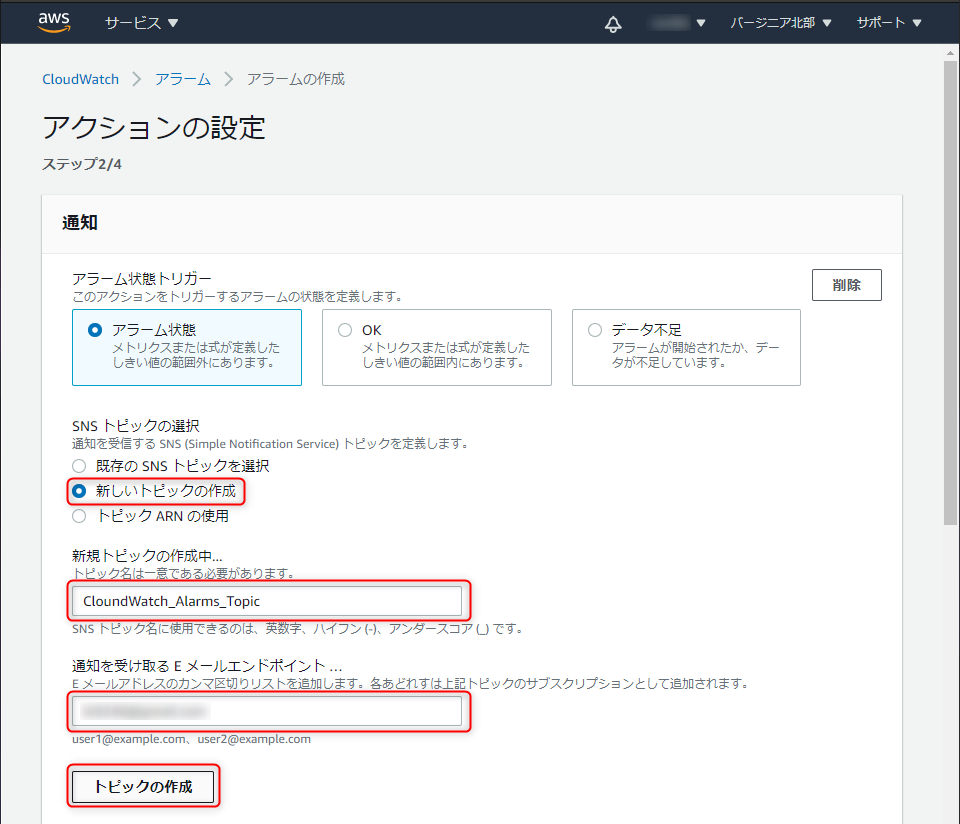
Eメール(エンドポイント)に通知先のメールアドレスが表示されていることを確認し、「次へ」をクリック。
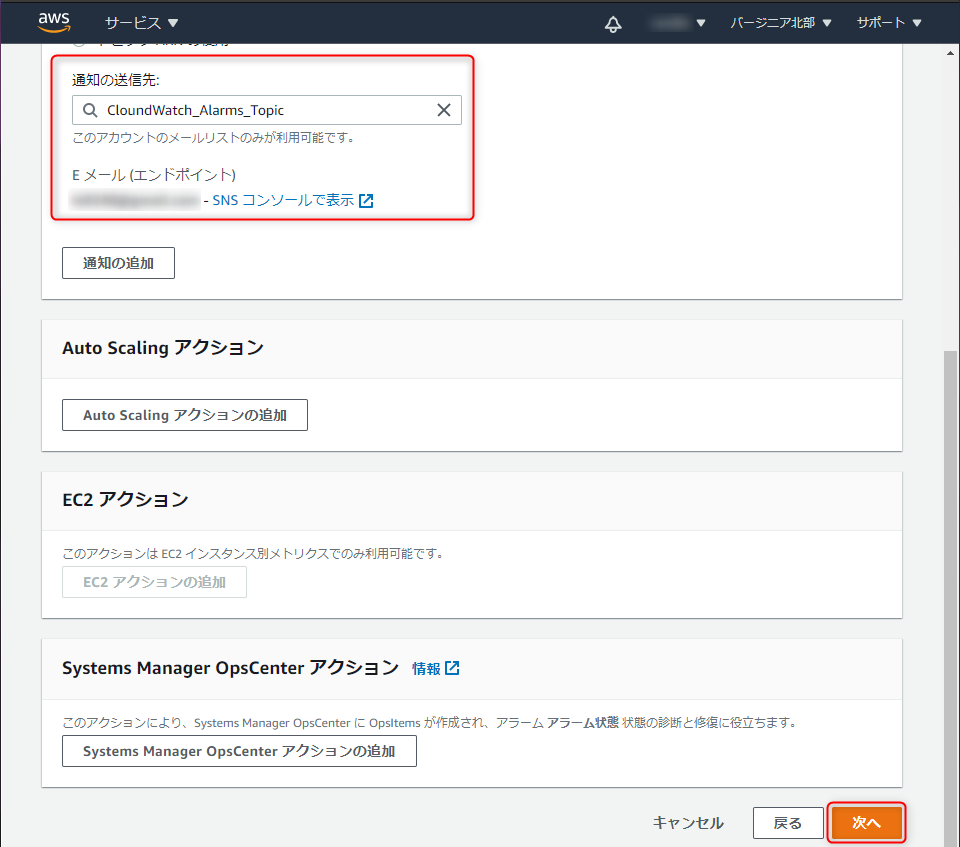
「アラーム○○が正常に作成されました」と表示されている事を確認し、メールアドレスの認証を行います。
通知先に設定したメールアドレスにメールが届いているので、「Confirm subscription」をクリック。
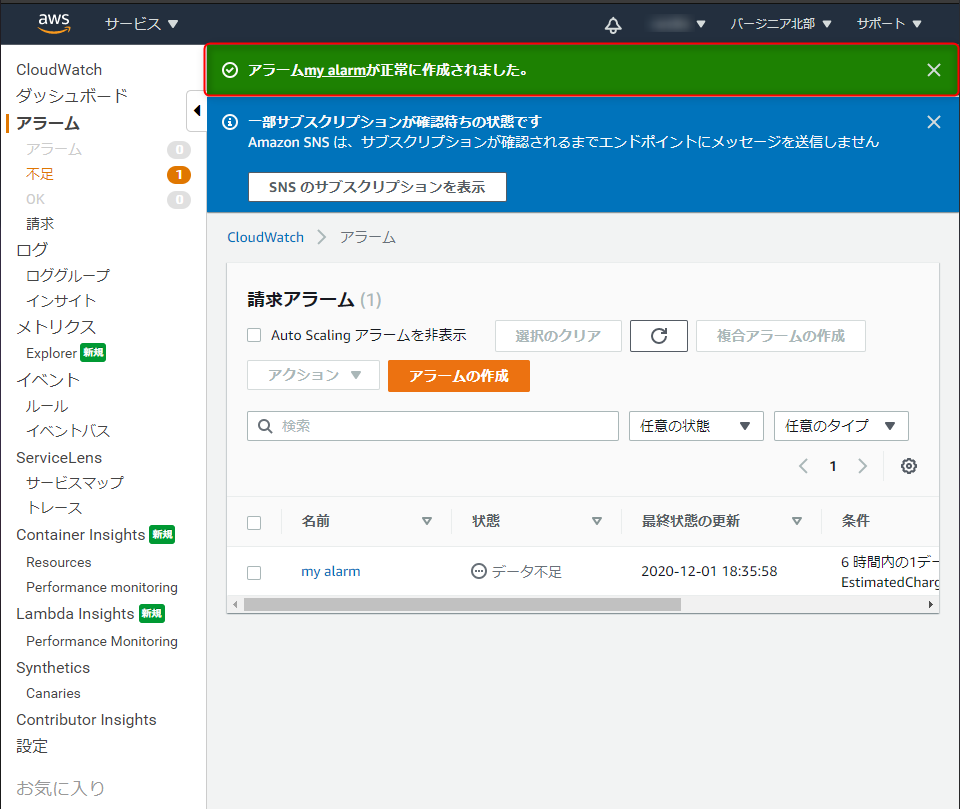
正常にメールアドレスが認証されれば、下記のような画面が表示されます。
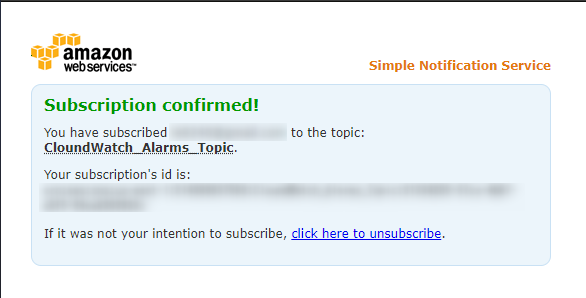
CloudWatchの画面を更新して、状態が「OK」となっていれば設定完了です。
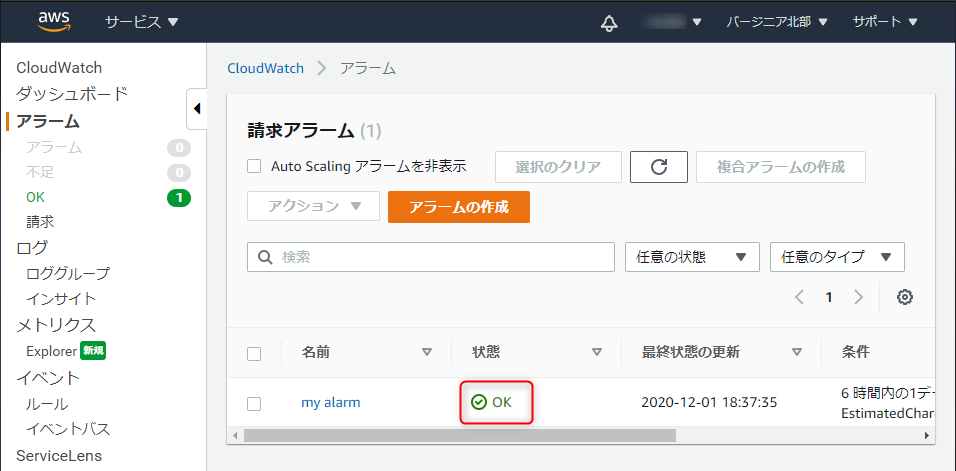
終わりに
今回この記事で書いた内容はAWSの公式ドキュメントを見れば手順は書いてあるんだろうけど、どうも見づらくて読む気にならないので自分用に残した。
ちなみに請求アラートは10個まで作れるので、軽めのアラートと重要なアラートで分けて作っても良いですね。
これで予期しない請求に悩まなくて済みそうです。