前回の記事
前回の記事では、インストールしたサイトを確認して、すでにサイトの形がとられていることを確認しました。
今回は、WordPress管理画面のメニューを確認して、どんな設定をすることができるのかを確認していきましょう。
僕のAdvent Calendarを読み終わった人が、
「へぇ簡単なんだなぁ〜 自分もWordPress使ってサイト作ってみようかな〜」って思うあなたがそこにいたのなら、、、、
読むだけで、頭の中WordPress化しちゃったんだよッ!!!!
WordPress管理画面のメニュー一覧
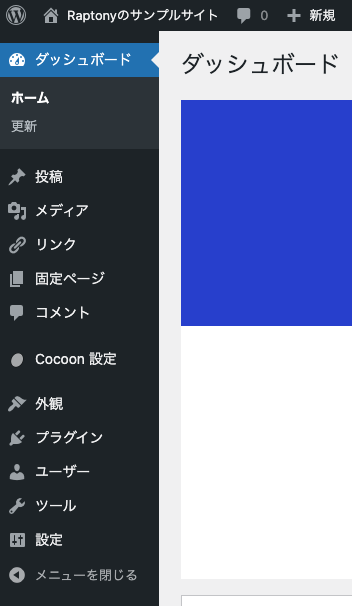
こちらが、WordPress ver6.1.1の管理メニュー一覧です。
- ダッシュボード
- ホーム
- WordPress管理画面にログインした際に表示される画面です。投稿記事数や、投稿した記事にコメントが付けば、この画面で通知されます。
- 更新
- WordPressやテーマ、プラグインの更新情報が通知され、更新することができます。
- ホーム
- 投稿
- 投稿一覧
- 記事の一覧が確認できます。すでに公開済みのもの、下書き状態のもの、非公開状態のものなど一覧で確認したり、検索したりできます。
- 新規追加
- 新しい記事を作成することができます。
- カテゴリー
- カテゴリーとは、記事を分類するために利用する箱のようなもので、記事を整理することができます。
- タグ
- タグも記事を分類するためのものですが、カテゴリーよりも細かい分類に利用します。一つのカテゴリー内で、詳細に分類したい場合などですね。
- 投稿一覧
- メディア
- ライブラリ
- アップロード済みの画像や動画などを確認したり、削除したりすることができます。
- 新規追加
- 画像や動画をアップロードすることができます。
- ライブラリ
- リンク
- このメニューは、WordPressテーマとしてCocoonを設定している際に表示されます。
- 固定ページ
- 固定ページ一覧
- 固定ページとは、投稿記事とは違い、サイト説明や、問い合わせページなど、メニューにいつも表示させておきたいページのことです。この固定ページの一覧を確認することができます。
- 新規追加
- 固定ページを作成する機能です。
- 固定ページ一覧
- コメント
- 記事に投稿されたコメントを一覧で確認することができます。
- Cocoon設定
- このメニューは、WordPressテーマとしてCocoonを設定している際に表示されます。
- 外観
- テーマ
- WordPressテーマを設定します。テーマを管理したり、新しいテーマを検索したりすることができます。
- カスタマイズ
- ウィジェット
- ウィジェットを管理することができます。ウィジェットを利用することで、カレンダーやカテゴリーなどをサイト上へ簡単に表示させることができます。
- メニュー
- サイトの上部や下部に表示するメニューを作成したり、管理することができます。
- ヘッダー
- ヘッダー画像を変更することができます。
- 背景
- サイト全体の背景画像を設定することができます。
- テーマ
- プラグイン
- インストール済みプラグイン
- すでにインストールしているプラグインを管理することができます。
- 新規追加
- 新しいプラグインを検索してインストールすることができます。
- インストール済みプラグイン
- ユーザー
- ユーザー一覧
- WordPressに登録しているユーザーの一覧を確認することができます。
- 新規追加
- 新たなユーザーを追加することができます。
- プロフィール
- ログインしているユーザーの情報を設定することができます。
- ユーザー一覧
- ツール
- 利用可能なツール
- カテゴリーとタグの変換ツールを利用することができます。
- インポート
- WordPress以外のシステムからデータをインポートすることができます。
- エクスポート
- WordPressからデータをエクスポートすることができます。
- サイトヘルス
- サイトの健康状態をチェックすることができます。時々状態を確認してより良いサイトにしていくと良いでしょう。
- 個人データのエクスポート
- 個人データをエクスポートすることができます。提出を求められた際はこちらの機能を使用します。サイト運営者は、利用者から個人情報の提出を求められた場合に、提出する義務があります。
- 個人データの消去
- 個人データを削除することができます。
- 利用可能なツール
- 設定
- 一般
- サイトのタイトルなど、基本的なサイト設定を施すことができます。
- 投稿設定
- 記事を投稿する際に、設定するデフォルトのカテゴリーや、メールから投稿する設定などができます。
- 表示設定
- サイトの全体的な表示設定をすることができます。
- ディスカッション
- 記事へのコメント設定や、コメントがあった際のメール通知設定などを行うことができます。
- メディア
- サムネイルのサイズを設定することができます。
- パーマリンク
- 投稿した記事のフォーマットを設定することができます。
- プライバシー
- プライバシーポリシーページを自動生成したり、編集したりすることができます。
- SSL
- プラグイン「Really Simple SSL」をインストールした際に利用できるメニューです。
- 一般
おわりに
今回の記事で、WordPress管理メニューにどのようなものがあるかがわかったと思います。
デフォルトでもかなり多くのメニューがありますが、プラグインやテーマによってはさらにオリジナルのメニューが追加されますので、全て使いこなすのは結構大変です。
逆を返せば、ポイントを押さえておけば、全てに精通する必要はありません。利用しない機能も多いでしょう。
それでは、次回から、それぞれの設定を具体的に設定して、設定方法を確認していきましょう。