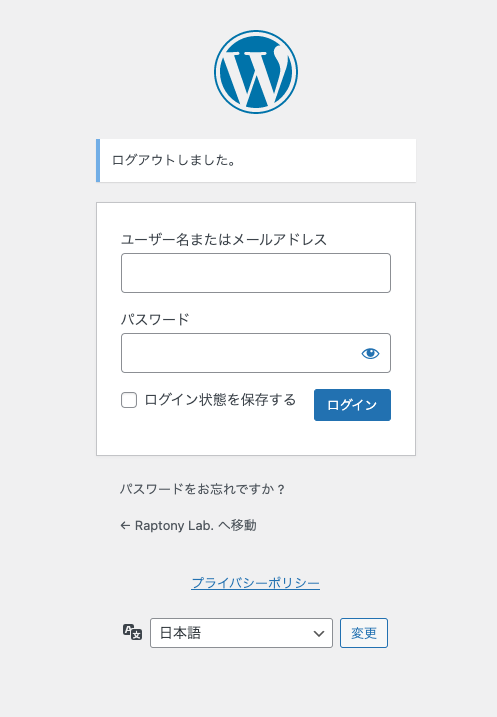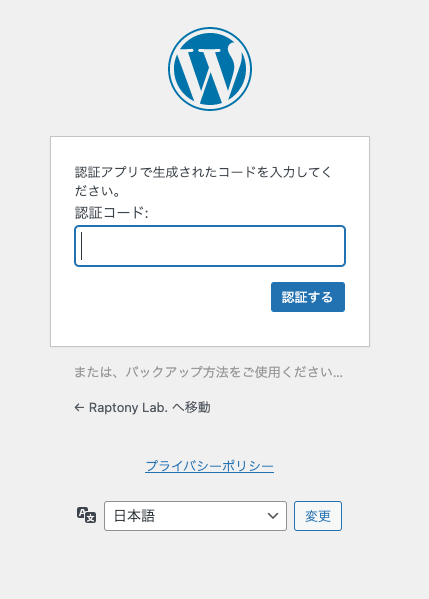前回の記事
前回の記事では、プライバシーポリシーページの作成方法を見てきました。
今回は、WordPress管理画面へのログインについて、2段階認証を設定して、セキュリティを高めましょう。
僕のAdvent Calendarを読み終わって、
「へぇ簡単なんだなぁ〜 自分もWordPress使ってサイト作ってみようかな〜」って思うあなたがそこにいたのなら、、、、
読むだけで、頭の中WordPress化しちゃったんだよッ!!!!
Two-Factorプラグインをインストールする
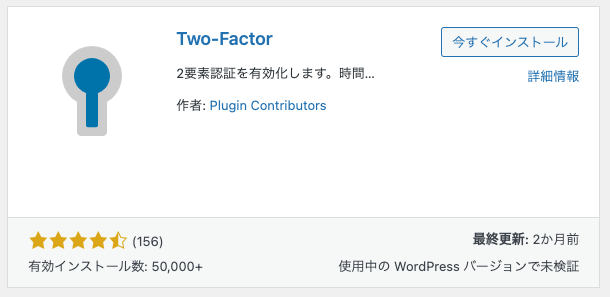
プラグイン>新規追加メニューを開き、検索窓に「two-factor」と入力すれば、結果に表示されます。
インストールして、有効化しましょう。
2段階認証を設定する
ユーザー>ユーザー一覧メニューを表示します。
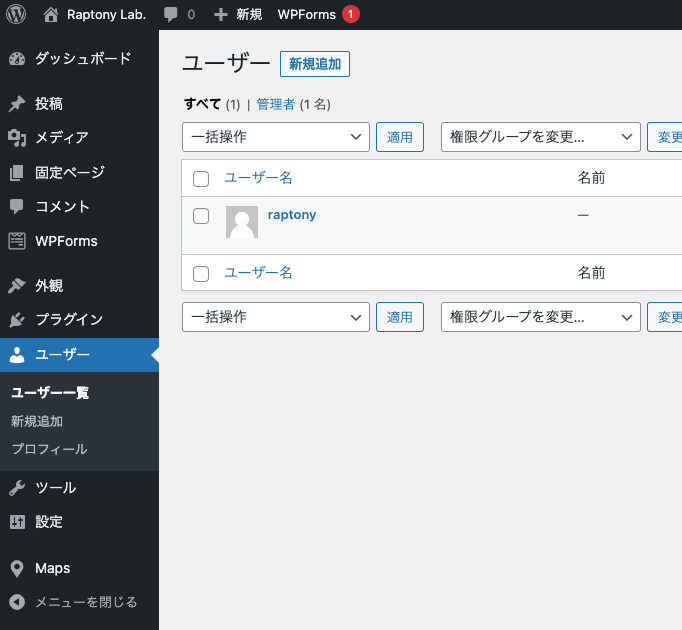
設定したいユーザーにカーソルを合わせて、編集ボタンを押します。
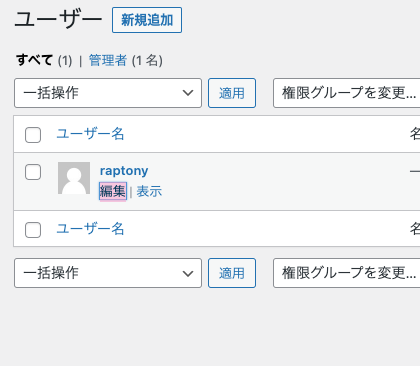
プロフィール画面の下部へスクロールすると、「Two-Factor設定」の設定欄が表示されています。
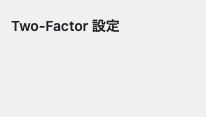
セキュリティ上、キャプチャをお見せすることはできませんが、4つの中から二要素を選択することができます。
- メール
- Time Based One-Time Password (TOTP)
- FIDO U2F 秘密鍵
- バックアップ検証コード(使い捨て)
今回は、Time Based One-Time Password (TOTP)を選択しました。スマホアプリに表示されているQRコードを読ませ、認証コードを入力して認証できれば設定完了です。
では、これで認証画面に戻ってみましょう。WordPress管理画面をログアウトします。
二要素認証の設定で、メールは選択しないでください。正しくメールが送られない可能性があります。
正しく機能していないようです。
少なくとも私は、認証コードのメールを受け取ることができずに大変困りました。
強制的にTwo-Factorプラグインを無効にする方法を記しておきます
レンタルサーバーへFTPで接続して、Two-Factorのディレクトリ名を変更してください。プラグインが保管されているディレクトリは以下の通りです。
(インストールフォルダ)/wp-content/plugins/two-factor/
おわりに
いかがでしたでしょうか。今回の記事では、セキュリティ向上のために、2段階認証を設定しました。
これで安心してWordPress管理画面に入ることができます。が、私が経験したように、うまくせていできないとログインできなくなり大変困ります。
その点はお気をつけください。
次回は、WordPressテーマのカスタマイズ方法について学びます。お楽しみに!