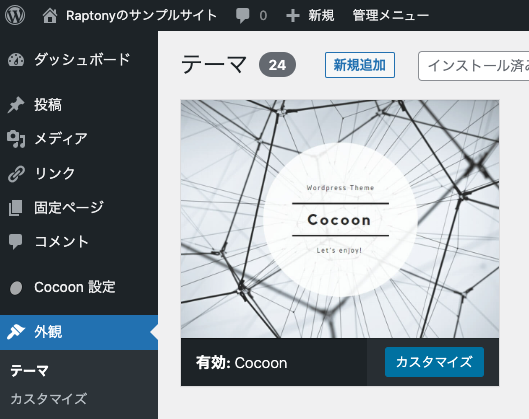前回の記事
前回の記事では、WordPressの基本的な設定について確認しました。
今回は、ビジュアル的にも楽しいテーマ選びです。テーマはいくつでもダウンロードすることができます。お気に入りのテーマ探しはとても楽しいです笑
僕のAdvent Calendarを読み終わった人が、
「へぇ簡単なんだなぁ〜 自分もWordPress使ってサイト作ってみようかな〜」って思うあなたがそこにいたのなら、、、、
読むだけで、頭の中WordPress化しちゃったんだよッ!!!!
テーマを変更する
テーマを検索する
まずはどんなテーマがあるか検索してみましょう。
左上にある新規追加ボタンを押します。そうすると、人気のテーマが表示されています。
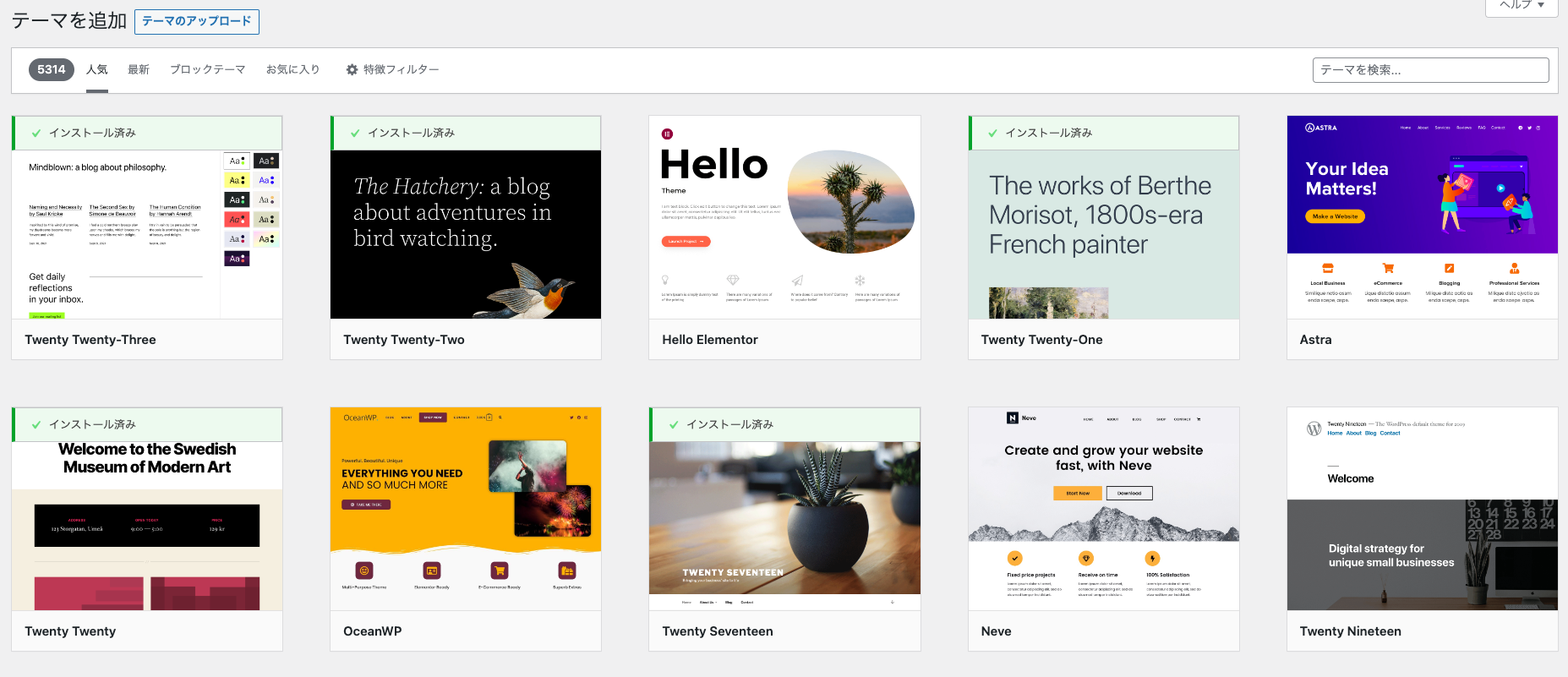
すでにインストールされているテーマには、インストール済みの文字がついているのでわかりやすいですね。たくさんのテーマがあると何をインストールしたのかわからなくなってきます笑
左上のジャンルから検索しても良いですし、右上の検索ボックスにキーワード入れて検索するのも良いです。
本当にたくさんのおしゃれテーマがありますので、ご自身のイメージにあったものを選ぶと良いでしょう。
もちろん、テーマは後からでも変更することができます。
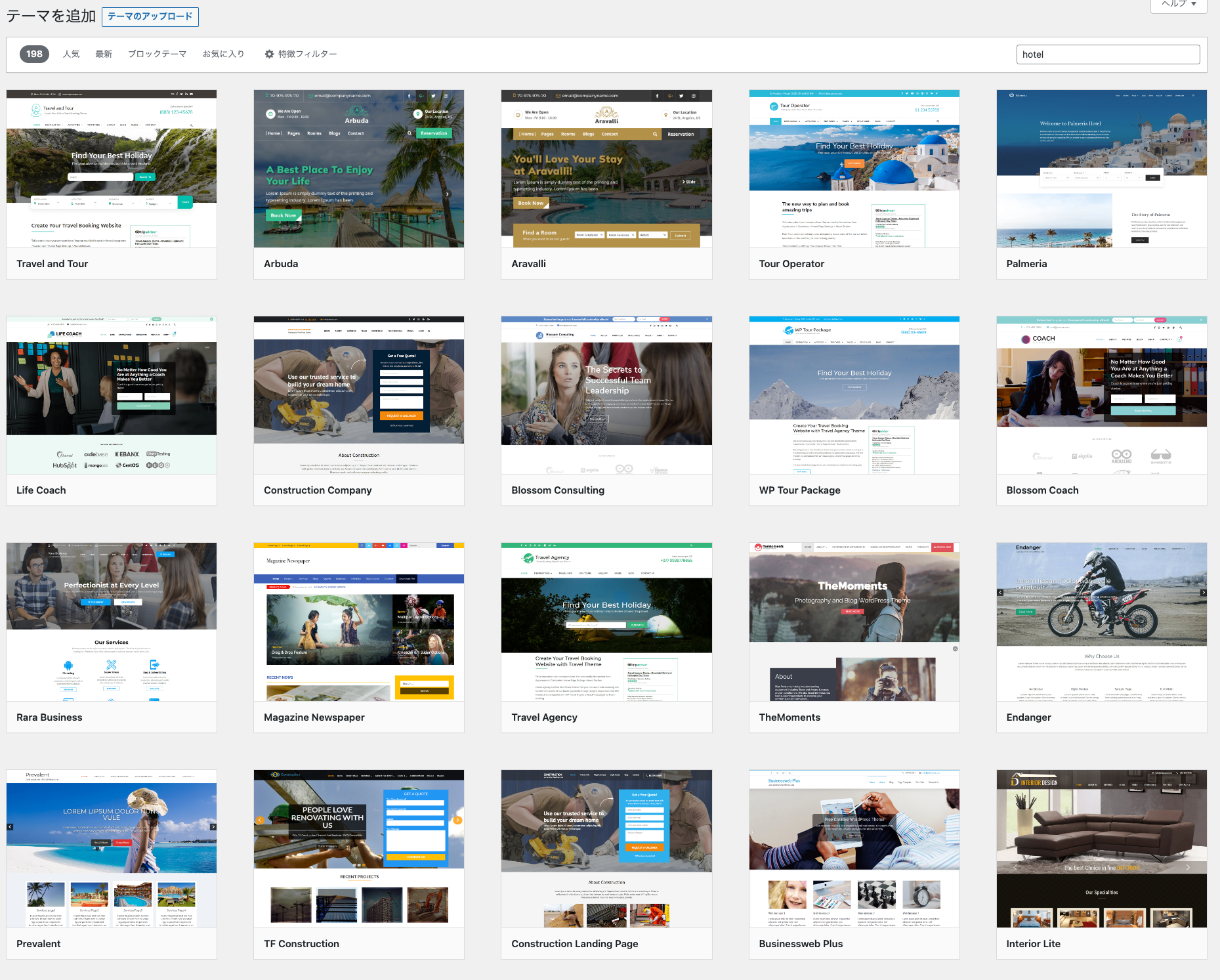
サムネイルをクリックすると、詳細やプレビューを確認することができます。
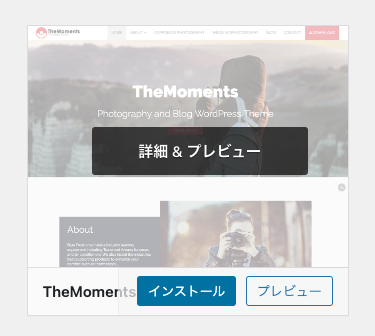
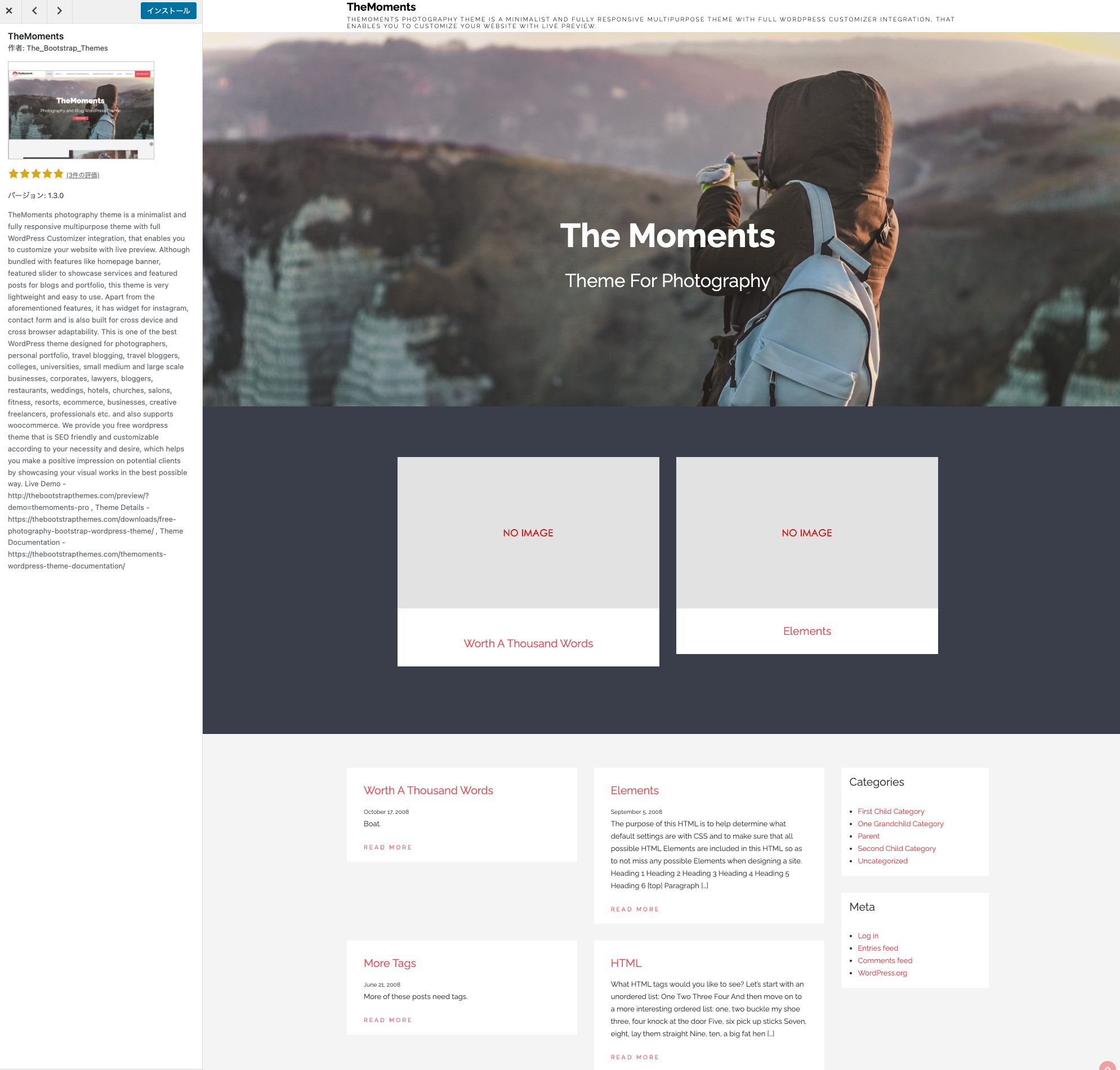
インストールする
良さそうなテーマを見つけたらインストールしましょう。
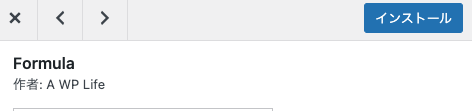
インストールボタンを押します。
インストールしただけでは、サイトに適用されませんので安心してください。
テーマを有効化する
サイトに適用するには、有効化をする必要があります。
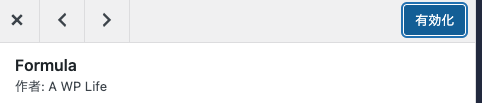
テーマのインストールが完了すると、インストールボタンが有効化ボタンに変わりますので、その場で有効化しても良いですし、
テーマ一覧から有効化したいテーマを選んで有効化しても良いです。
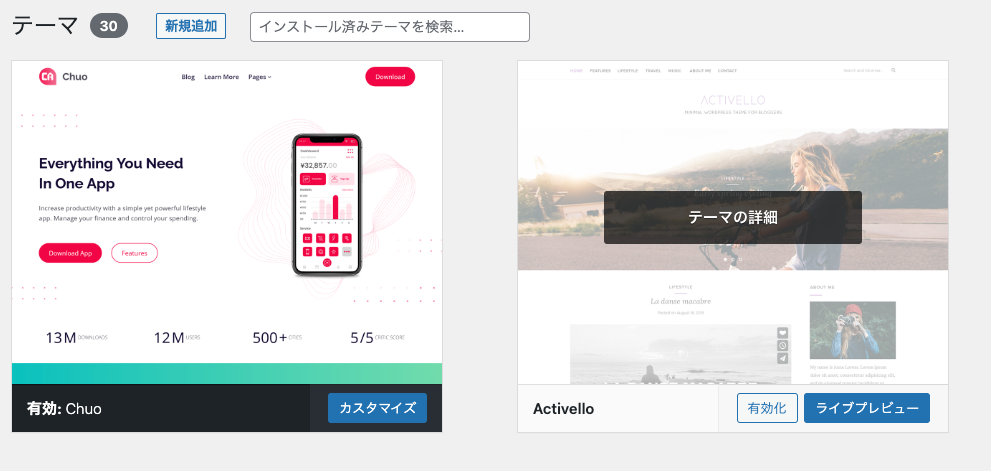
有効化したら、サイトを確認して、適用されているかを確認しましょう。
おわりに
今回の記事で、テーマの探し方、インストール、有効化までをみてきました。ここでグッとイメージしていたサイトに近づいたのではないでしょうか。
僕は、いつもテーマ選びにかなり時間を使ってしまい日が暮れます。悩みすぎないことがおすすめです。テーマは、イメージと合っているかどうかくらいでOKです。
それでは、次回は、テーマをカスタマイズして、より自分のサイトを完成に近づけていきましょう。