前回の記事
前回の記事では、レンタルサーバーを借りして、Wordpressをインストールするところまでやりました。
今回は、WordPressをインストールした直後の状態を確認してみましょう。
僕のAdvent Calendarを読み終わった人が、
「へぇ簡単なんだなぁ〜 自分もWordPress使ってサイト作ってみようかな〜」って思うあなたがそこにいたのなら、、、、
読むだけで、頭の中WordPress化しちゃったんだよッ!!!!
WordPressの管理画面にログインする
WordPressのインストールが終わったら、早速管理画面に入ってみましょう。
レンタルサーバーのこ
ロリポップサーバーだと、以下のように情報を確認することができます。

「http://raptony.com/wp-admin」 にアクセスすると、以下のようなログイン画面が表示されます。
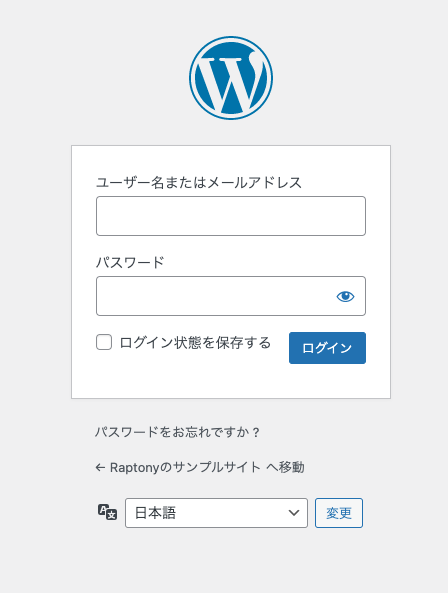
WordPressをインストール時にしてしたログイン情報を入力して、ログインしましょう。
サイトへの記事投稿、テーマ変更、カスタマイズなど、すべての手続きはこの管理画面から行うことになります。
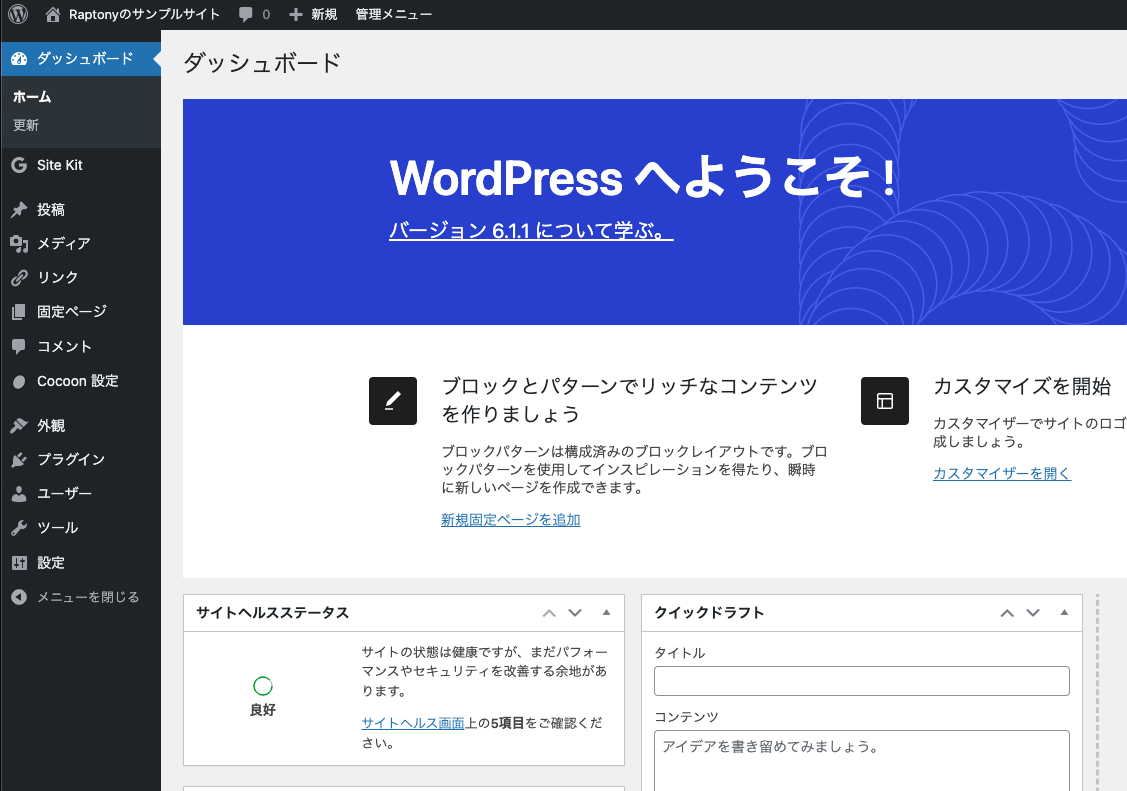
サイトの状態を確認する
これから様々な変更をサイトに対して行なっていきますので、まずは何もしていない状態のサイトを確認します。
レンタルサーバーにもアドレスは記載されていますが、全て管理画面から行うと動線を整理できます。
管理画面左上部にあるサイト名にカーソルを当てると、「サイトを表示」というメニューが表示されますので、これをクリックすると最新のサイトを確認することができます。
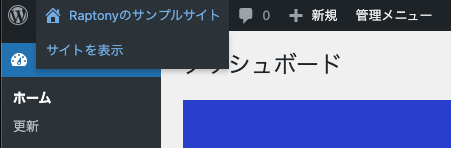
今回利用するサンプルサイトです。WordPressをインストールする際に選択したデフォルトのテーマが適用されているので、もうこの時点でWebサイトの形がとられています。
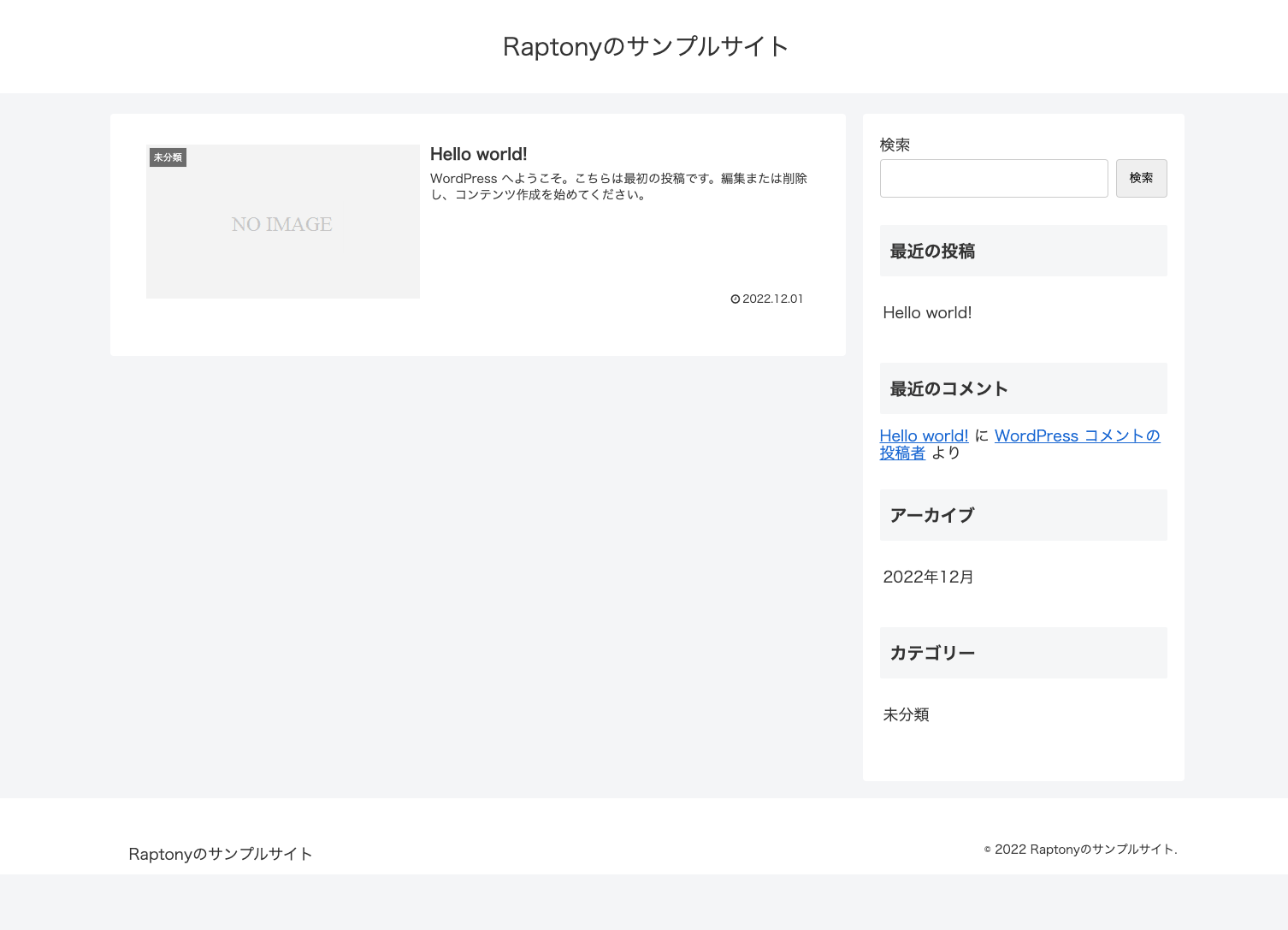
SSLを設定する
Webサイトの状態を確認できたら、ここで最低限セキュリティ設定を行いましょう。
SSLとはSecure Socket Layerの略で、暗号通信の設定です。
このSSL通信がされていないと、暗号化されていない状態での通信が発生するため、あなたのWebサイトが、データ改竄や、なりすましなどのネット犯罪の温床になりかねません。
なので必ず設定しましょう。Webサイトを作成したら、黙ってSSL設定をする。
- やること
- レンタルサーバー側でSSLを有効にする
- WordPressに設定を反映する
レンタルサーバー側でSSLを有効にする
レンタルサーバーそれぞれで設定箇所は違いますが、必ず設定できるメニューがあります。
ロリポップだと以下のセキュリティメニューの下にありました。案内に従って設定しましょう。
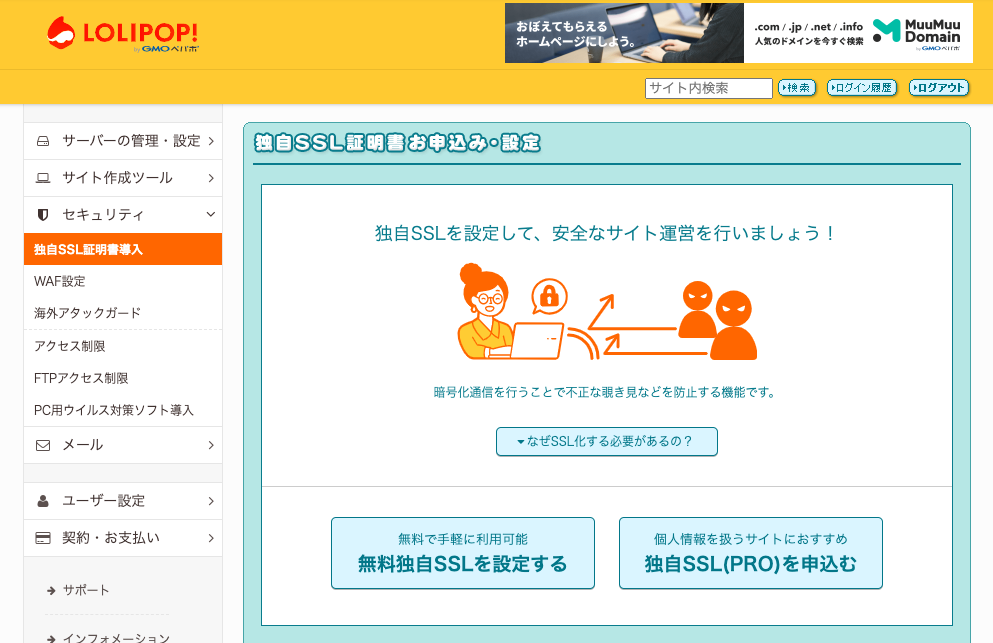
WordPressにSSLを設定します
やり方は、いくつかありますが、ここでは簡単にプラグインで必要な設定を一気にやってしまいましょう!
せっかくWordPressを使うのですから、プラグインに頼れるところは頼ります。
WordPress管理画面のプラグインメニューから新規追加を選択します。
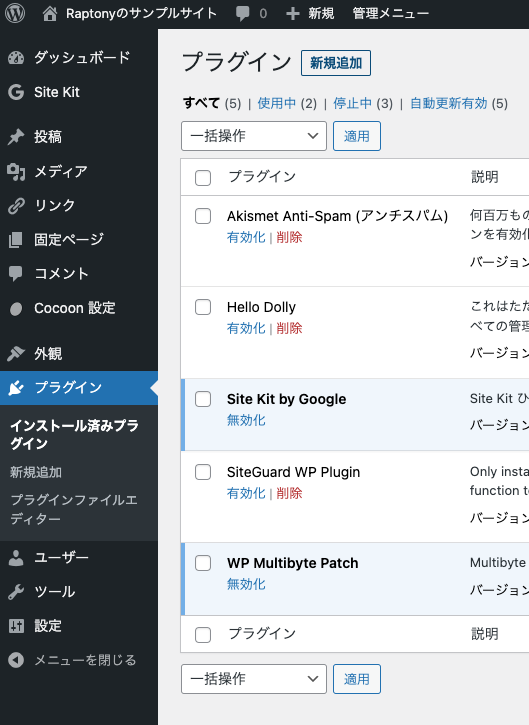
新規追加ボタンを押すと、公開されているプラグインを検索することができますので、SSLなどと検索して、「Really Simple SSL」をインストールします。
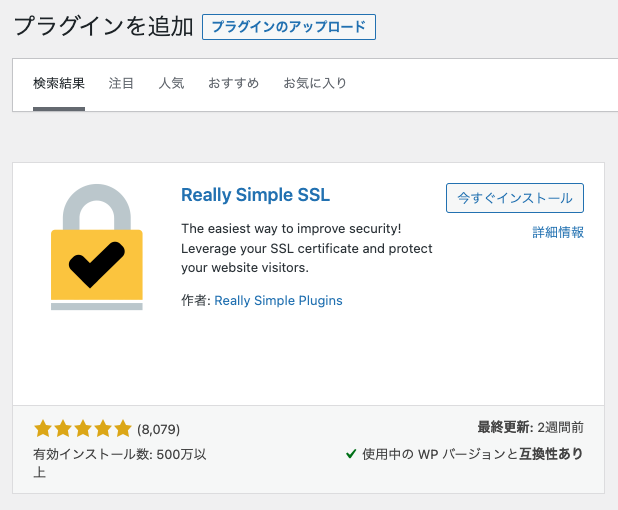
インストールが終わったら、有効化ボタンが表示されていますので、押します。
この時点でWordPressへの再ログインを求められるので、再度ログインをします。
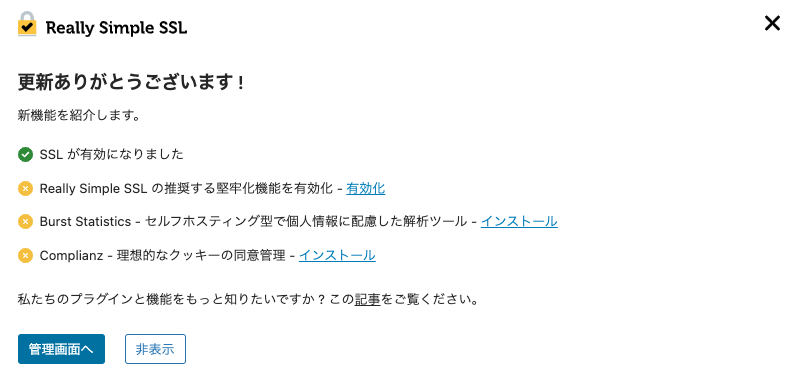
おそらくこの段階では、SSL設定の作業状況は100%ではないと思いますが、それで大丈夫です。
SSLが設定されているかどうか、以下の二つのポイントを確認しましょう。
-
SSLが有効になっていることがブラウザから確認できるか
-
SSL有効化前のサイトURLにアクセスしても、有効URLにリダイレクトするか。
- サンプルサイトの場合、「http://raptony.com 」にアクセスしても、「https://raptony.com 」に自動で飛ばされるか
おわりに
いかがでしたでしょうか。WordPressの管理画面へのアクセスと、最低限のセキュリティ設定を追加しました。
これで安心して、サイトのカスタマイズを始められますね。
次回は、WordPressの管理画面にどんなメニューがあるか確認していきましょう。
