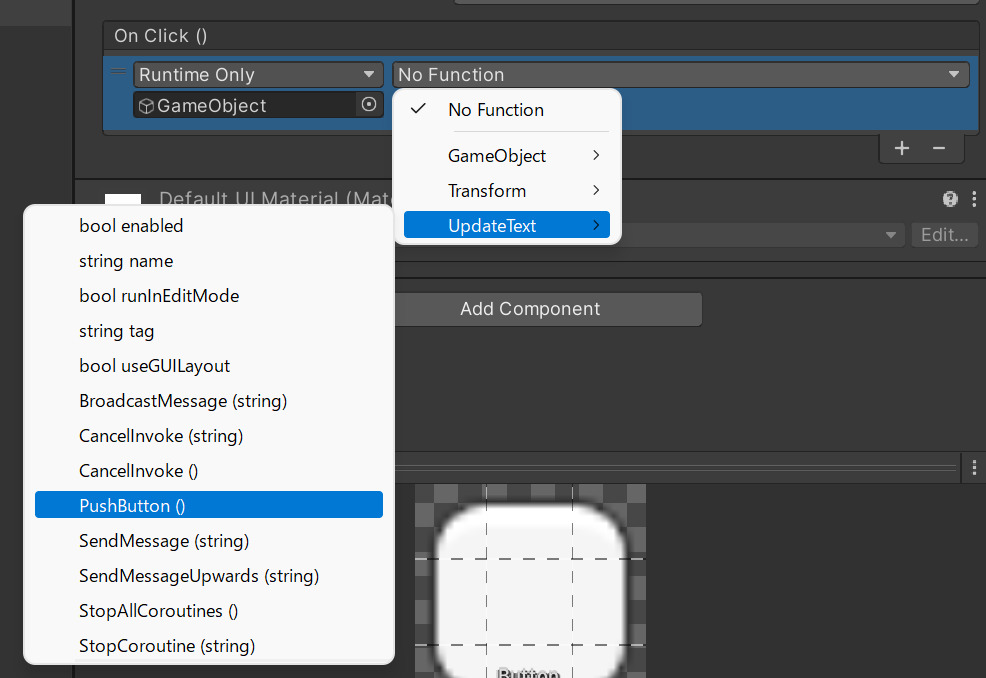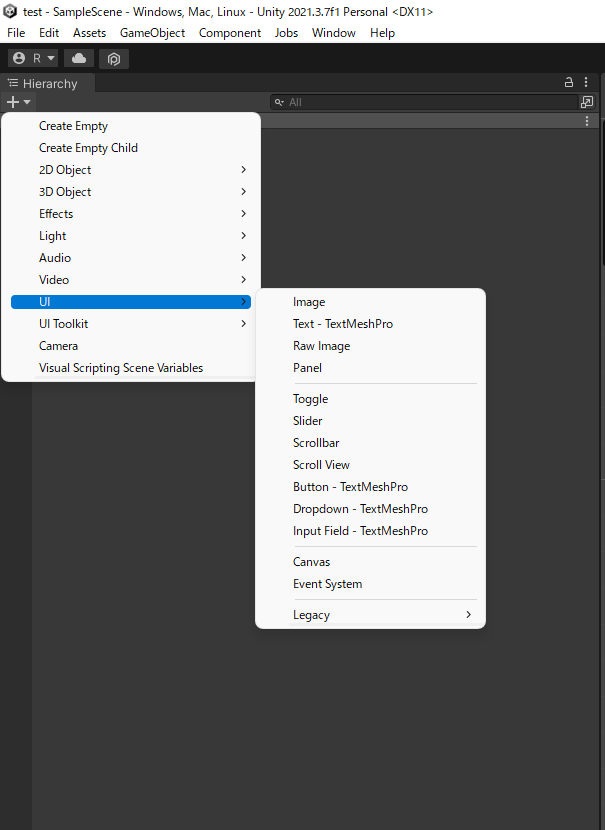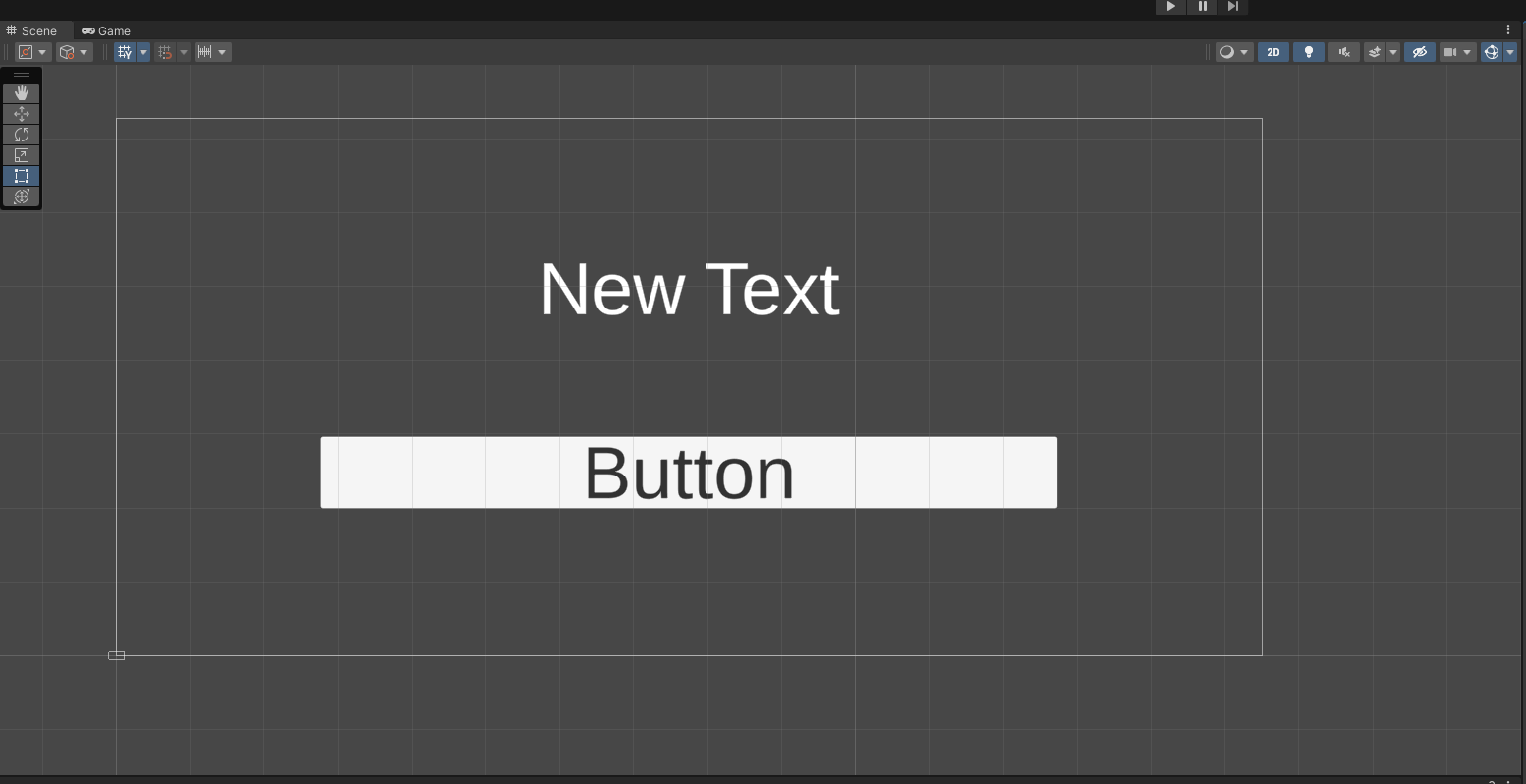TextMeshProの値をC#スクリプトから設定や変更を行う手順を説明する
今回は、ボタンが押された回数を表示するTextMeshProを作成する
TextMeshProとButtonを作成する
C#スクリプトを作成する
- ProjectビューでC# Scriptを好きなフォルダに作成する
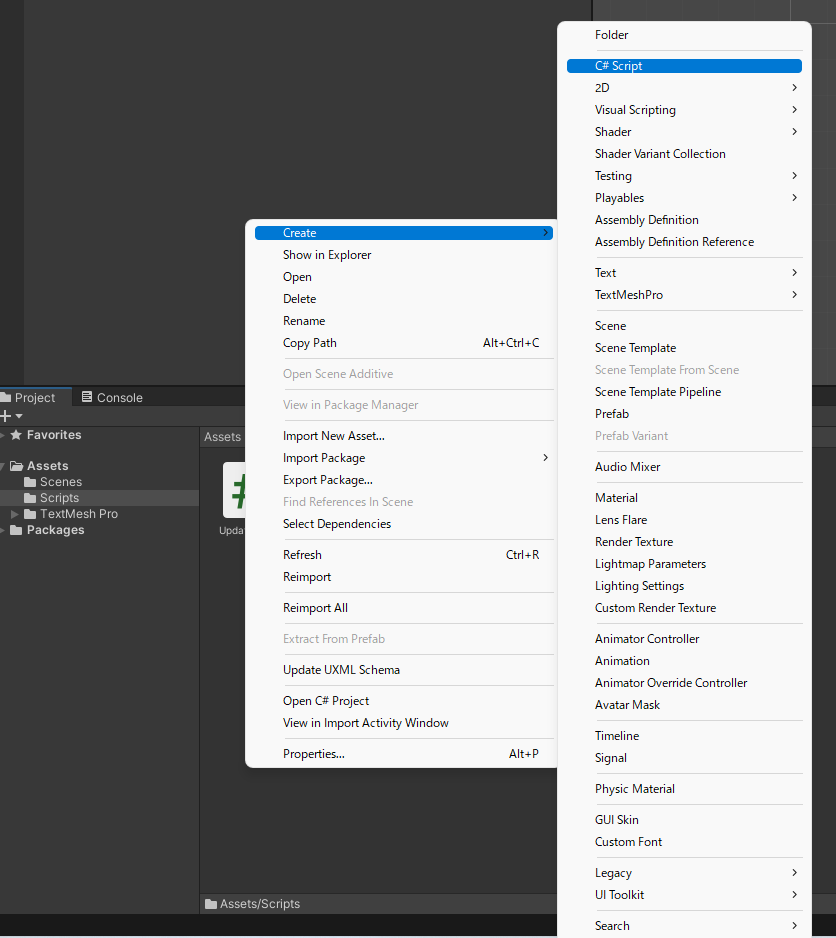
- 作成したC#ファイルを開く
- ボタンが押されたときに呼び出す関数を作成する
- usingの追加
TextMeshProのクラスを使用するために下記のusingをファイルの先頭に追加using TMPro; - 変数・オブジェクトの宣言
//ボタンが押された回数 private int count = 0; //TextMeshProのオブジェクト public TextMeshProUGUI countText; - 関数の作成
public void PushButton() { count++; countText.text = "Score:" + count; }
- usingの追加
C#スクリプトが完成
using System.Collections;
using System.Collections.Generic;
using UnityEngine;
using TMPro;
public class UpdateText : MonoBehaviour
{
//ボタンが押された回数
private int count = 0;
//TextMeshProのオブジェクト
public TextMeshProUGUI countText;
public void PushButton()
{
count++;
countText.text = "Score:" + count;
}
}
作成したスクリプトをオブジェクトに適用する
- Hierarchyビューで空のGameObjectを作成する
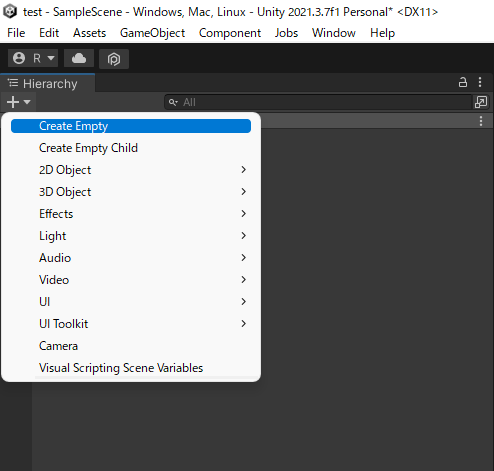
- ProjectビューのC#スクリプトをGameObjectにドラッグ&ドロップ
- HierarchyビューのGameObjectをクリックして、Inspectorビューに作成したスクリプトが適用されているか確認
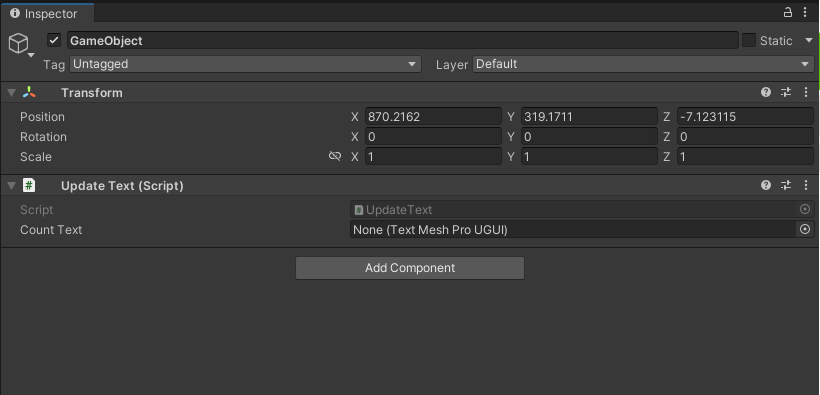
- Inspectorビューで表示しているGameObjectの[Update Text]-[Count Text]に値を変更するTextMeshProをドラッグ&ドロップ
- ProjectビューでButtonをクリックして、Inspectorビューを表示する
- On Click ()のObjectにスクリプトを適用したGameObjectをドラッグ&ドロップ
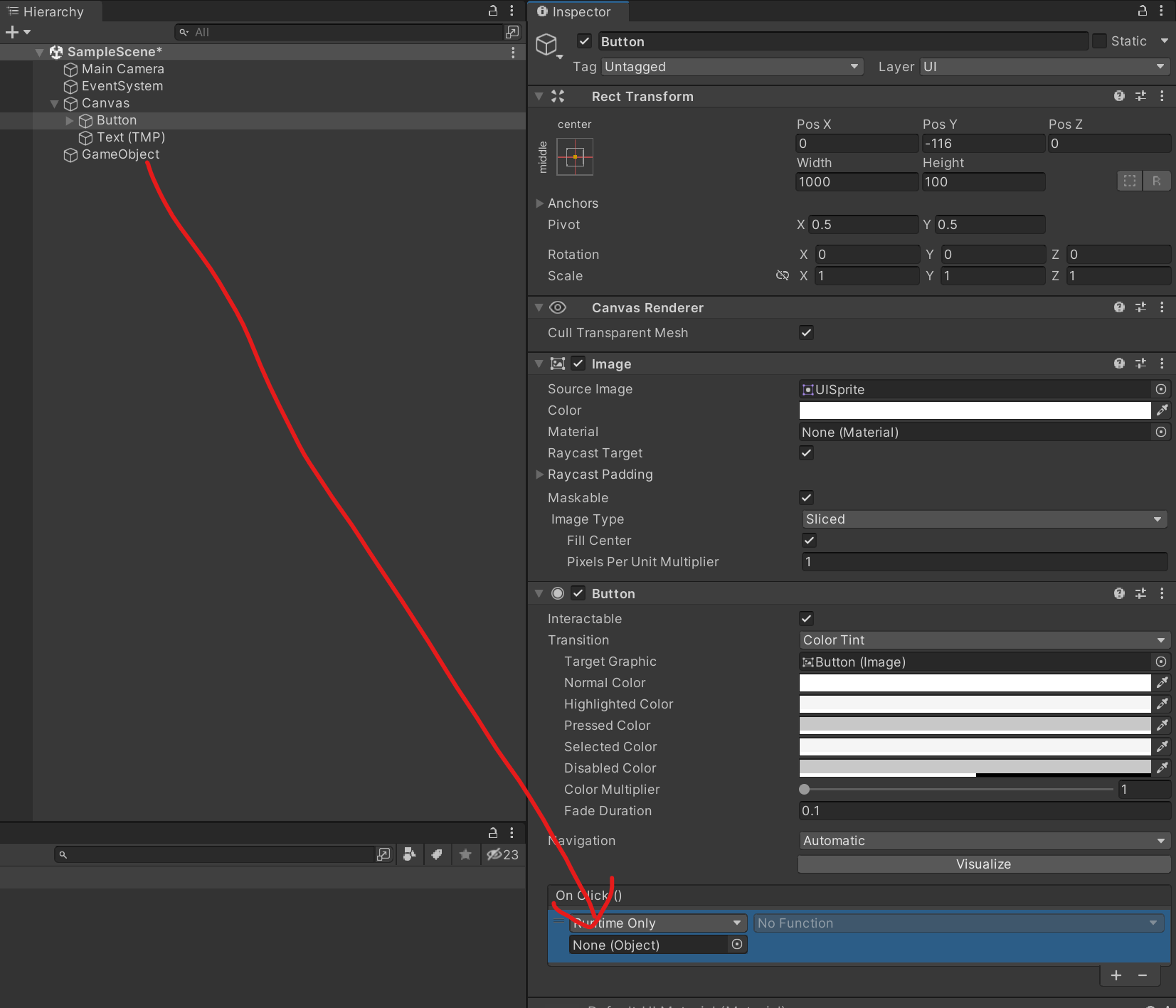
- Functionに作成した関数を指定する