はじめに
ハッカソンの景品でRaspberry Pi 400をいただいた
今回は、Raspberry Pi 400のセットアップに必要な機器や手順などをまとめた
Raspberry Pi 400はスターターキット付のものが売っている
『周辺機器がそろっていない』or『セットアップがめんどくさい』人はそちらを購入する方が良い
Raspberry Pi 400とは
ひとことで言うと、Raspberry Piを内蔵したキーボードだ
購入した周辺機器
| リンク(Amazon) | |
|---|---|
| SDカード | Samsung EVO Plus 32GB |
| SDカードリーダー | Anker 2-in-1 USB 3.0 ポータブルカードリーダー |
| マイクロHDMIケーブル | UGREEN Micro HDMI ケーブル |
| 電源ケーブル | Smraza Raspberry Pi 4 USB-C (Type C)電源 |
手順
周辺機器が揃ったらセットアップしていく
セットアップは1時間弱かかった
1.SDカードにOSを書き込む
まずはこちらのリンクにアクセスする
アクセスできたら「Download for {OS名}」をクリックして、アプリ(Raspberry Pi Imager)のインストールが開始します

アプリ(Raspberry Pi Imager)のインストールが完了したら起動して、「CHOOSE OS」をクリック

「Raspberry Pi OS(32-bit)」を選択
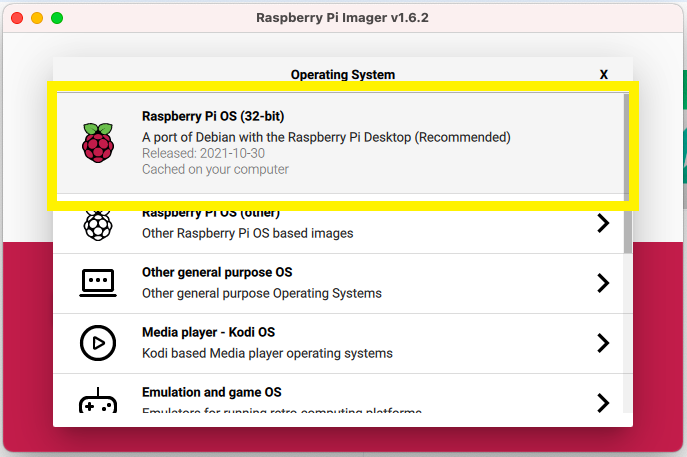
”SDカード内のデータが消えても大丈夫ですか?”という警告が出てくるので、「YES」をクリック

書き込みが完了すると、下のような画面が出てくるので「CONTINUE」をクリックして、SDカードを取り出す

2.周辺機器の接続
SDカードへの書き込みが完了したら、以下の周辺機器をラズパイに接続していく
- SDカード
- マウス
- ディスプレイ
- 電源
電源ケーブルを接続すると、ラズパイが自動で起動する
3.ラズパイ起動・初期設定
電源が入ると、初期設定の画面が表示される
初期画面はこんな感じ

「Welcom to Raspberry Pi」と表示されるので、「Next」をクリック

「Japan」「Japanese」「Tokyo」を選択
US配列を使っている人は「Use US keyboard」にチェックを入れる
「Next」をクリック

パスワードを入力して「Next」をクリック

ディスプレイの幅が合っているかの確認画面
もし、ディスプレイの幅が合っていない場合は、チェックを入れて「Next」をクリック

次に接続するWi-Fiを選択して「Next」をクリック

Wi-Fiのパスワードを入力して「Next」をクリック

OSのアップデートをするか聞かれるので、「Next」をクリック

OSアップデートが終わり「Setup Complete」が表示されたらセットアップ完了!!

感想
ラズパイをセットアップするのは初めてだったが、とても簡単に感じた
ラズパイを使った面白いプロダクトが思いついたら、使っていこうと思う



