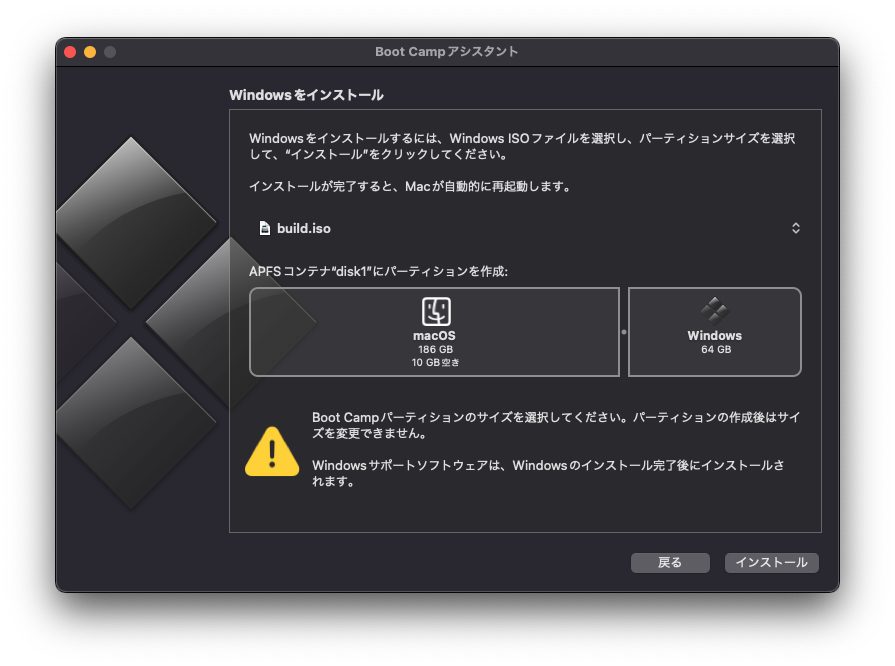概要
- Mac mini(2018)でBootCampを使ってWindows11をインストールした
- 原則として該当のMacはWindows11に非対応です。何かあっても自己責任でお願いします
環境
PC本体
- Mac mini(2018)
macOS
- macOS Ventura(バージョン13.0)
Windows
- Windows10(日本語版・64bit)(バージョン22H2)
- Windows11(日本語版・64bit)(バージョン22H2)
手順
インストーラーの準備
1. macOSアップデート
BootCampアシスタントのアップデートも兼ねて、作業前にmacOSをアップデート
公式ドキュメントにもアップデートの案内がある
2. 空き容量を確保
Windows11の動作要件に64GB以上のストレージが存在するため、確保できるように空き容量を増やす
BootCampは(余裕を持つためか)確保したい要領+10GBほど空き容量を要求してくるため、74GBほどあると万全だと思う
3. FileVaultを無効化
(もしかしたら不要な手順かもしれない)
BootCampとFileVaultは相性が悪く、パーティションの分割に失敗する可能性がある(らしい)
公式ドキュメントを読んであらかじめ無効化しておく
4. Windows10のISOファイルをダウンロード
エディションの選択→確認ボタンを押した後、一度目の認証が行われる
一度目の認証が完了すると、ページの下のほうに言語の選択ボタンが現れる
言語の選択後、二度目の認証が行われ、言語の選択ボタンがダウンロードボタンに変化する
(見逃しやすいので注意。3回ぐらい悩んだ)
5. BootCampを使ってWindows10をインストール
公式ドキュメントを参考にBootCampを使ってWindow10をインストール
黒丸の部分をドラッグするとパーティションで確保する要領を変更できる
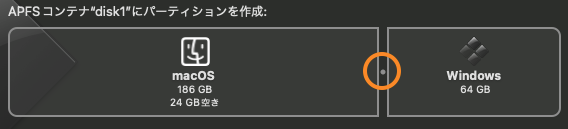
BootCampによるインストール完了後、自動的にパソコンが再起動されてWindows10が立ち上がる
Windows10の起動・Windows11へのアップデート
1. Windows10の起動・初期設定
初期設定を行う
2. Windows11のISOファイルをダウンロード
Microsoft Edgeなどを使って、ISOファイルをダウンロードする
インストールアシスタントではなく、ページ下部の「Windows 11 ディスク イメージ (ISO) をダウンロードする」の項目からダウンロードする
(インストールアシスタントの場合、セキュリティ要件のチェックで弾かれてしまう)
3. ISOファイルからWindows11のインストーラーを起動
ダウンロードしたファイルをエクスプローラーで開き、sources->setup.exeを実行する
インストール方法に「アップグレード」と「カスタム」が選べるが、「アップグレード」を選択したところエラーとなり先に進めなくなってしまった
そのため「カスタム」でインストールを行なった
Windowsのインストール場所(ドライブの指定)は「BOOTCAMP」のドライブを選択する
間違えるとmacOSが上書きされる可能性があるため慎重に行う
インストーラーの案内に沿って進み、「Windows11をインストールできない」的なメッセージが出てきたら次のステップへ移る
4. TPM2.0とSecure Bootのチェックを回避するために、レジストリを書き換え
Windows + Rでファイル名を指定して実行を呼び出す
"regedit"と入力してエンターキーを押して、レジストリエディタを呼び出す
以下のようにレジストリを修正する
HKEY_LOCAL_MACHINE\SYSTEM\Setupに移動してLabConfigというキーを作成
DWORD (32-bit)でBypassTPMCheckを作成、値は1
DWORD (32-bit)でBypassSecureBootCheckを作成、値は1
こちらのページがわかりやすかったです↓
5. セットアップの続行
左上の矢印ボタンから、エラーメッセージが出ているひとつ前の画面へ戻る
インストールを進めると、TPMチェックを回避してWindows11のインストールが開始される
インストール完了後、パソコンが自動的に再起動自動的にパソコンが再起動されてWindows11が立ち上がる
Windows11の起動・初期設定
1. Windowsの起動・初期設定
初期設定を行う
途中、インターネットの接続が要求されるステップがあった
ドライバのインストールが済んでいない?のか無線LANでは接続できず、イーサネット(有線LAN)で接続する必要があった
Windowsが立ち上がったら再起動して次のステップへ
2. MacのBootCampでWindowsサポートソフトウェアをダウンロード
起動中にオプションボタンを長押ししていると、ブートメニューに移行する
Macの起動ボリュームを選択して、macOSを立ち上げる
3. Widowsサポートソフトウェアをダンロード
BootCampアシスタントを立ち上げて、アクション->Windowsサポートソフトウェアをダウンロードを行う
対象のファイルをWindowsからアクセス可能な場所(USBメモリ・オンラインストレージなど)に保存する

保存後、パソコンを再起動してWindowsを立ち上げる
起動中にオプションボタンを長押ししていると、ブートメニューに移行する
Windowsの起動ボリュームを選択する
4. Windowsサポートソフトウェアをインストール
保存したWindowsサポートソフトウェアにあるWindowsSupport->BootCamp->Setup.exeを実行する
BootCamp向けのソフトウェアがインストールされる
終了
以上で終了です。お疲れ様でした
雑記
- OSだけでもそこそこサイズが大きい
- 空き容量を65GB確保したが、インストール完了後は10GBほどしか残らなかった
- Windows10の古いファイルなどもあるため、削減はできると思う
- 空き容量を65GB確保したが、インストール完了後は10GBほどしか残らなかった
- パーティションの分割や起動設定を勝手に行なってくれるBootCampはすごい
試したがうまくいかなかったもの
BootCampにWindows11のISOファイルを読み込ませる
現在BootCampが対応しているのはWindows10までのようで、エラーが出てダメだった

また、Windows10のISOファイルの中にあるinstall.wimをWIndows11のものに置き換える方法も試したが、こちらもエラーが出てダメだった
(ISOファイルの作り方がいけなかったのかもしれない…
今回はディスクユーティリティで.dmgファイルを書き出した後、拡張子を.isoに書き換える方法を取ったが、hdiutilなど専用のツールでちゃんとやるとうまくいくかも)