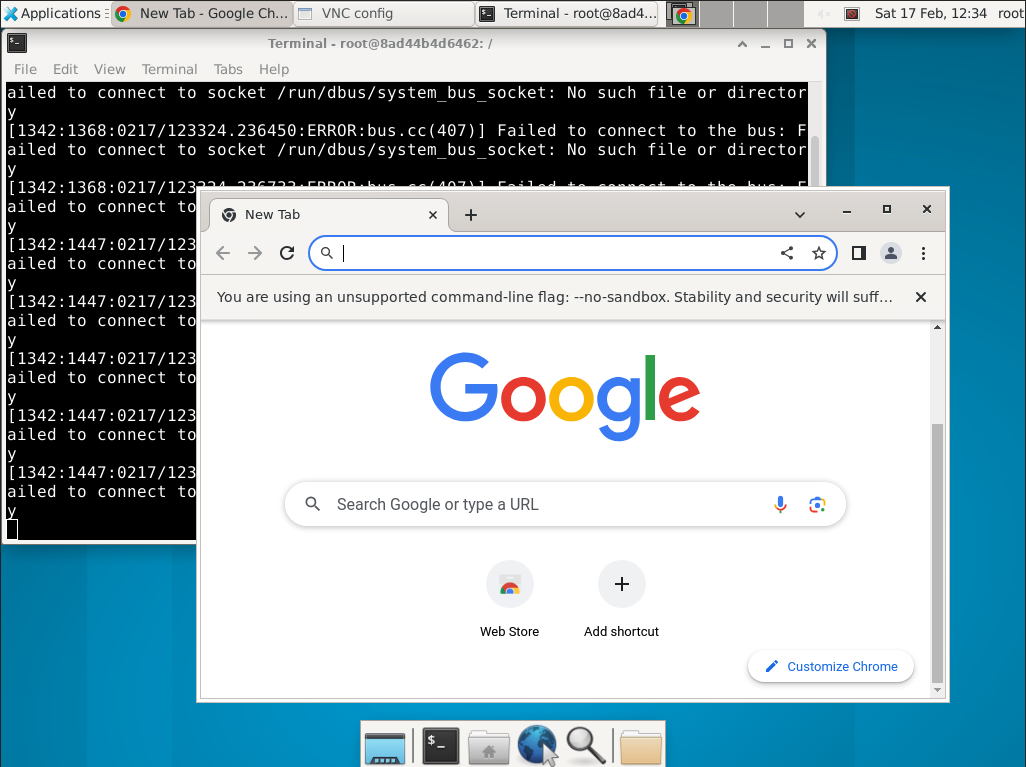はじめに
DockerのコンテナでChromeブラウザを実行させた場合に複数の不具合ログが出力される。特にD-BusとALSAに関連したエラーが一般的である。今回はこれらのエラーに対する対策方法をまとめた。Dockerコンテナ内でのChromeブラウザの安定した実行を目指し、必要な設定変更やオプションの調整方法について解説する。
DockerのコンテナでChromeブラウザを実行する
できるだけ簡単に話を進めるため、VNC経由でウェブブラウザを起動が確認でき、かつ通常のDockerでは動作させられないD-Busが動作可能なdockerイメージakarita/docker-ubuntu-desktopを用いる。Utuntu22.04のデクトップ版のイメージである。
以下のコマンドは、Linux AMD64プラットフォーム上でUbuntuデスクトップ環境を含むDockerコンテナを起動し、PulseAudioサーバーへの接続設定を行う例である。この設定により、コンテナ内のアプリケーションはホストマシンのオーディオ出力を利用できるようになる。
$ docker run -it --platform=linux/amd64 -p 6080:6080 -e PULSE_SERVER="tcp:host.docker.internal:4713" -v ~/.config/pulse:/root/.config/pulse --network-address akarita/docker-ubuntu-desktop
次に、コンテナ内にChromeブラウザをインストールする。以下の手順に従い、Chromeブラウザのデバイアンパッケージをダウンロードし、インストールを行う。
起動したコンテナでChromeブラウザをインストールする
$ cd ~
$ wget https://dl.google.com/linux/direct/google-chrome-stable_current_amd64.deb
$ apt-get update
$ apt-get -y install ./google-chrome-stable_current_amd64.deb
インストール後、Chromeブラウザを特定のオプションを付けて起動する。--no-sandbox オプションはセキュリティのサンドボックス機能を無効にし、--disable-gpu はGPUによる加速をオフにする。これらのオプションは、コンテナ内でのChromeの安定稼働を目指し、実行時のエラーを最小限に抑える。
ホストのMacでsafariを起動してvnc経由でコンテナのGUI画面を表示する。
open -a safari.app http://localhost:6080/vnc.html
Terminalアイコンを選択しTerminalを立ち上げ、そこからChromeブラウザを実行する。
$ google-chrome --no-sandbox --disable-gpu --disable-software-rasterizer --disable-dev-shm-usage
実行時エラー対策
google-chromeをDockerで動作させた際には、多数のエラーログが表示される。これらの不具合はユーザーの体験を損なう可能性があり、適切な修正方法を知ることが重要である。本稿では、特にD-BusとALSAに関連したエラーに焦点を当て、それらの修正方法について検討する。
D-Bus関連の不具合
Dockerのコンテナでgoogle-chromeを起動した場合に発生するD-Bus関連のエラーログは、アプリケーションがシステムバスに接続できないことに起因する。D-Busはアプリケーション間の通信を仲介するデーモンであり、これが正常に動作しないと、アプリケーションは期待通りに機能しない。
[685:710:0217/101309.067174:ERROR:bus.cc(407)] Failed to connect to the bus: Failed to connect to socket /run/dbus/system_bus_socket: No such file or directory
[685:706:0217/101309.099874:ERROR:bus.cc(407)] Failed to connect to the bus: Could not parse server address: Unknown address type (examples of valid types are "tcp" and on UNIX "unix")
これらのエラーは、D-Busが動作可能な形のdockerイメージを使用し、適切なコマンドを実行することで発生を抑えられる。具体的には、以下の手順でD-Busデーモンを起動し、その状態を確認する。
wsl2の修正方法を参考とした。
XDG_RUNTIME_DIRとDBUS_SESSION_BUS_ADDRESSの値を設定し、XDG_RUNTIME_DIRにディレクトリを作成してからdbus-daemonを起動する。
$ /etc/init.d/dbus start
$ /etc/init.d/dbus status
$ export XDG_RUNTIME_DIR=/run/user/$(id -u)
$ echo $XDG_RUNTIME_DIR
/run/user/0
$ export DBUS_SESSION_BUS_ADDRESS=unix:path=$XDG_RUNTIME_DIR/bus
$ echo $DBUS_SESSION_BUS_ADDRESS
unix:path=/run/user/0/bus
$ mkdir $XDG_RUNTIME_DIR
$ chmod 700 $XDG_RUNTIME_DIR
$ chown $(id -un):$(id -gn) $XDG_RUNTIME_DIR
$ dbus-daemon --session --address=$DBUS_SESSION_BUS_ADDRESS --nofork --nopidfile --syslog-only &
ALSA関連の不具合
オーディオ出力に関する不具合は、Dockerコンテナからホストマシンのオーディオシステムにアクセスする設定が不足していることが原因である。Dockerのホスト側でPulseaudioのサービスを動作させ、コンテナからそのサービスに接続することで、音を鳴らすことができるようになる。
ホスト側でPulseaudioサービスを実行
まず、ホストマシンにPulseaudioをインストールする。
$ brew install pulseaudio
次に、Pulseaudioの設定を修正し、DockerコンテナからTCP接続できるようにする。
sudo vi /opt/homebrew/etc/pulse/default.pa
設定ファイルには、以下のように記述する。
### Network access (may be configured with paprefs, so leave this commented
### here if you plan to use paprefs)
#load-module module-esound-protocol-tcp
load-module module-esound-protocol-tcp
#load-module module-native-protocol-tcp auth=anonymous=1
load-module module-native-protocol-tcp auth-ip-acl=127.0.0.1
$ brew services start pulseaudio
Pulseaudioの出力先リストを表示させ選択する
$ pactl list sinks
シンク #0
状態: SUSPENDED
名前: Channel_1__Channel_2
説明: VC34102UWQHD
ドライバー: module-coreaudio-device.c
サンプル仕様: float32le 2ch 48000Hz
チャンネルマップ: front-left,front-right
所有者モジュール: 21
ミュート: いいえ
ボリューム: front-left: 65536 / 100% / 0.00 dB, front-right: 65536 / 100% / 0.00 dB
バランス 0.00
ベースボリューム: 65536 / 100% / 0.00 dB
モニターソース: Channel_1__Channel_2.monitor
待機時間: 0 usec, configured 0 usec
フラグ: HARDWARE DECIBEL_VOLUME LATENCY
プロパティー:
device.string = "VC34102UWQHD"
device.product.name = "VC34102UWQHD"
device.description = "VC34102UWQHD"
device.access_mode = "mmap"
device.class = "sound"
device.api = "CoreAudio"
device.buffering.buffer_size = "4096"
device.vendor.name = "JNX"
device.icon_name = "audio-card"
形式:
pcm
シンク #1
状態: SUSPENDED
名前: 1__2
説明: MacBook Proのスピーカー
ドライバー: module-coreaudio-device.c
サンプル仕様: float32le 2ch 48000Hz
チャンネルマップ: front-left,front-right
所有者モジュール: 8
ミュート: いいえ
ボリューム: front-left: 65536 / 100% / 0.00 dB, front-right: 65536 / 100% / 0.00 dB
バランス 0.00
ベースボリューム: 65536 / 100% / 0.00 dB
モニターソース: 1__2.monitor
待機時間: 0 usec, configured 0 usec
フラグ: HARDWARE DECIBEL_VOLUME LATENCY
プロパティー:
device.string = "MacBook Proのスピーカー"
device.product.name = "MacBook Proのスピーカー"
device.description = "MacBook Proのスピーカー"
device.access_mode = "mmap"
device.class = "sound"
device.api = "CoreAudio"
device.buffering.buffer_size = "4096"
device.vendor.name = "Apple Inc."
device.icon_name = "audio-card"
形式:
pcm
$ pactl set-default-sink 1
Pulseaudioサービスを終了する場合
$ brew services stop pulseaudio
コンテナ側からホスト側で動作しているPulseaudioサービスに接続する
Pulseaudioに必要なパッケージをインストールして必要な設定を行う
$ apt install -y pulseaudio socat alsa-base
$ { echo "pcm.default pulse"; echo "ctl.default pulse"; } | tee ~/.asoundrc
$ export PULSE_SERVER=tcp:host.docker.internal:4713
サンプルファイルで音声再生の確認をする
$ cd ~
$ wget https://freewavesamples.com/files/1980s-Casio-Piano-C5.wav
$ aplay 1980s-Casio-Piano-C5.wav
音が鳴れば成功だ。
最後にブラウザを起動する。ホスト側のウェブブラウザでhttp://localhost:6080/vnc.htmlにアクセスしてChromeブラウザを起動させる。対策によりエラーの数が減っていることがわかる。YouTubeにアクセスして動画を再生すれば音声もホスト側から再生される。
$ export PULSE_SERVER=tcp:host.docker.internal:4713
$ google-chrome --no-sandbox --disable-gpu --disable-software-rasterizer --disable-dev-shm-usage