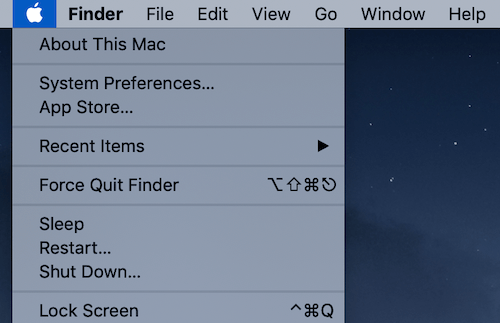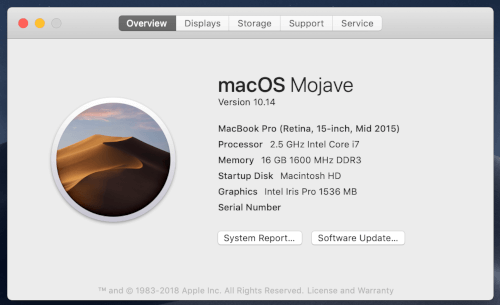Railsインストール
インストール時修正ポイント
Windowsのみ
gem 'sqlite3','~> 1.3.13'
gem 'bootsnap', '~> 1.1.0'
ImageMagickのダウンロード
windowsのみ
ダウンロードするimagemagickはこれ
https://legacy.imagemagick.org/script/download.php#windows
インストール時表示されるチェックボックスは全てにチェックを入れてください。
Ruby on Rails上にアプリケーションを作るためには、
あなたのコンピュータに必要なソフトウェアと開発環境をセットアップする必要があります。
あなたのオペレーティングシステムの説明をご覧ください。
もし、なにか問題が発生してもあわてずにコーチに声をかけてください。
コーチと一緒に問題を解決しましょう。
コーチの方へ:
インストール中に問題が発生した場合、この Troubleshooting のページを参考にして下さい。
macOS 用セットアップ
1. オペレーティング・システムのバージョンを調べましょう。
Appleメニューをクリックして About This Mac (図 1) を選びます。
図 1
2. 開いたウィンドウに使用しているオペレーティング・システムのバージョンが表示されます。(図 2)。
バージョン番号が 10.n (n は 6 から 15の間)で始まっていたら、このドキュメントに従って進めます。
これ以外のバージョンだったら、イベントでコーチと一緒にセットアップします。
図 2
3. rbenv を使って Ruby と Ruby on Rails をインストール(Mac OS X 10.9 以上の場合):
Mac OS X 10.9 以上の場合は、Homebrew と rbenv を使って環境をつくります。
3-1. Command line tools をターミナルからインストール:
xcode-select --install
3-2. Homebrewをインストール:
/bin/bash -c "$(curl -fsSL https://raw.githubusercontent.com/Homebrew/install/master/install.sh)"
3-3. rbenvをインストール:
macOS Catalinaからデフォルトのshellがbashからzshに変更されています。 echo $SHELL を実行した結果が bin/bash のようにbashであれば以下のコマンドの通りで問題ありません。もしも結果が bin/zsh のようにzshであるときは、以下の .bash_profile を .zshrc に置き換えて実行してください。
brew update
brew install rbenv
echo 'eval "$(rbenv init -)"' >> ~/.bash_profile
source ~/.bash_profile
3-4. rbenvを使ってRubyをインストール:
"rbenv install -l" コマンドでrbenvでインストール可能なRubyのバージョンを確認できます。
rbenv install 2.7.0
※もしも "OpenSSL::SSL::SSLError: ... : certificate verify failed" エラーが起きた場合は、以下の手順を試してみてください。
brew install curl-ca-bundle
cp /usr/local/opt/curl-ca-bundle/share/ca-bundle.crt `ruby -ropenssl -e 'puts OpenSSL::X509::DEFAULT_CERT_FILE'`
3-5. デフォルトのRuby を設定:
rbenv global 2.7.0
3-6. 必要なソフトウェアをインストール:
brew install yarn
3-7. Railsのインストール:
gem install rails --no-document
4. コードを編集するのに必要なテキストエディタをインストールする。
このワークショップでは Sublime エディタを推奨しています。
Sublime Text 3 エディタが利用可能です。
5. 動作確認
コーチの方に以下の方法で動作確認をしてもらってください。
コーチの方へ:
以下のコマンドでRailsが正しくインストールされているか確認してください。
rails new sample
cd sample
rails g scaffold book
rails db:migrate
rails server
ブラウザのURL欄に http://localhost:3000/books と入力して、画面が表示されれば成功です。
作ったプロジェクトは削除しておきましょう。
Windows 用セットアップ
1. Railsをインストールする
Download RailsInstaller
をダウンロードして、インストーラーを起動し、インストールしてください。
3a. Windows Command Promptのコピー・アンド・ペーストを有効化する
Windows 10ユーザー:
Command Prompt with Ruby and Rails を開く
タイトルバーを右クリックして、 "プロパティ"を選ぶ

"オプション"タブに移動して、 "Ctrl キー ショートカットを有効にする"をチェックする

他のWindows versions:
コピー・アンド・ペーストをするには、command prompt上で右クリックして、ペーストを選ぶ
3b. Railsをインストールする
Command Prompt with Ruby and Rails, 次のコマンドを実行してください。
rails -v
下記のメッセージが出た場合は
the system cannot find the path specified
パスが見つかりません
このエラーはよく起こるものです。
下記の手順で修正出来ます。
gem install rails bundler --no-document
このコマンドでrailsを正しくリインストールし、
rails -v
下記のようにversion番号を表示したらOKです。(version番号は、人によって違うことがあります)
Rails 5.1.1
4. コードを編集するのに必要なテキストエディタをインストールする。
このワークショップでは Sublime エディタを推奨しています。
Sublime Text 3 エディタが利用可能です。
5. 動作確認
以下のコマンドでRailsが正しくインストールされているか確認してください。
rails new sample -B
cd sample
(SublimeTextで下記を修正)
bundle install
rails g scaffold book
rails db:migrate
rails server
Windowsの場合は下記を修正する
Gemfileを開き下記を直す
gem 'sqlite3','~> 1.3.13'
gem 'bootsnap', '~> 1.1.0'
ブラウザのURL欄に http://localhost:3000/books と入力して、画面が表示されれば成功です。
作ったプロジェクトは削除しておきましょう。
出るかもしれないエラー
Gem::FilePermissionError
gem install rails --no-documentを実行した際に下記のようなエラーが出ることがあります:
ERROR: While executing gem ... (Gem::FilePermissionError)
You don't have write permissions for the /Library/Ruby/Gems/2.6.0 directory.
- 現状確認
まずは現状を確認します。
which gem
# 出力 /usr/bin/gem
which ruby
# 出力 /usr/bin/ruby
が出力されることを確認してください。
下記を実行、またはシェルの設定ファイルに追加します。
[[ -d ~/.rbenv ]] && \
export PATH=${HOME}/.rbenv/bin:${PATH} && \
eval "$(rbenv init -)"
- 設定後確認
which gem
# 出力 /Users/(ユーザ名)/.rbenv/shims/gem
which ruby
# 出力 /Users/(ユーザ名)/.rbenv/shims/ruby
railsコマンドを使用できないエラー
railsコマンドを実行しようとすると下記のエラーが出ることがあります:
Rails is not currently installed on this system. To get the latest version, simply type:
$ sudo gem install rails
You can then rerun your "rails" command.
下記を実行してください。
gem install railties && rbenv rehash
brew install rbenv ruby-build
yarn check integrity error
yarn check --integrity
cd ~/sample
bundle exec rails webpacker:install
でyarnのバージョンを合わせて、cssやjavascriptをinstallし直してください。
Gem::RemoteFetcher エラー
rails new railsgirls や gem update rails を実行すると下記のようなエラーが出るかもしれません:
Gem::RemoteFetcher::FetchError: SSL_connect returned=1 errno=0 state=SSLv3 read
server certificate B: certificate verify failed (https://rubygems.org/gems/i18n-0.6.11.gem)
これは Rubygems のバージョンが古く、更新が必要であることを意味していますので、まず Rubygems のバージョンをチェックしましょう。
gem -v
もし 3.0.3 より古いバージョンだったら、以下の手順で更新する必要があります:
ruby-gems-update gem をダウンロードし、それを c:\rubygems-update-3.0.3.gem として保存して実行してください:
gem install --local c:\\rubygems-update-3.0.3.gem
update_rubygems --no-document
gem uninstall rubygems-update -x
Rubygems のバージョンをチェックしましょう。
gem -v
バージョンが 3.0.3 より大きいことを確かめてください。
もし失敗していたらやり直してください。
続いて、bundler gem も更新が必要となる場合があります。まず bundle のバージョンをチェックしましょう。
bundle -v
もし 1.17.2 より古いバージョンだったら、以下の手順で更新する必要があります:
gem update bundler --no-document
bundle のバージョンをチェックしましょう。
bundle -v
バージョンが 1.17.2 より大きいことを確かめてください。
もし失敗していたらやり直してください。
'x64_mingw' is not a valid platform エラー
rails server を実行すると以下のようなエラーが出ることがあります:
'x64_mingw' is not a valid platform
もし RailsInstaller を実行した後でこのエラーが出たときには、Gemfile というファイルをちょっとだけ編集する必要があります:
そのファイルの最後の方に下記のような行があるはずです。
もしなければ付け加えましょう:
gem 'tzinfo-data', platforms: [:mingw, :mswin, :x64_mingw]
このように :x64_mingw と書かれていたら、 :x64_mingw の部分を削除してください。
つまり上の行を下記のように変更するわけです:
gem 'tzinfo-data', platforms: [:mingw, :mswin]
ファイルを編集し終わったら、再びコマンドプロンプトで bundle update を実行してみてください。
コマンドの説明
下記コマンドはプログラミングの基本なので覚えてしまいましょう。
cd
mkdir
pwd
ls または dir
ls
mkdir igarage
ls
pwd
cd igarage
pwd
mkdir igarage-2
ls
cd igarage-2
pwd