はじめに
以下記事の続きです。
[Hinemos(監視ツール)を構築するまで② ~RHEL8 初期設定~] (https://qiita.com/railgun19772/items/20221ce6619b599e3e9b "Hinemos(監視ツール)を構築するまで② ~RHEL8 初期設定~")
やっとHinemosマネージャをインストールしていきます・・・
Hinemosとは
今更ですが、Hinemosとは ”統合運用管理ソフトウェア” として、OSSにて提供されています。
ただ監視したり監視値を収集するだけでなく、運用作業の自動化も出来ます。
詳しくは、公式HPを見てみてください。(説明力皆無ですいません・・・)
[Hinemos公式HP - Hinemosとは] (https://www.hinemos.info/hinemos "Hinemos公式HP - Hinemosとは")
1.Hinemosマネージャ 構築手順
1.1.SELinux 無効化
Hineomsマネージャをインストールする場合は、SELinuxを無効化していないとインストールに失敗します。
そのため、以下のコマンドを実行して、SELinuxの設定ファイルを編集モードにします。
# vi /etc/selinux/config
編集モード移行後、7行目の設定をenforcingからdisabledに変更します。
SELINUX=enforcing
↓
SELINUX=disabled
設定ファイルを保存後、サーバを再起動して設定を有効化します。
# reboot now
再起動完了後、以下のコマンドを実行して、SELinuxが無効化されていることを確認します。
# getenforce
Disabled
1.2.Firewall設定追加
デフォルトのファイアーウォール設定ではHinemosマネージャが動作するのに必要な通信が弾かれてしまうため、通信許可設定を事前に追加しておきます。
ちなみに、デフォルトは以下の通りです。
# firewall-cmd --list-all
public (active)
target: default
icmp-block-inversion: no
interfaces: ens192
sources:
services: cockpit dhcpv6-client ssh
ports:
protocols:
masquerade: no
forward-ports:
source-ports:
icmp-blocks:
rich rules:
今回、Hinemosマネージャを構築するのに必要な通信は、以下の通りです。
| 通信 | 用途 |
|---|---|
| http | Webクライアント接続用 |
| TCP:8081 | Hinemos Agent通信用 (Hinemosマネージャ <- 監視対象SV) |
以下のコマンドを実行して、通信許可を追加していきます。
<http 許可>
# firewall-cmd --add-service=http --zone=public --permanen
t
↓ 出力結果
success
<TCP:8081 許可>
# firewall-cmd --add-port=8081/tcp --zone=public --permane
nt
↓ 出力結果
success
設定後、以下のコマンドを実行して設定の再読み込みと、ファイアーウォールサービスを再起動します。
# firewall-cmd --reload
# systemctl restart firewalld
最後に、以下のコマンドを実行して設定が反映されていることを確認します。
# firewall-cmd --list-all
↓ 出力結果
public (active)
target: default
icmp-block-inversion: no
interfaces: ens192
sources:
services: cockpit dhcpv6-client http ssh <- http追加
ports: 8081/tcp <- TCP:8081追加
protocols:
masquerade: no
forward-ports:
source-ports:
icmp-blocks:
rich rules:
1.3.Hinemosマネージャ インストール
HinemosはGithubにアップロードされているので、以下のコマンドを実行してインストールしていきます。
ちなみに、バージョンは記事作成時点で最新の6.2.2を導入していきます。
# rpm -ivh https://github.com/hinemos/hinemos/releases/download/v6.2.2/hinemos-6.2-manager-6.2.2-1.el8.x86_64.rpm
続いて、HinemosはWebブラウザで管理していくためのWebクライアントがあるため
以下のコマンドを実行して、インストールしていきます。
# rpm -ivh https://github.com/hinemos/hinemos/releases/download/v6.2.2/hinemos-6.2-web-6.2.2-1.el8.x86_64.rpm
ちなみにWindowsクライアントもありますが、基本的にWebクライアントと出来ることは変わらないので、敢えてインストールする必要は無いかなと思います。
Webクライアントのインストールが完了後、WebブラウザからHinemosマネージャにアクセスしていきます。
http://<サーバIPアドレス>
正常にアクセスが出来ると、Hinemosマネージャのログイン画面が表示されます。

2.Hinemosマネージャ設定
2.1.Hinemosマネージャ ログイン
Hinemosマネージャにログインしていきます。
デフォルトパスワードは、"hinemos"です。
ログインに成功すると、Hinemosスタートアップ画面が表示されます。
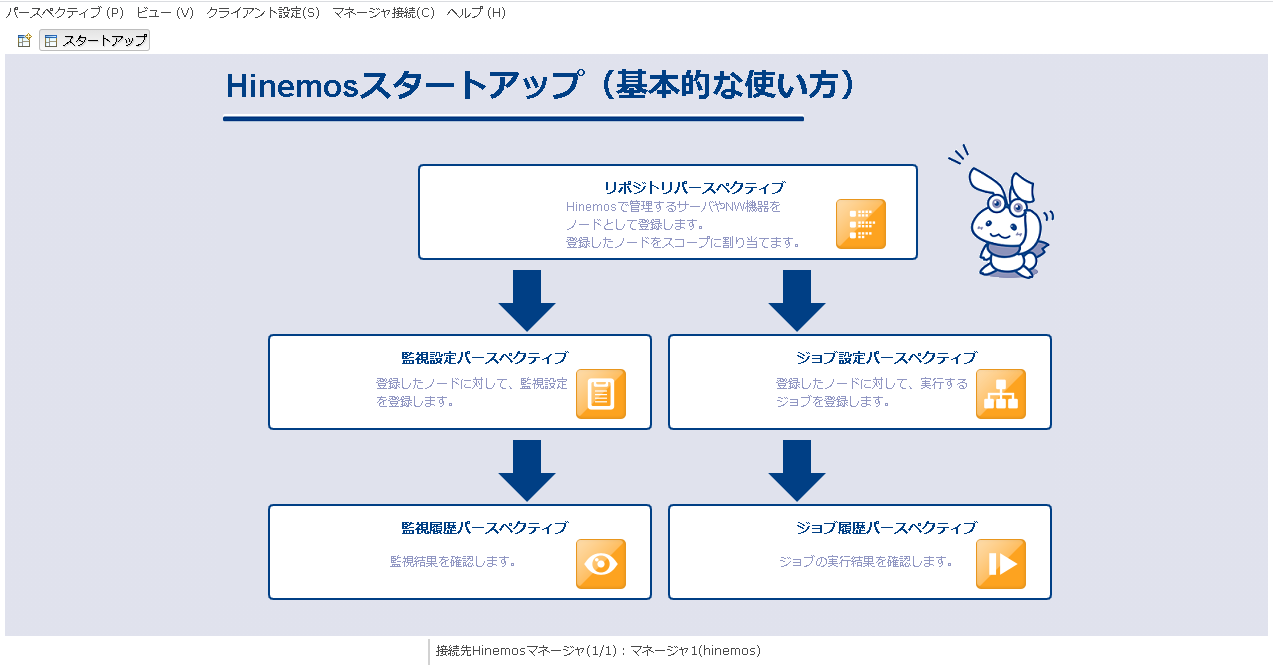
2.2.管理者ユーザのパスワード変更
管理者ユーザのパスワードを、デフォルトから変更していきます。
まずは、左上のパースペクティブからアカウントを選択します。

アカウントを開くと、アカウント設定に関する項目がまとめて表示されます。
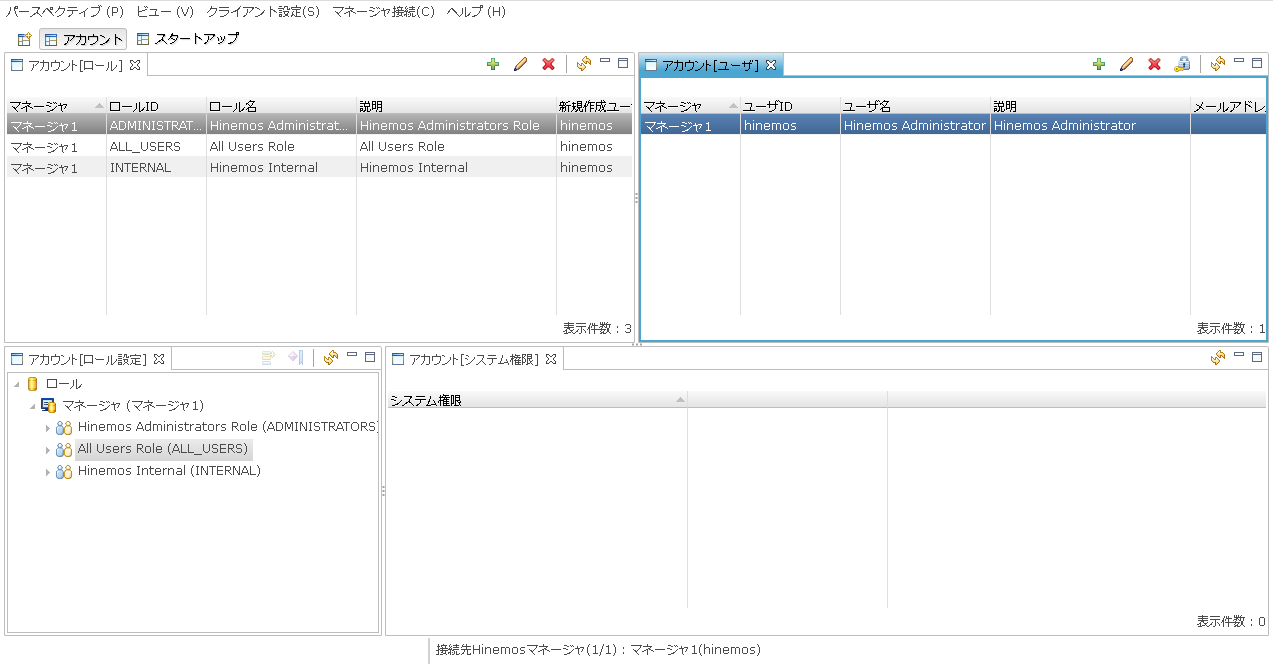
ここで、右上のアカウント[ユーザ]に表示されているhinemosユーザを右クリックし、パスワード変更をクリックします。
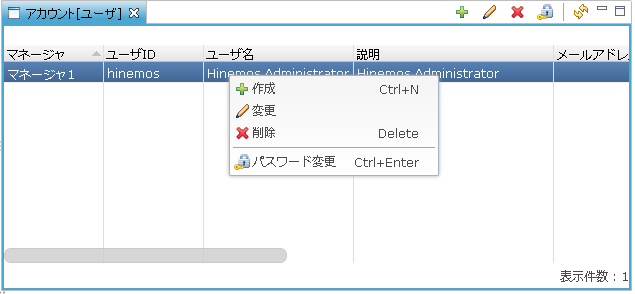
新パスワードの入力画面が表示されるので、新パスワードを入力して変更します。

パスワード変更完了後、再ログインを求められるので、変更したパスワードでログインします。
2.3.アカウント&ロール作成
まずは、アカウントを追加していきます。
右上のアカウント[ユーザ]の空白部分で右クリックし、作成をクリックします。

アカウントの作成画面が表示されるので、アカウント名などを入力していきます。
説明とメールアドレスについては任意入力項目なので、空白でも問題ありません。
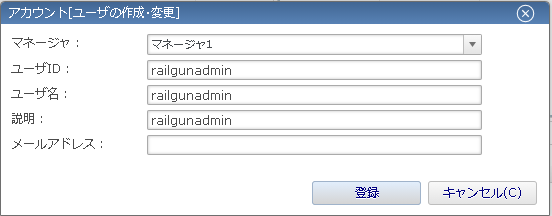
続いて、ロールを作成していきます。
ロールは、ユーザグループのようなものになります。
左上のアカウント[ロール]の空白部分で右クリックし、作成をクリックします。
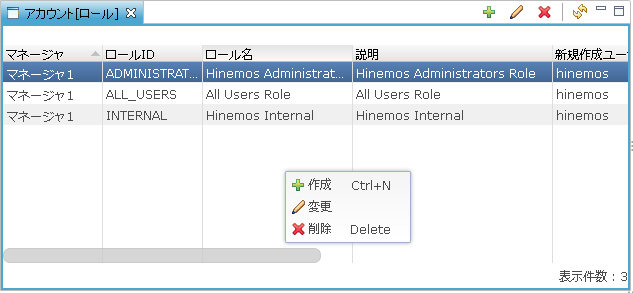
ロールの作成画面が表示されるので、ロール名などを入力していきます。
説明については任意入力項目なので、空白でも問題ありません。
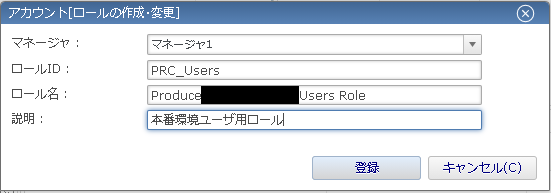
ロールの作成が完了すると、左下のアカウント[ロール設定]に作成したロールが表示されます。
新規作成したロールに、新規作成したユーザを割り当てていきます。
アカウント[ロール設定]から新規作成したロールを右クリックし、ユーザ所属設定をクリックします。

ユーザの所属設定が表示されるので、全ユーザ一覧から新規ロールに所属させるユーザを選択し、所属>をクリックします。
ロールに所属させるユーザの追加が完了出来たら、設定をクリックして設定を完了します。

最後に、ロールの権限を設定するためにシステム権限設定をクリックします。
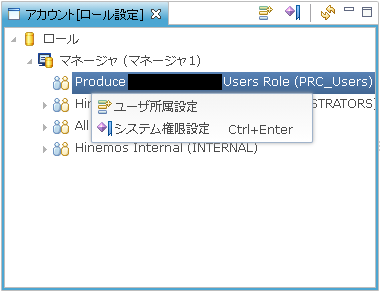
ロールの権限設定が表示されるので、作成したロールに所属するユーザへ与える権限を選択し、権限付与>をクリックします。
設定する権限がすべて選択出来たら、設定をクリックして設定を完了します。

ここまで出来れば、Hinemos マネージャの構築は一通り終わりとなります。
あとは、監視モニタを追加することで、自宅でも監視を行う事が出来ます。