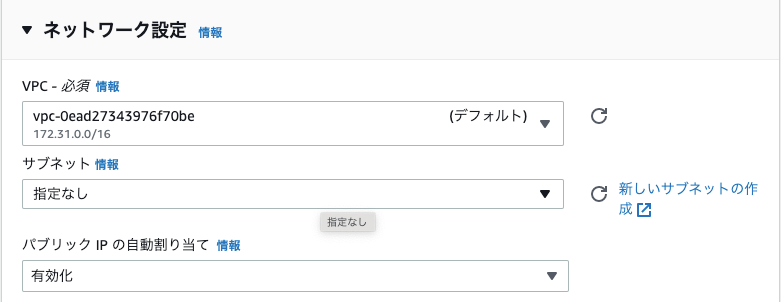AWSにてApacheサーバを構築してみた!(前編)
Amazon EC2でApacheサーバを構築します。
目標はブラウザにHTMLファイルを表示できることです!

環境
・MacOS 12.6
・Amazon EC2利用
注意事項
今回AWSでEC2サーバを設定しますが、終了後は必ず
インスタンスを停止してください!
インスタンスが実行中になっている間は料金が
発生してしまうのでご注意ください。。
まずはEC2を起動させよう
1.インスタンスを起動しよう
まずはAWSにログインし、[EC2]→インスタンスの起動を押下しましょう!

すると以下の画面が出てくるので、以下を設定して行きましょう。。
①名前を決定(インスタンスの名前になりますが、任意の値で大丈夫です)
②今回はAmazon Linuxを選択します。
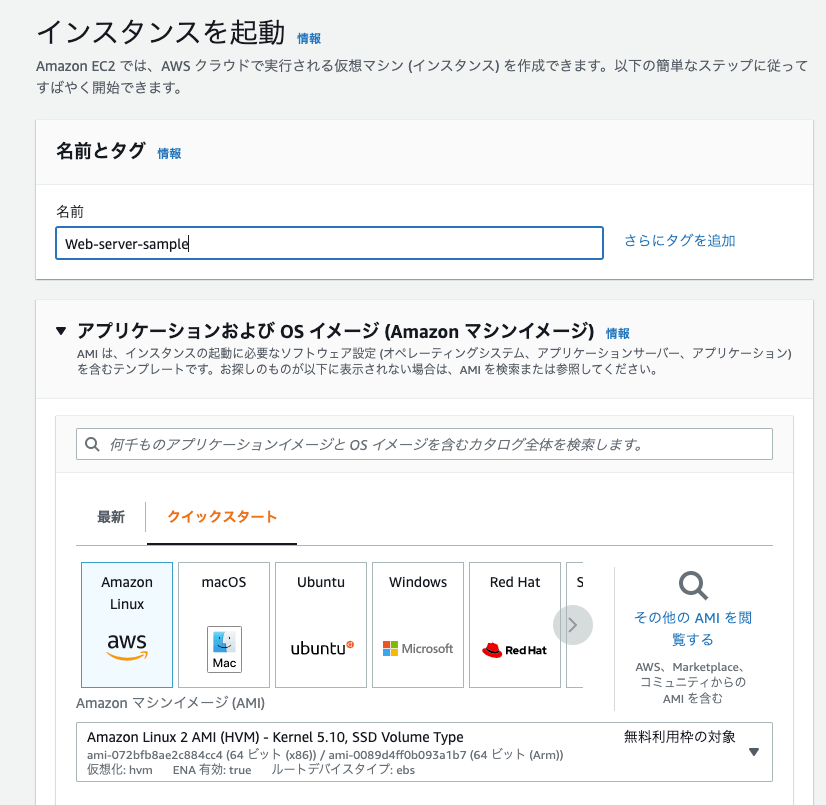
2.キーペアの設定をしよう
少し下にスクロールしてください。
インスタンスタイプとキーペアが出てくると思います。
まずインスタンスタイプはt2.microを選択します。
次にキーペアですが、すでに作成しているものがある方は
そちらをご利用ください。
キーペアは安全に接続するために設定するものであり、
未設定は推奨されていないです。
新しく作成する場合は、「新しいキーペアの作成」を押下し
以下のように設定しましょう!

作成後、設定した名前と同じPemファイルがダウンロードフォルダに
できると思います。
こちらは後程使用するので必ず分かるように保管してください。
3.ネットワーク設定で、SSHやHTTPに接続できるようにしよう
次にSSH、HTTP、HTTPSに接続させる必要があります。
以下の画像を参考に、それぞれのプロトコルにチェックをつけてください。
注意いただきたいのは、SSHの右にある「任意の場所 0.0.0.0」です。
「0.0.0.0/0」はデフォルトルートとも呼ばれ、
全てのホスト、任意の宛先を意味します。
どこにでも接続できるのはセキュリティ的に危険なので、
業務や自分の成果物を正式にあげる際は設定が必須になります。
SSH接続対象に注意!
4. サブネット設定
どこでも同じことを皆さん仰っているかもですが、
サブネットをパブリックに設定しないと、インターネットに接続ができないです。
ではサブネットを設定しましょう!
ネットワーク設定の右の「編集」を押下してください。
2つ目の項目に「サブネット」があるかと思います。
こちらをパブリックサブネットにする必要があります。
プライベートは外のインターネットに接続することができません。。
後程インスタンスを起動する際、プライベートIPを使用するとタイムエラーに
なります。
以下の2つを必ず設定してください!!!
・サブネットはパブリック!
・「パブリックIPの自動割り当て」を「有効化」
5. インスタンス完成!
最後に、「インスタンスを起動」を押下しましょう。
少々時間がかかりますが、インスタンスが増えているはずです。
お疲れ様でした!
後編では、作成したEC2へ実際に接続して行きたいと思います!
後編はこちら!↓↓