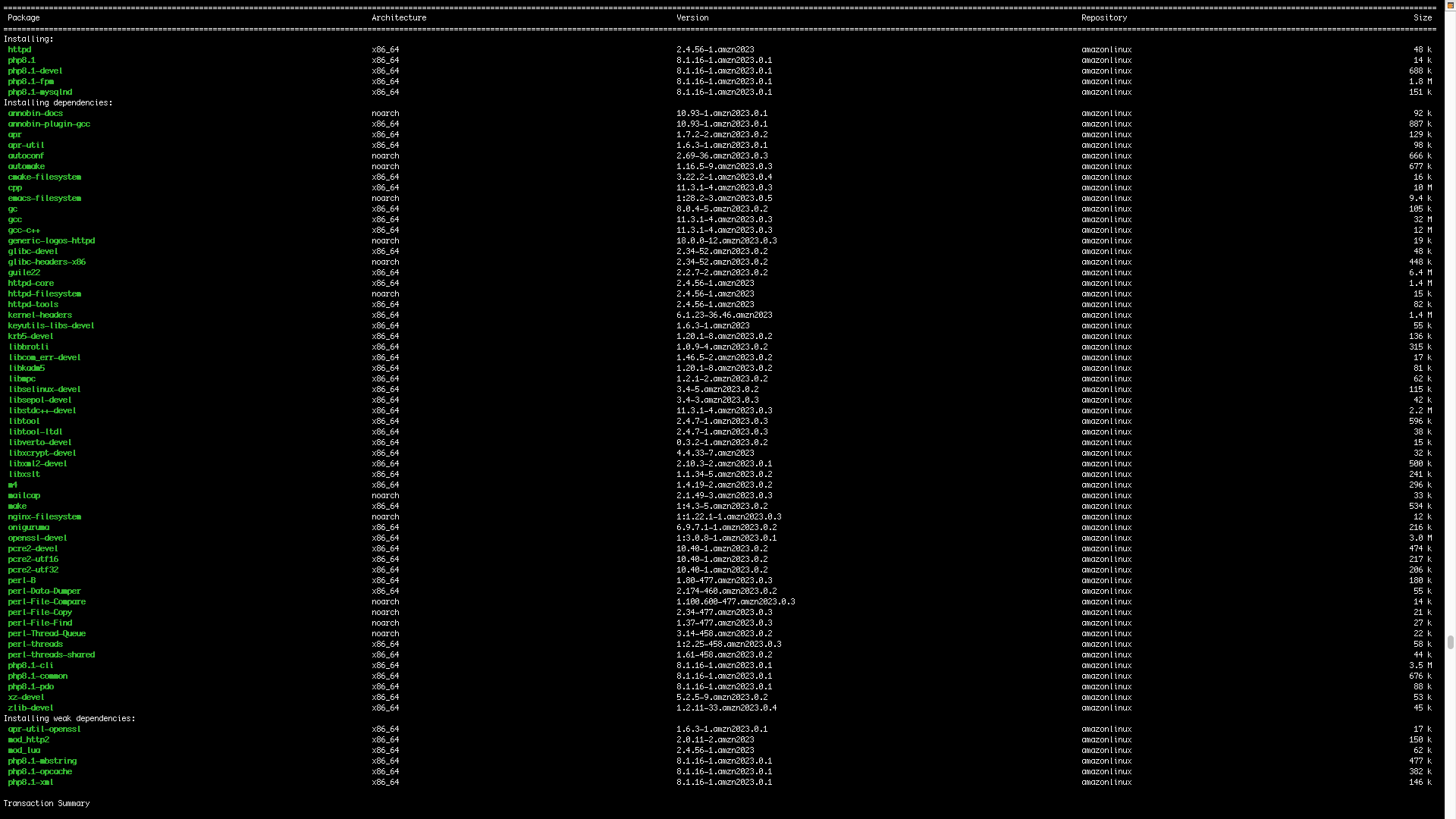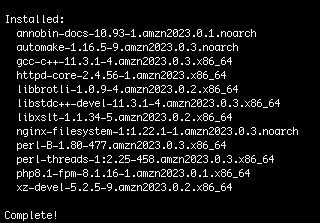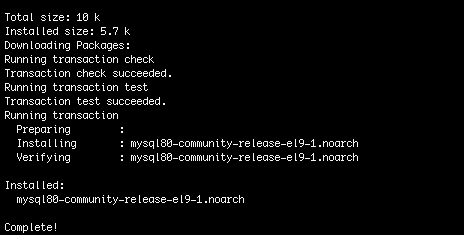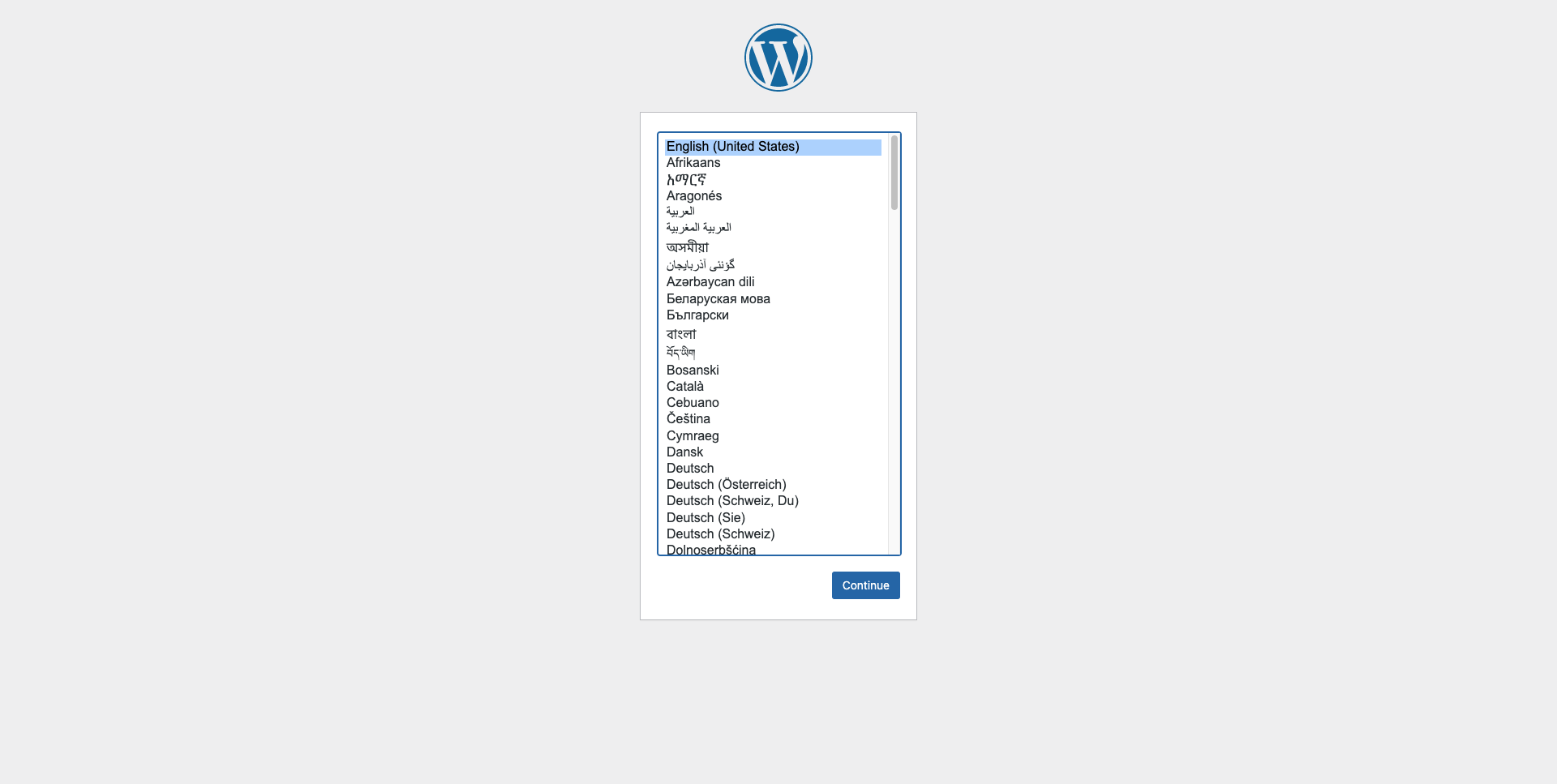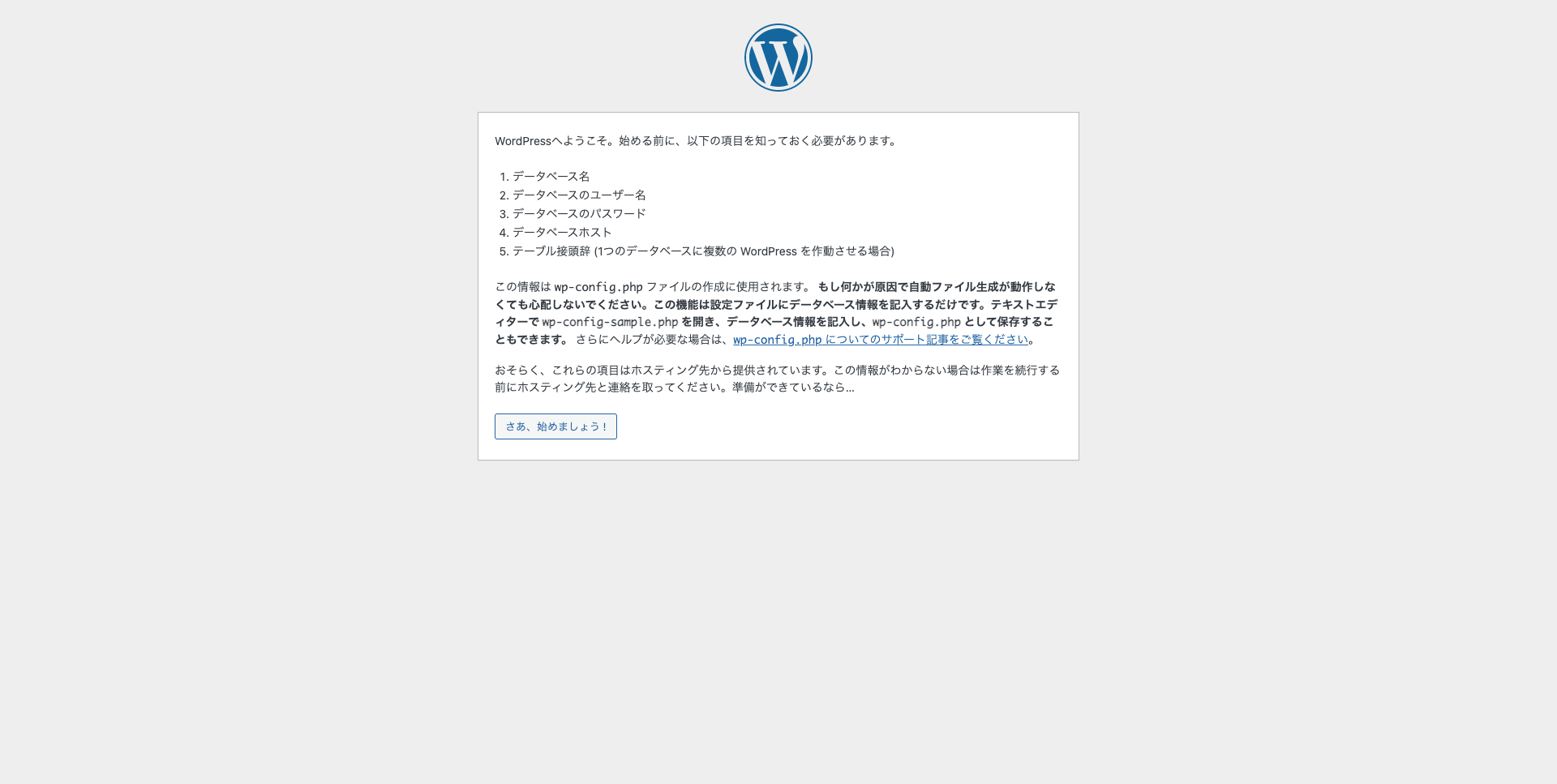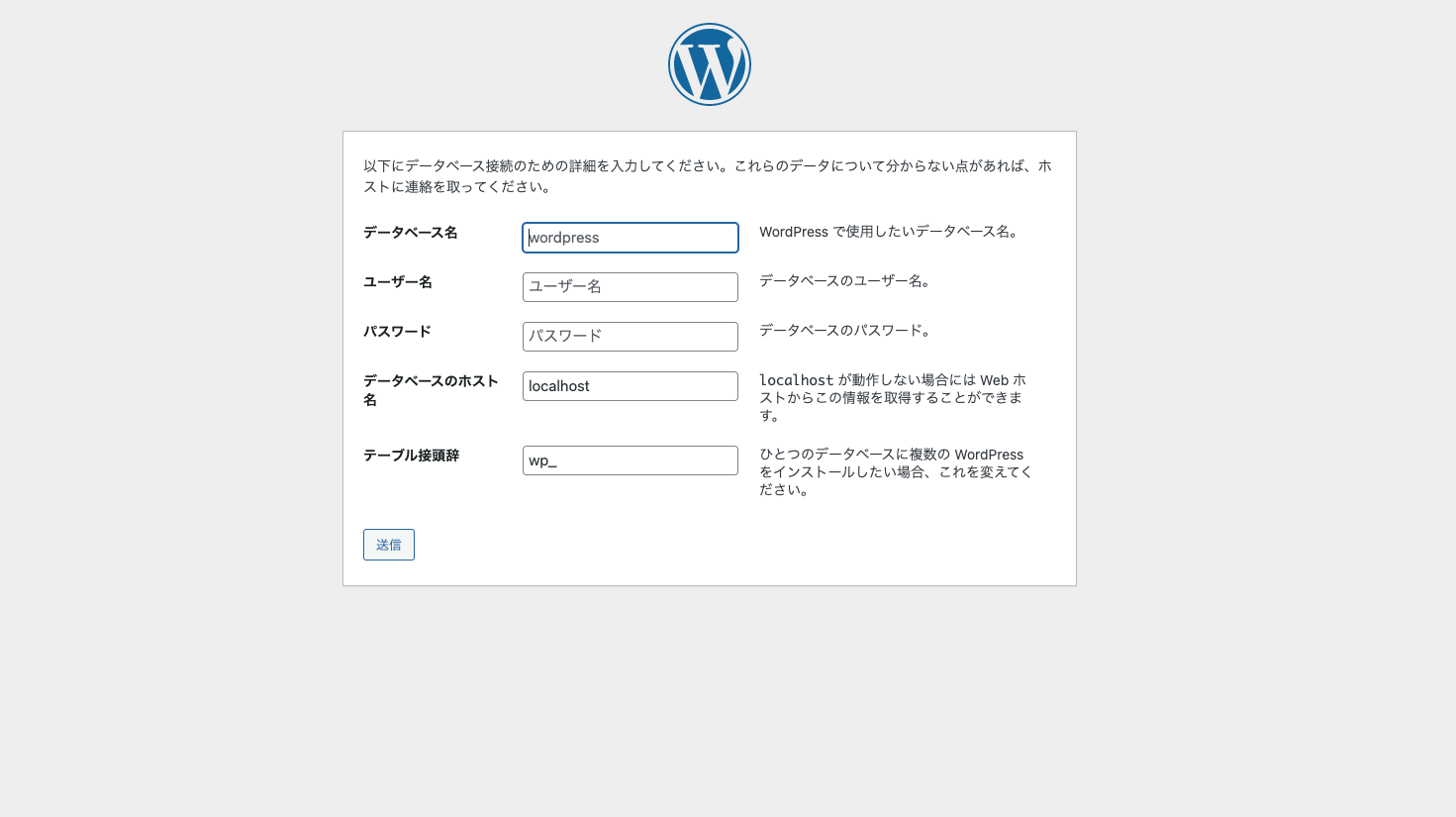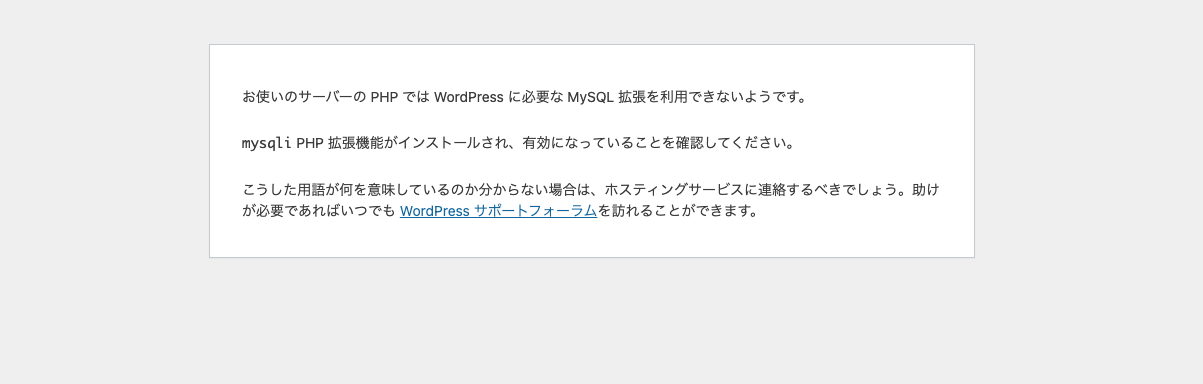記事概要
前置き
最近Amazon Linux 2023という、新しいLinux ディストリビューション
が誕生したみたいですね!
最近WordpressをAWSを使って構築しようとしていたのですが、
Amazon Linux2と比べてややコマンドなど変更点があったので
本記事にまとめようと思います!
Amazon Linux 2023が気になる方や
Wordpress構築をしてみたい方に参考になれば幸いです。
Amazon Linux 2023とLinux2の違いは?
詳しい説明は本記事では省きますが、
セキュリティ機能がデフォルトで有効だったり、
バージョン管理リポジトリによって特定のバージョンにロックすることが可能だとか。。
こちらの記事が分かりやすかったです!
環境
・Macbook Pro(2020)
・Amazon Linux 2023
・Amazon EC2
・Amazon RDS
・MySQL
・PHP
所謂LAMP環境と呼ばれる内容です。
何かしらRDSでDBの作成をしておいてください!
Wordpressを構築しよう!
① EC2インスタンスの作成
まずはEC2インスタンスを作成していきます。
こちらはNWが接続できるインスタンスが作成できれば
問題ないです。
以下の記事を参考に作成いただけたらと思います!
② インスタンスに接続
①で作成したインスタンスに接続していきましょう!
以下コマンドを実行してください。
ssh -i [~.pem] ec2-user@[インスタンスのパブリック IPv4 アドレス]
pemはインスタンスを作成時に利用したファイル、
IPv4アドレスは、
起動中のインスタンスをチェック>詳細>パブリック IPv4 アドレス
をご確認いただけたらと思います!
成功すると、以下のようにインスタンスに接続できるかと思います!
, #_
~\_ ####_ Amazon Linux 2023
~~ \_#####\
~~ \###|
~~ \#/ ___ https://aws.amazon.com/linux/amazon-linux-2023
~~ V~' '->
~~~ /
~~._. _/
_/ _/
_/m/'
[ec2-user ~]$
以下コマンドで権限を上げておきましょう。。
[ec2-user ~]$ sudo su -
③ PHPのインストール
本記事ではPHPを例に進めていきます。
PHPをインストールは、「dnf install」コマンドを使用します。
ここでAmazon Linux2で経験がある人は、
「amazon-linux-extras」はどうした!
と、疑問に思うかもしれません。
ここがAmazon Linux 2023とLinux2の第一の違いです。
「amazon-linux-extras」は2023では利用できないので、
「dnf」コマンドに慣れていく必要があります!
以下の違いがあります!
・Amazon Linux2: amazon-linux-extras
・Amazon Linux 2023:dnf
では早速進めていきましょう!
ソフトウェアの更新
すべてのソフトウェアパッケージが最新の状態であることを確認する必要があります。
以下コマンドを実行しましょう。
$ sudo dnf update -y
-y オプションは、確認メッセージを表示せずに更新が可能です!
ApacheサーバとPHPパッケージをインストール
$ sudo dnf install -y httpd wget php-fpm php-mysqli php-json php php-devel
実行するとこんな感じの流れになり、インストールがされます。
しばらく待ちましょう!
完了すると、以下のように「Complete!」と出てくるかと思います。
ここまで確認できればOKです!
PHPをインストールする方法は以下記事を参考にしました!
④ MySQLのインストール
さて次はDBのインストールです。
本記事はMySQLで実行します〜
MySQLも「dnf」コマンドを利用していきます。
$ sudo dnf -y localinstall https://dev.mysql.com/get/mysql80-community-release-el9-1.noarch.rpm
$ sudo dnf -y install mysql mysql-community-client
$ sudo yum install mysql mysql-devel
こちらもインストールが完了すると、
「Complete!」と出ますので確認できればOKです!
⑤ Wordpressの入手
WordPressパッケージを取得
以下のコマンドを実行すると、Wordpressを入手できます!
# WordPressのインストールパッケージを取得
$ sudo wget http://ja.wordpress.org/latest-ja.tar.gz ~/
WordPressパッケージを展開
上記で入手したパッケージは展開する必要があります。
以下コマンドで展開してください。
# WordPressパッケージを展開
$ sudo tar zxvf latest.tar.gz
パッケージを展開したら、元のファイルは不要なので
削除しちゃいましょう。
$ sudo rm latest.tar.gz
公開ディレクトリにコピー
さて展開したファイルはWebサーバーの公開ディレクトリに
置く必要があります。
先程展開した内容をコピーしましょう。
$ cp -r ~/wordpress/* /var/www/html/
最後に権限をApacheの所有者に変更します。
$ chown apache:apache -R /var/www/html/
補足:「/var/www/html/」って何やねん
結論から言うと、「どのディレクトリ配下を、Webサーバーに公開するか?」
と言う意味です。
これはDocumentRootという設定が存在します。
上記のまんまですがDocumentRootとは、どのディレクトリ以下をインターネット上に公開するか?という設定です。
まあ絶対に「/var/www/html」の必要はありません。
「/var/www/htmlで」あることが多いってだけらしいです。
以下のサイトに簡単な説明がありますので、
よかったらご参考にしてください!
⑥ サーバの起動
いよいよ作成したApacheサーバを起動していきます!
起動するには以下のコマンドを実行しましょう。
サーバ起動
$ sudo systemctl start httpd.service
以下コマンドで起動しているサーバを確認することも可能です。
$ sudo systemctl status httpd.service
手順1で作成したインスタンスのIPv4アドレスを
ブラウザに入力しましょう!
お?日本語に設定して。。
ついに、、、
Wordpressのページに遷移できましたね!
あとは簡単に設定していきましょう!
お疲れ様でした!
これでWordpressの構築は完了になります!
[エラー]:Wordpressが開けない場合
以下のようなページが表示され、Wordpressの設定画面に
辿り着けない人がいらっしゃるかもしれません。
私のやり方では出くわさなかったのですが、
よく上記のページに引っかかる方がいるらしいので
参考になりそうな記事をリンクしておきます。
最後に
ここまでお付き合いいただき、誠にありがとうございました!
これからWordpressをAWSで構築したい方、AWS Linux2023について
簡単に触れたい方の参考になれれば幸いです!
Wordpressは簡単にWebサイトを作成できるらしいので
私も何か作ってみようかと思います!
参考文献
▪️AWS公式
▪️拡張機能が利用できない場合
▪️Amazon Linux 2023にMySQL をインストールする