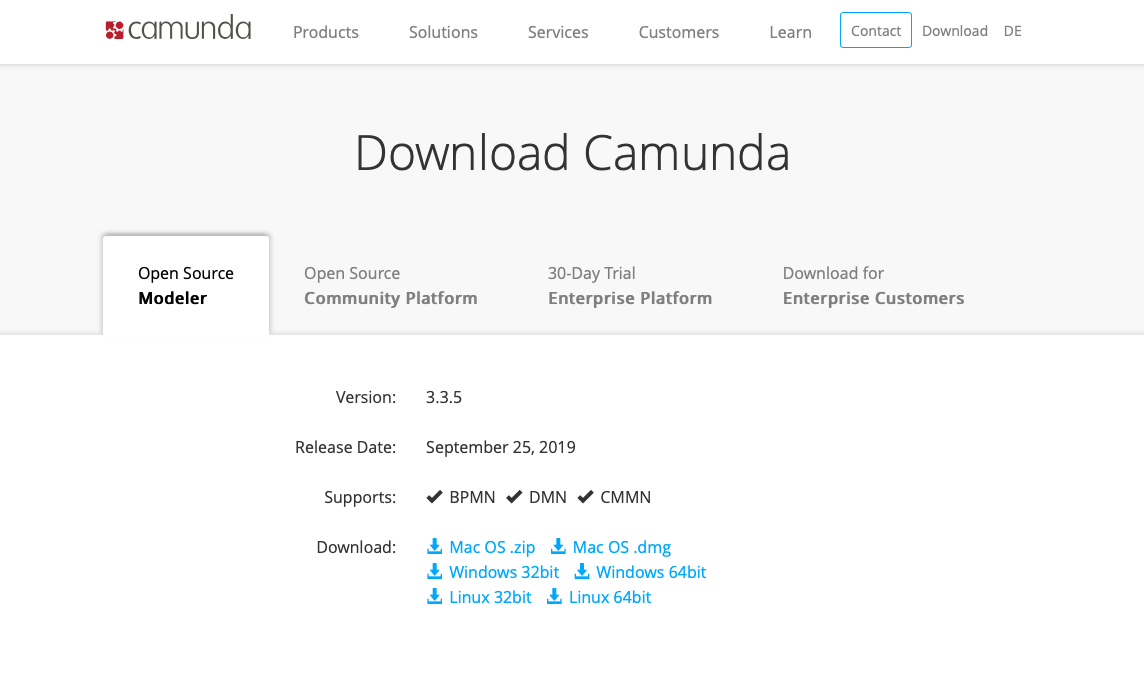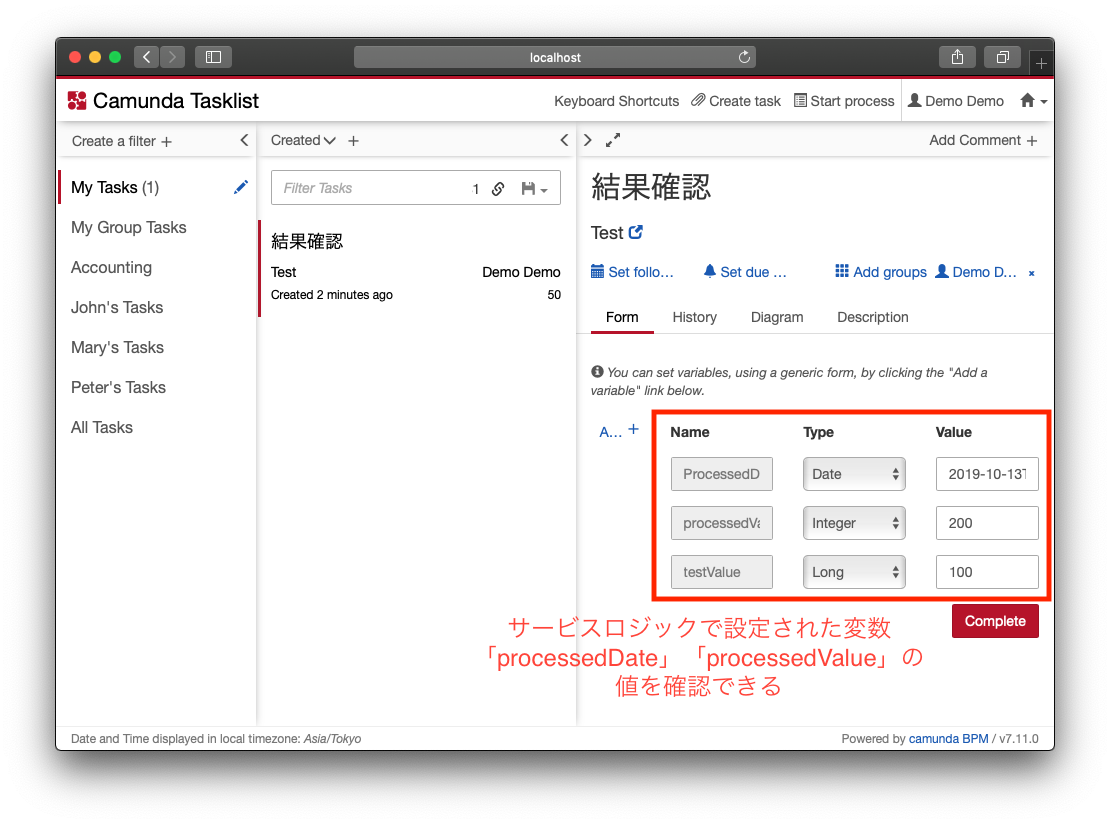BPMN表記法に準拠したワークフローツールであるCamunda BPMを使い始めました。
日本語のドキュメントがほとんどなく、ある程度使えるようになるのに一苦労したので、インストールやシンプルなワークフロー作成といった基本的な使い方を中心に整理しました。
(参考:公式ドキュメント)
https://docs.camunda.org/manual/
Camunda BPMとは
ビジネスプロセスの可視化や自動化を行うオープンソースなワークフローツールで、BPMN表記法(*)に従ったモデリングが可能な点が特徴です。
ビジネスロジックが標準的な記法で可視化されることで、効率よくノウハウ共有できることがメリットとして挙げられます。
(*)OMG(Object Management Group)で標準化が進められているビジネスプロセスの表記法。
Camunda BPMは主に2つのツールで構成されます。
| ツール名 | 何をするか? | 動作形態 |
|---|---|---|
| Camunda Modeler | BPMN表記方に従ったワークフローを作成する | WindowsやMacのデスクトップアプリ |
| Camunda BPM Platform | 作成したワークフローをプロセスとして実行する | Dockerコンテナ |
環境構成
本記事では、1台のMac Mini(2014)上にインストールしました。
各種バージョンは以下のとおり。
- OS: macOS Mojave 10.14.5
- Docker: v19.03.2
- Node.js: v12.11.1
- Camunda Modeler: v3.3.5
- Camunda BPM Platform: v7.11
環境構築イメージ
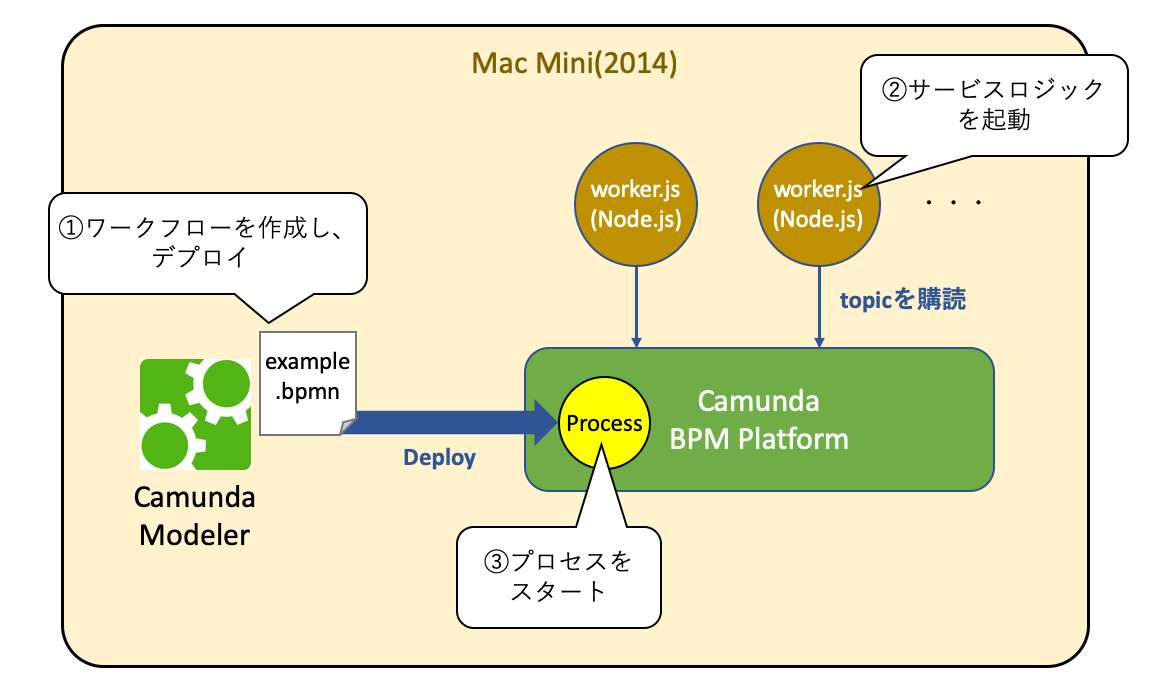
インストール後は①②③の順番でワークフローを作成〜実行します。
1. インストール
1.1 Camunda BPMのインストール
公式ドキュメントに従い、Dockerコンテナを起動します。
$ docker pull camunda/camunda-bpm-platform:latest
$ docker run -d --name camunda -p 8080:8080 camunda/camunda-bpm-platform:latest
1.2 Camunda Modelerのインストール
ブラウザからダウンロードページにアクセスし、Open Source Modelerの圧縮ファイルをダウンロードします。
ダウンロード後、適当な場所に圧縮ファイルを解凍すればインストール完了です。
2. シンプルなワークフローの作成
入力したパラメータを加工し出力するシンプルなワークフローを作成してみます。
ワークフローに以下の機能を追加していきます。
- パラメータの入力フォーム
- パラメータを加工するサービスロジック(node.js)
- 加工されたパラメータを確認するための出力画面
2.1 モデリング
まずはワークフローの流れをモデリングします。
Camunda Modelerを起動後、画面中央の「BPMN diagram」ボタンを押します。
エディット画面が表示されたら、左上の部品メニューから部品をドラッグ&ドロップし、以下の構成になるように部品を配置します。
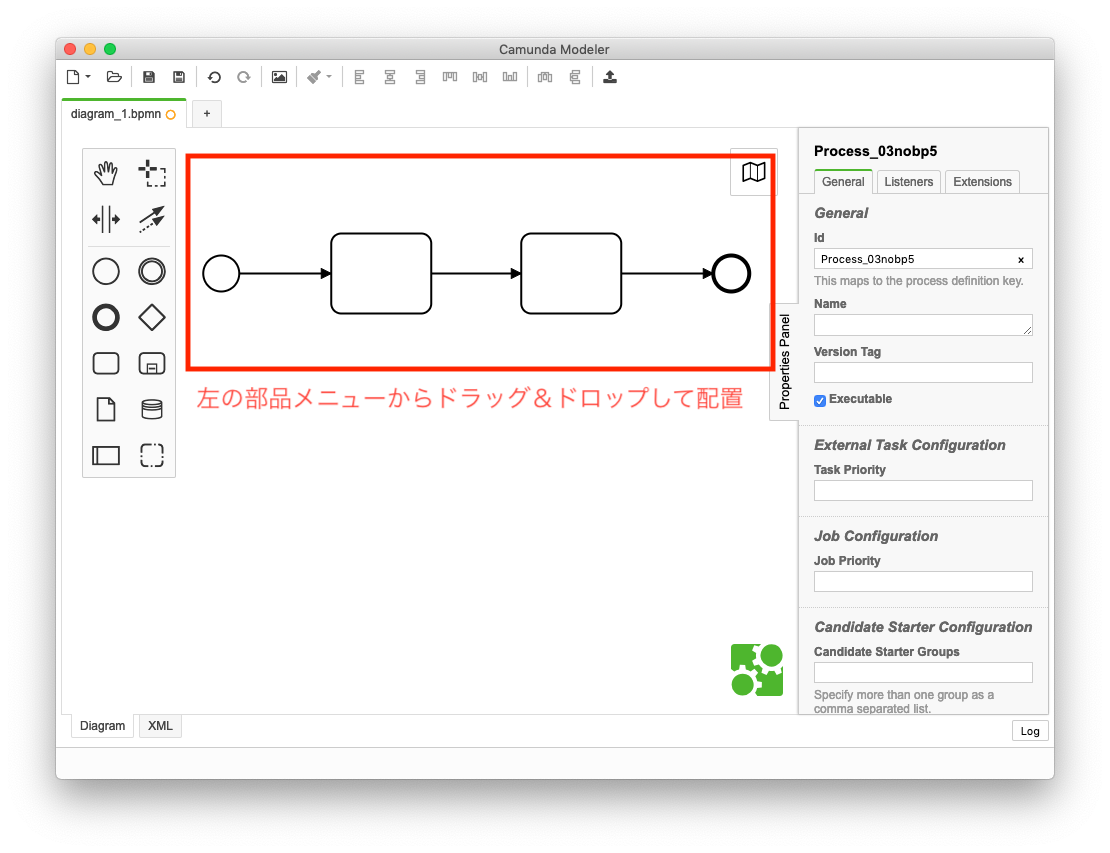
流れがわかりやすくなるよう、それぞれの部品をダブルクリックし、左から「開始」「パラメータ加工」「結果確認」「正常終了」と入力します。
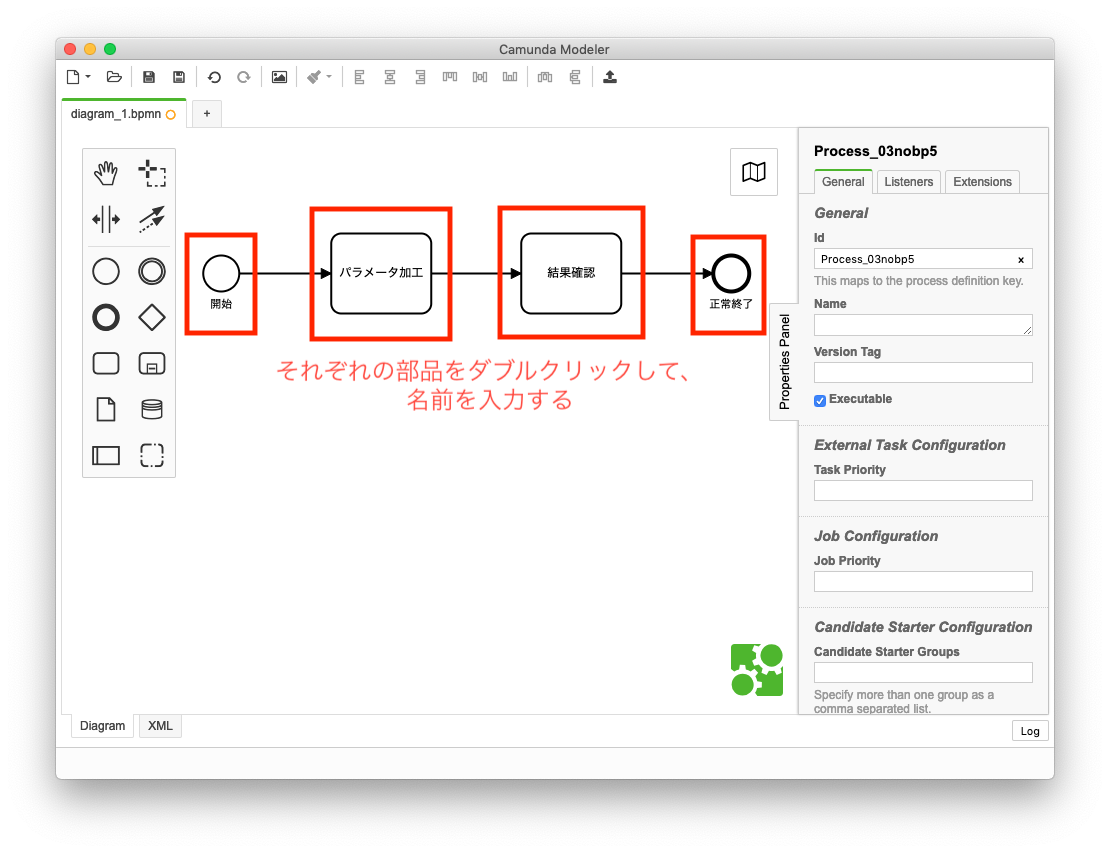
パラメータの入力フォームを作成します。
「開始」を選択し、画面右側のプロパティパネルにて「Forms」タブを選択します。
Form Fieldsの「+」ボタンを押すとパラメータが追加されるので、ID、Type、Labelを「testValue」「long」「Test Value」と設定します。
入力パラメータを追加したことで、プロセス開始時にパラメータ入力を求める画面が表示されるようになります。
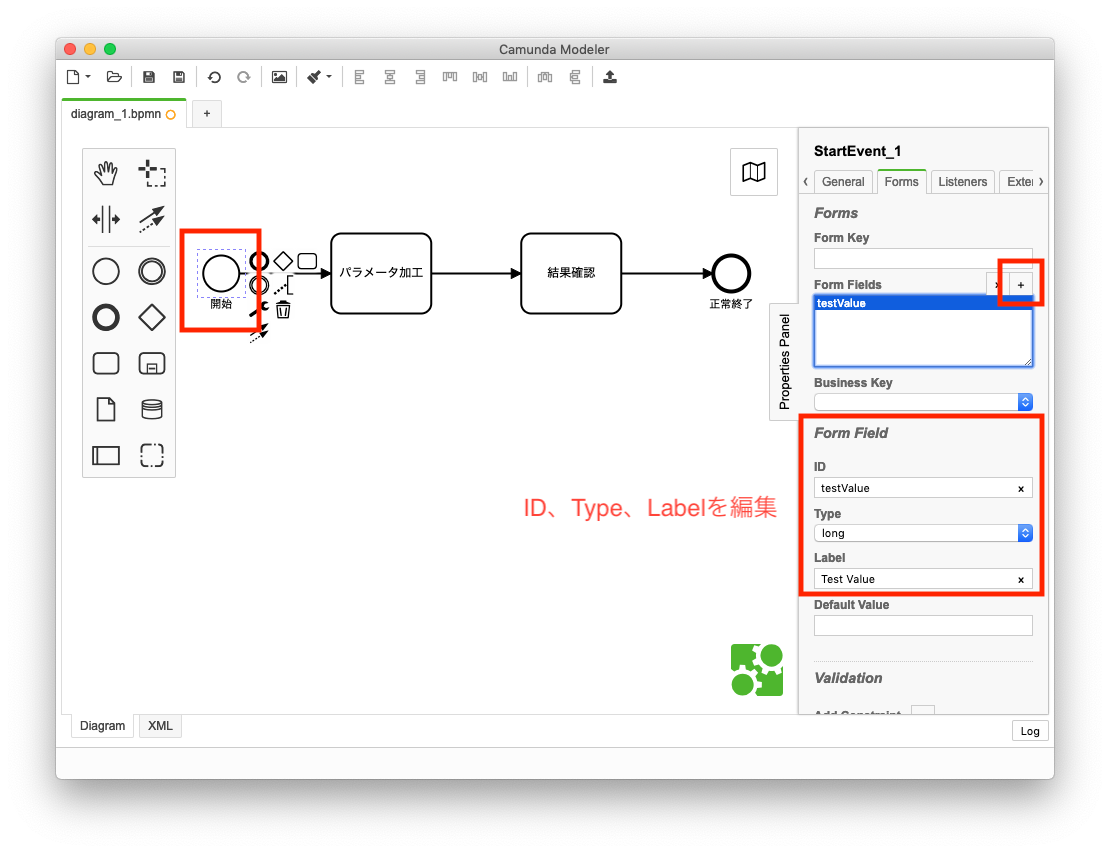
続いて、「パラメータ加工」タスクを設定します。
「パラメータ加工」タスクを選択し、表示されるスパナアイコンをクリック、タスク一覧から「Service Task」を選択します。
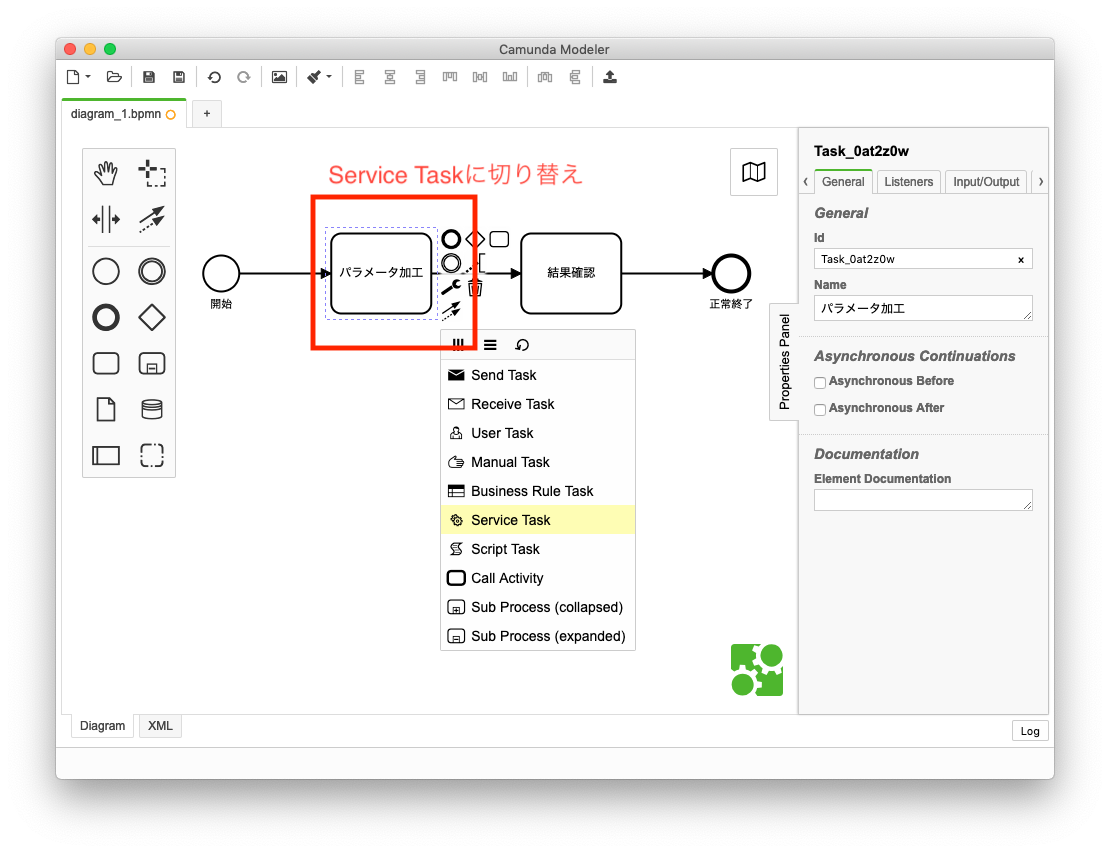
画面右側のプロパティパネルにて、Implementationに「External」を選択、Topicに「testTopic」と入力します。
これは後ほど作成する外部のサービスロジックと連携するための設定で、testTopicを経由してサービスロジックとの間で処理の受け渡しができるようになります。
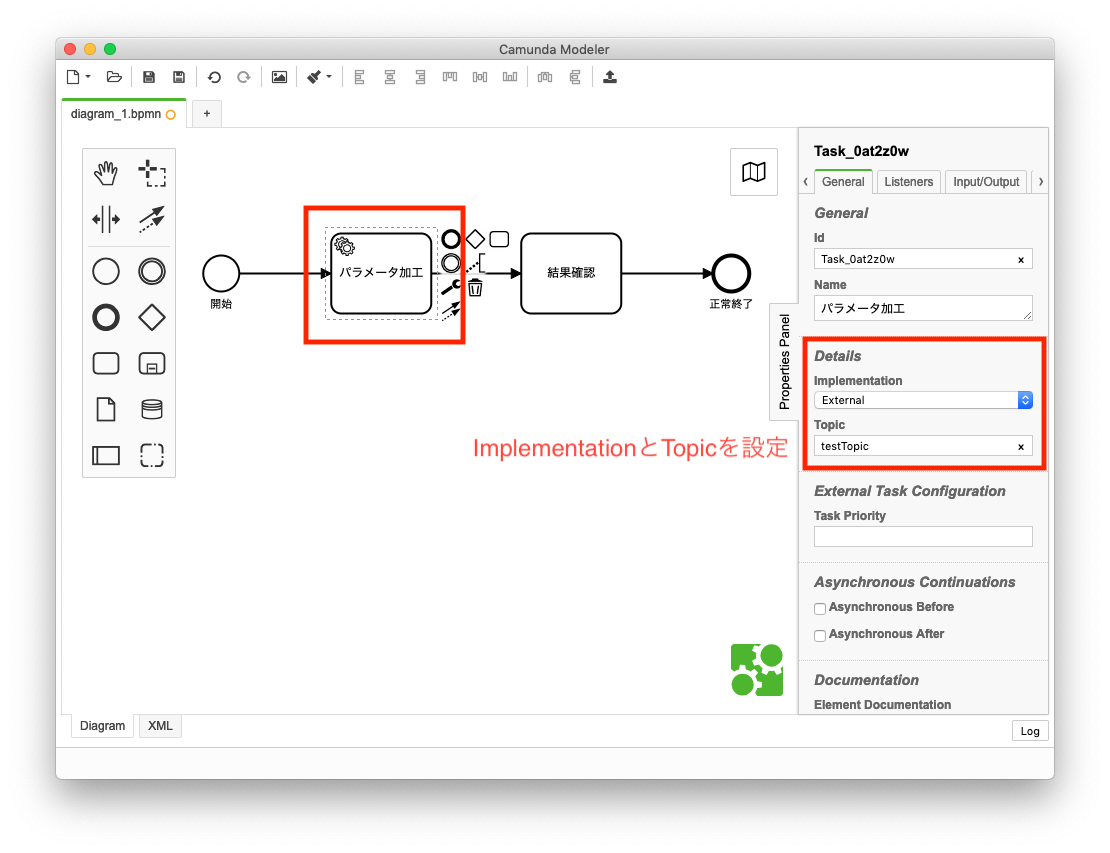
結果確認タスクを設定します。
先ほどと同じように「結果確認」タスクを選択、スパナアイコンから「User Task」を選びます。
画面右側のプロパティパネルにて、Assigneeに「demo」と入力します。
こうすることで、demoユーザへ承諾を求めるようになります。
(demoユーザが承諾するまでワークフローが中断する)
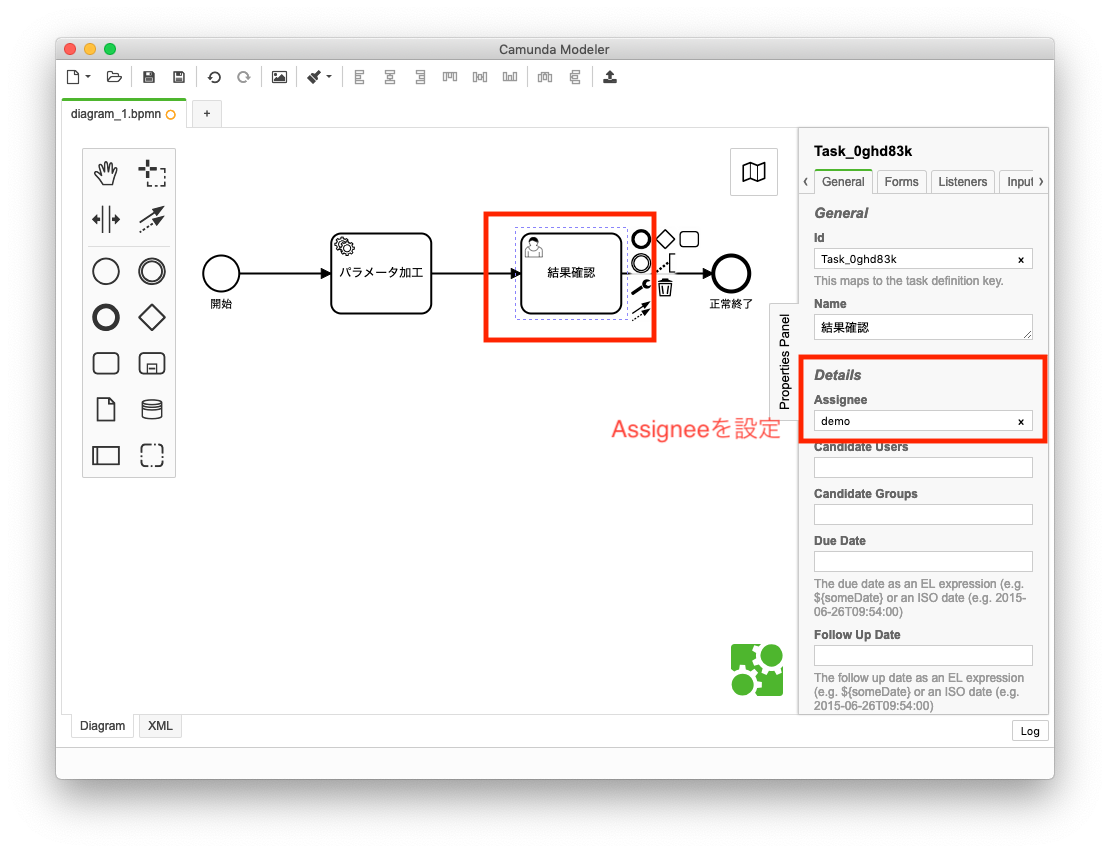
これでワークフローが完成です。
最後にこのワークフローを識別しやすくするためにidと名前を設定します。
エディット画面の何もない部分をクリックした状態で、画面右側のプロパティパネルのidとNameをそれぞれ「test」「Test」に設定します。
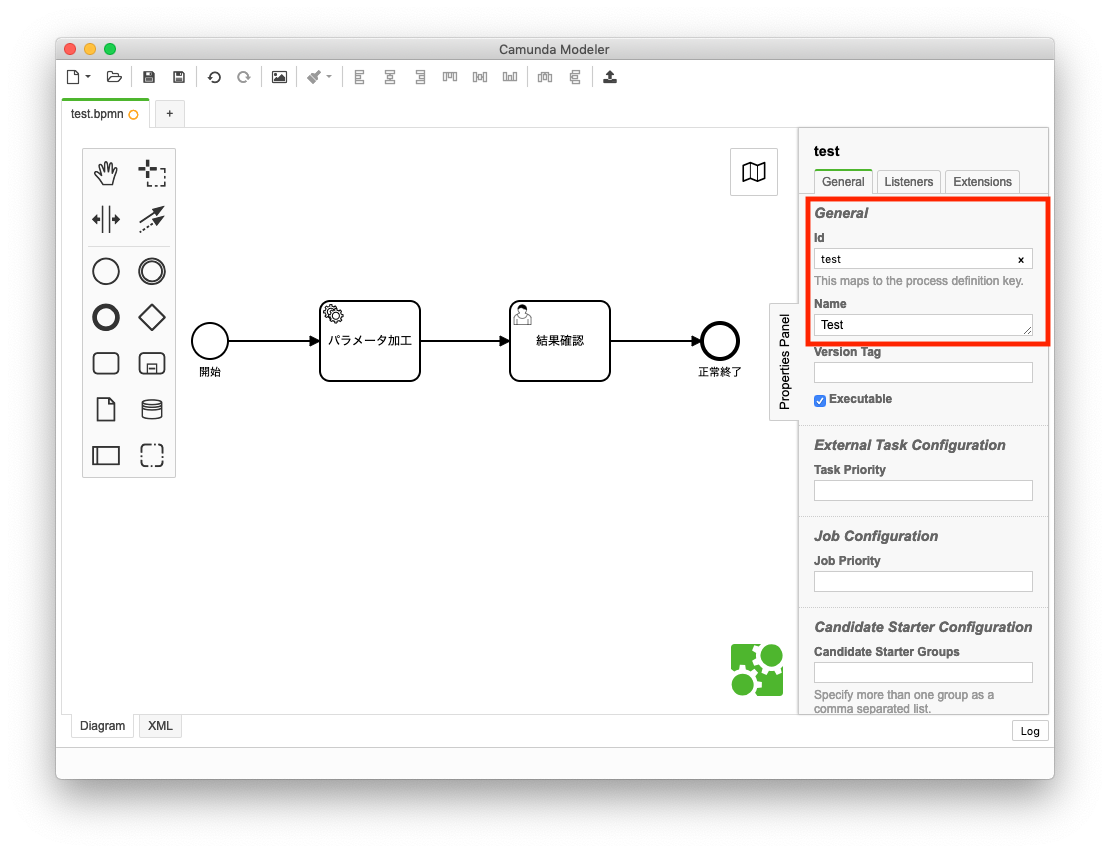
2.2 デプロイ
作成したワークフローを、Camunda BPM Platformへデプロイします。
ツールボックス一番右の「Deploy Current Diagram」ボタンを押し、表示されたダイアログ上のDeployボタンを押します。
Successfulのメッセージが表示されたらデプロイ成功です。
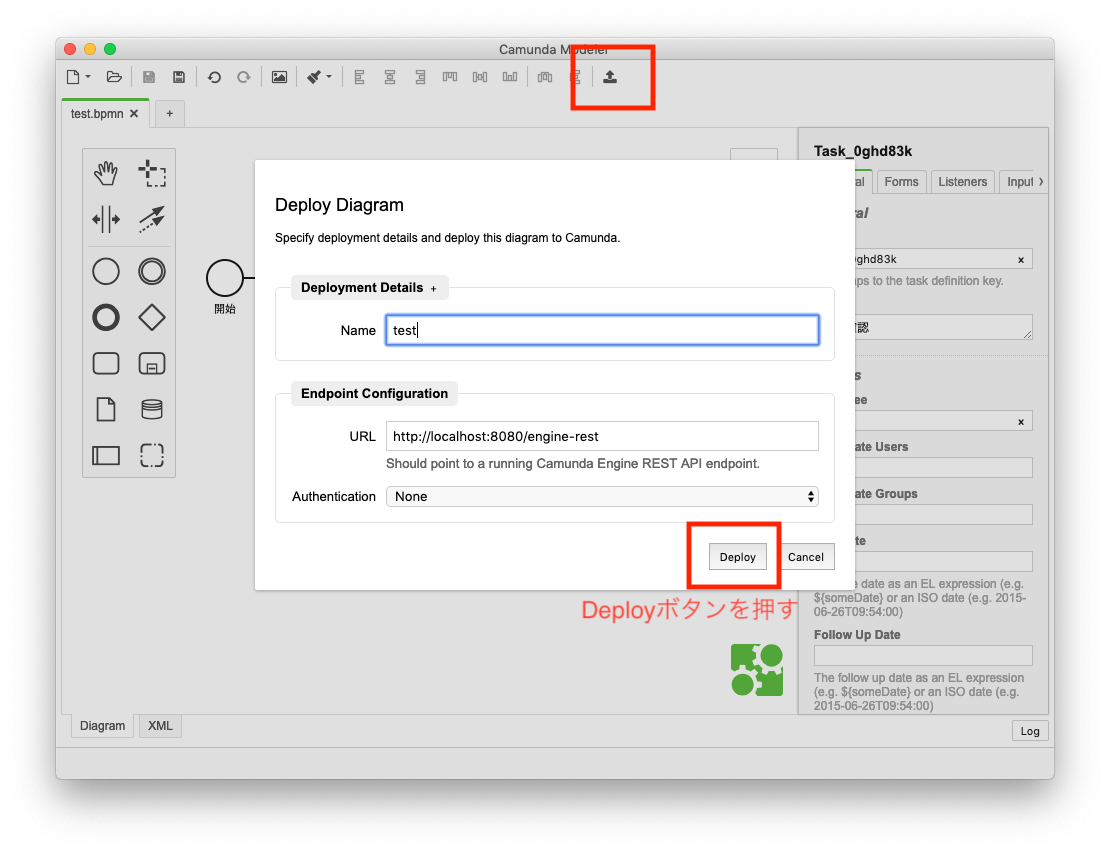
2.3 サービスロジックの作成
まずはnode.jsの実行環境を作成します。
$ mkdir test-worker
$ cd test-worker
$ npm init -y
$ npm install -s camunda-external-task-client-js
サービスロジックのコードを作成します。
testTopicを定期的にポーリングし、プロセスからタスクが格納されたら加工処理(入力されたパラメータに100を加算)を行います。
$ vi worker.js
const {Client, logger, Variables} = require('camunda-external-task-client-js');
const config = {baseUrl: 'http://localhost:8080/engine-rest', use: logger, asyncResponseTimeout: 10000};
const client = new Client(config);
client.subscribe('testTopic', async function({task, taskService}) {
// 入力パラメータを取得する
const testValue = task.variables.get('testValue');
// パラメータを加工する
const processVariables = new Variables();
processVariables.set('processedValue', testValue + 100);
processVariables.set('ProcessedDate', new Date());
console.log("Process Successful");
// 処理完了
await taskService.complete(task, processVariables);
});
サービスロジックを実行します。
実行すると、タスク格納の待ち受け中状態になります。
$ node worker.js
2.4 プロセスの実行
ブラウザからCamunda Tasklistにログインします。
http://localhost:8080/camunda/app/tasklist/
ユーザ名/パスワードは、デフォルトのdemo/demoを入力します。
ログイン後、画面右上の「Start process」ボタンをクリックします。
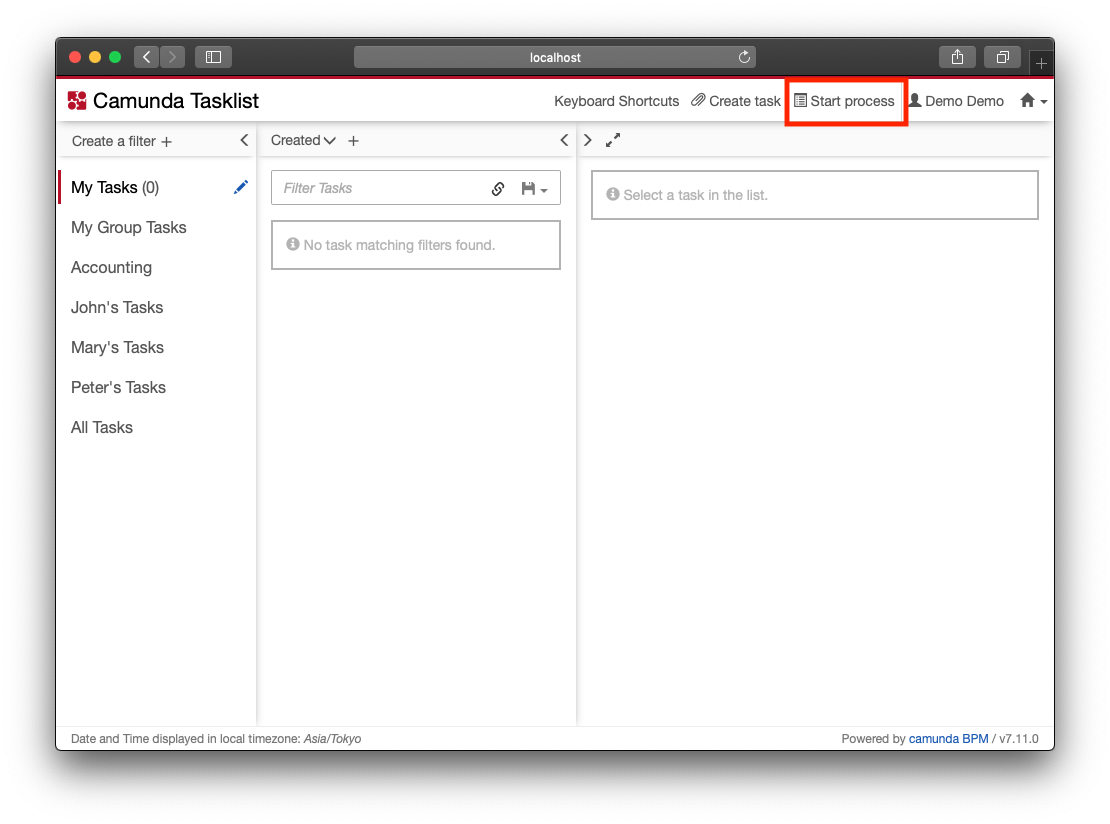
プロセス一覧が表示されるので、先ほど作成した「Test」を選択します。
パラメータの入力フォームが表示されたら、適当な数字を入力して「Start」を押します。
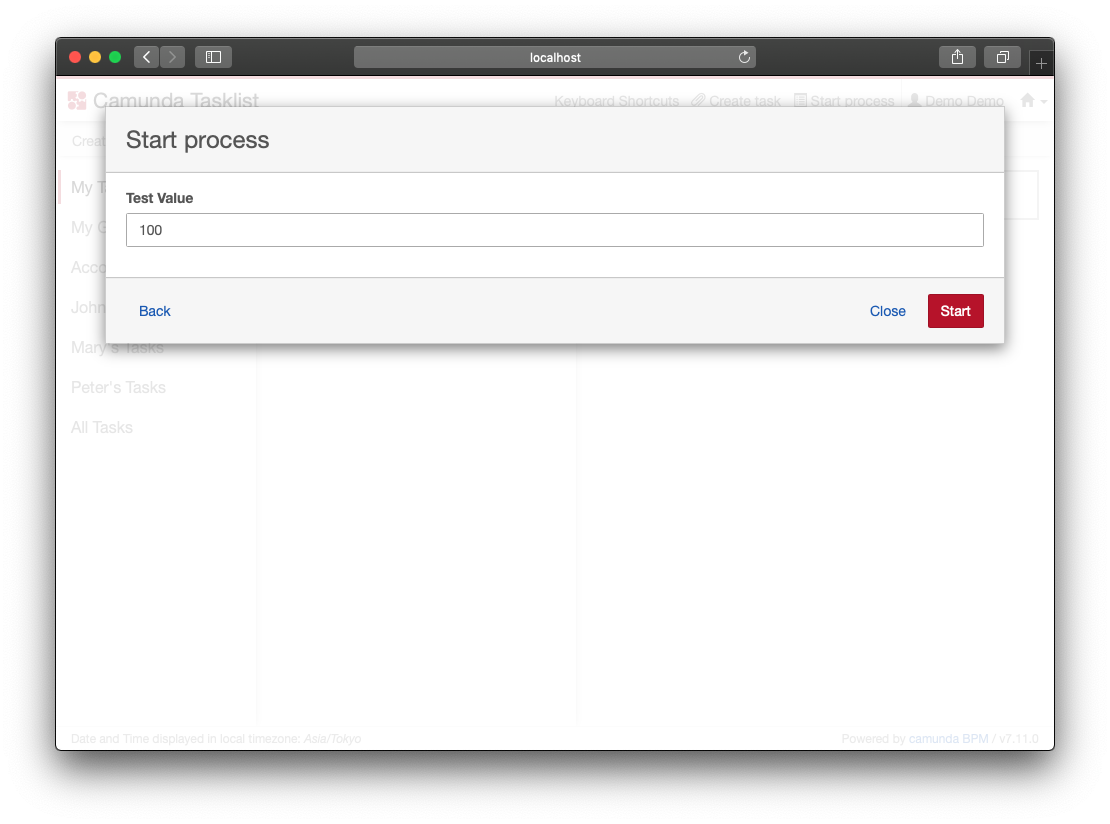
実行すると、右下に「結果確認」の通知が表示されるので、通知をクリックすると「結果確認」画面に切り替わります。
「Load Variables」リンクをクリックすると、パラメータ一覧が表示されます。
入力パラメータに加え、サービスロジックで追加された変数「processedDate」「processedValue」の値が正しく表示されていればOKです。
またDiagramタブを選択すると、現在のタスクがワークフローのどの位置にいるのかも確認できます。
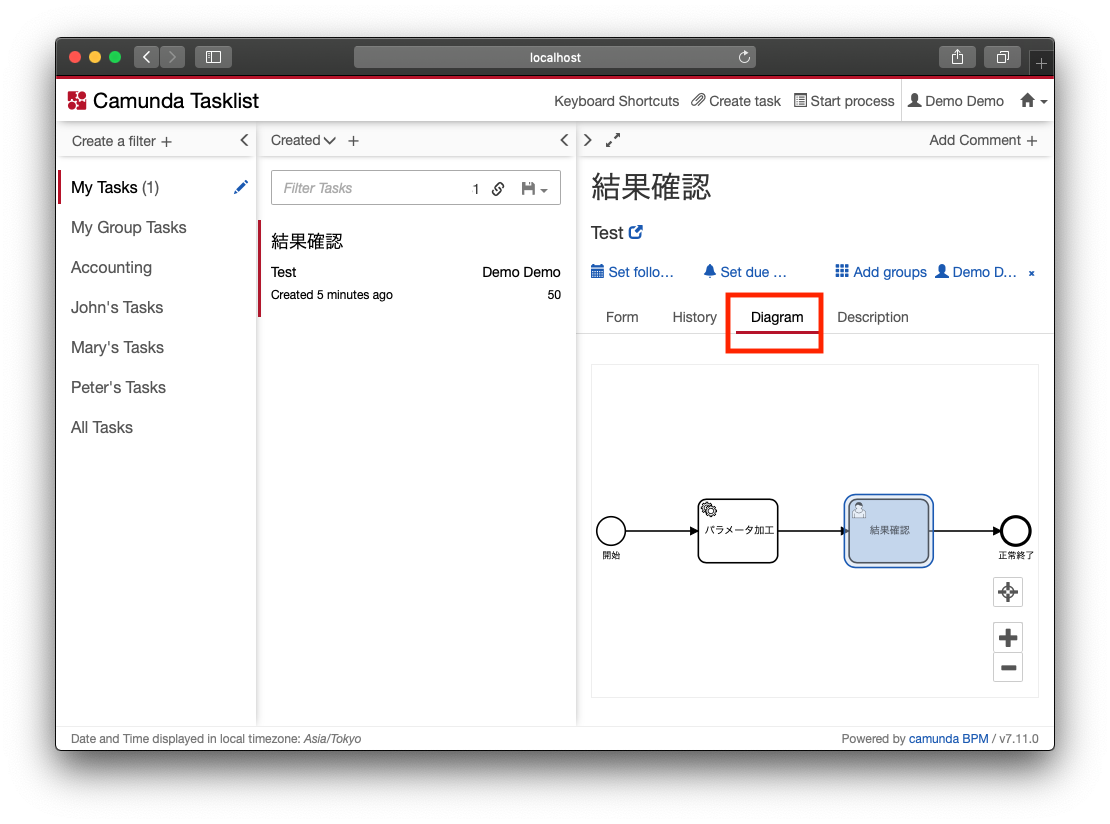
最後に「Form」タブの「Complete」ボタンをクリックすると、プロセスが完了します。
3. エラーハンドリング
先ほど作成したシンプルなワークフローに、エラーハンドリング処理を追加してみます。
今回は例として、入力された値が100未満ならエラー終了とします。
3.1 モデリング
左上の部品メニューから二重丸(Create intermediate)を選び、「パラメータ加工」タスク上にドラッグ&ドロップします。
さらに二重丸のスパナアイコンから「Error Boundary Event」を選び、エラーイベントに切り替えます。
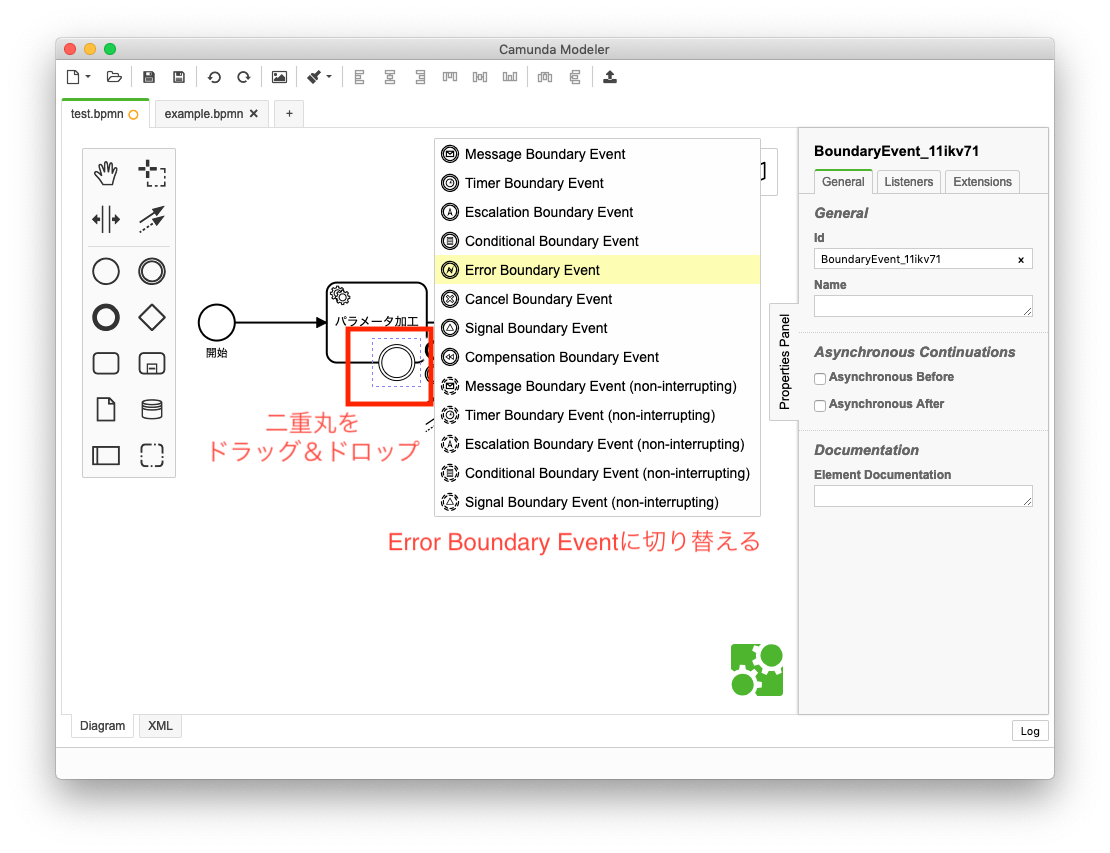
エラーイベントをダブルクリックし、名前として「例外発生」を入力します。
右側のプロパティ画面の「+」ボタンを押すとエラーが追加されるので、Error Name、Error Code Variable、Error Message Variableにそれぞれ「ValueError」「errorCode」「errorMessage」と入力します。
errorCodeは、サービスロジックから受け取ったエラーコードの格納先となるパラメータ変数です(errorMessageも同様)。
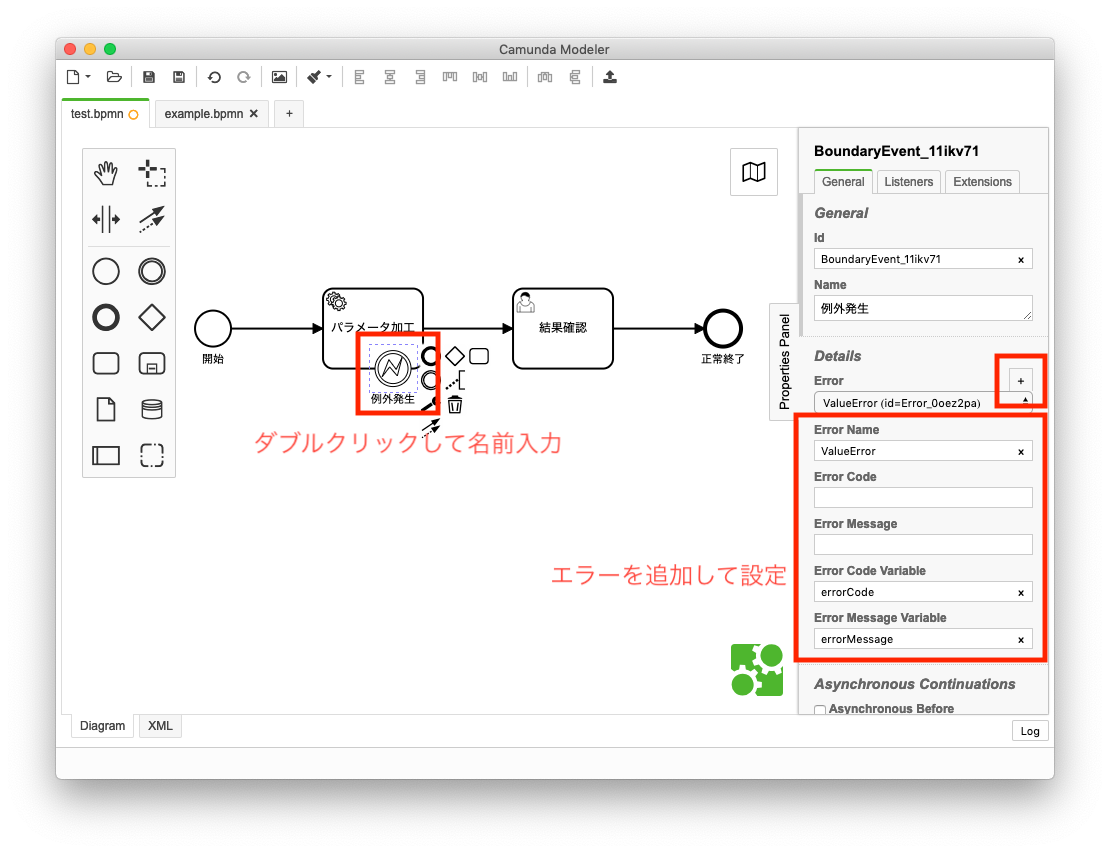
エラーイベントの後ろに、ユーザータスク「エラー確認」と終了イベント「エラー終了」をつなげます。
「結果確認」タスクと同様に、「エラー確認」タスクのAssigneeにも「demo」を設定します。
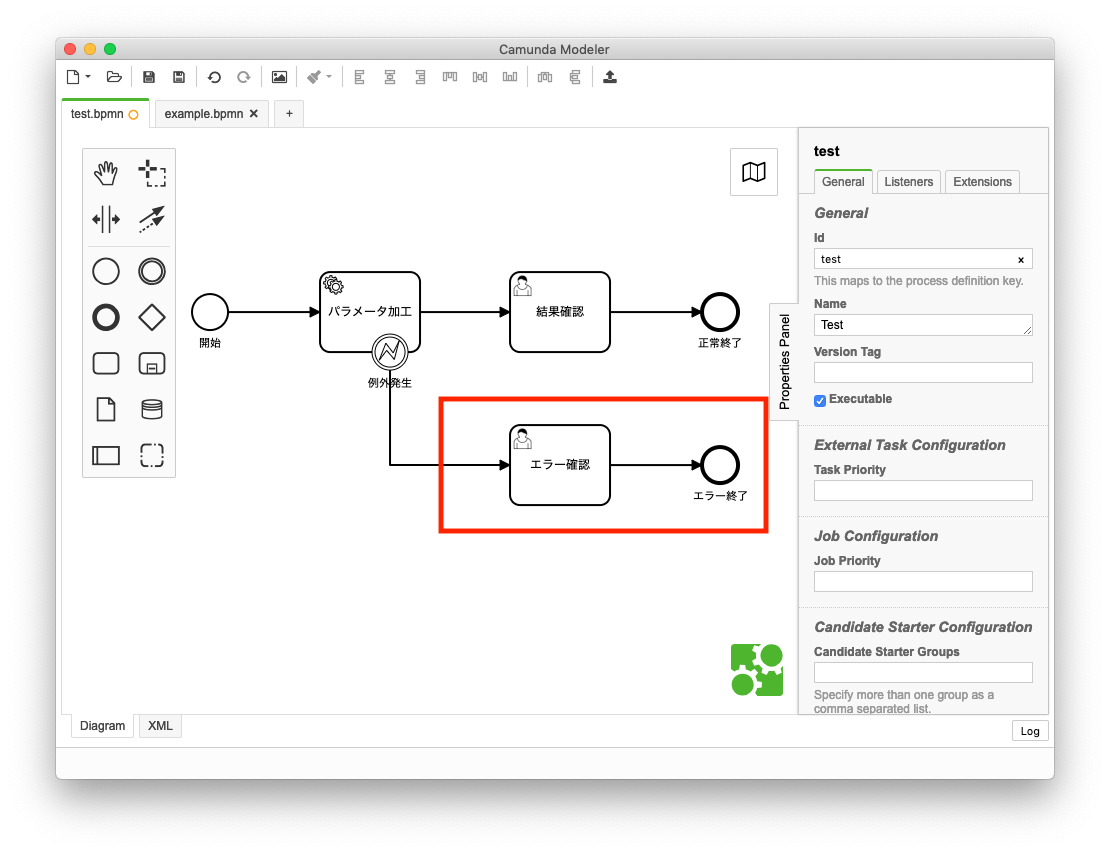
3.2 デプロイ
先ほどと同じく、ツールボックス一番右の「Deploy Current Diagram」ボタンを押し、表示されたダイアログ上のDeployボタンを押します。
Successfulと出力されるのを確認してください。
3.3 サービスロジックの修正
worker.jsにエラー処理を追加します。
const {Client, logger, Variables} = require('camunda-external-task-client-js');
const config = {baseUrl: 'http://localhost:8080/engine-rest', use: logger, asyncResponseTimeout: 10000};
const client = new Client(config);
client.subscribe('testTopic', async function({task, taskService}) {
// 入力パラメータを取得する
const testValue = task.variables.get('testValue');
// エラー処理
if (testValue < 100) {
console.log("Process Failure");
await taskService.handleBpmnError(task, "-1", "入力パラメータが100未満です。");
return;
}
// パラメータを加工する
const processVariables = new Variables();
processVariables.set('processedValue', testValue + 100);
processVariables.set('ProcessedDate', new Date());
console.log("Process Successful");
// 処理完了
await taskService.complete(task, processVariables);
});
サービスロジックを再度実行します。
$ node worker.js
3.4 プロセスの実行
Camunda TasklistからTestプロセスを実行します。
パラメータの入力フォームで100未満の数字を入力して実行すると、右下に「エラー確認」の通知が表示され、クリックすると「エラー確認」画面に切り替わります。
パラメータ一覧に「errorMessage」「errorCode」が表示されていればOKです。
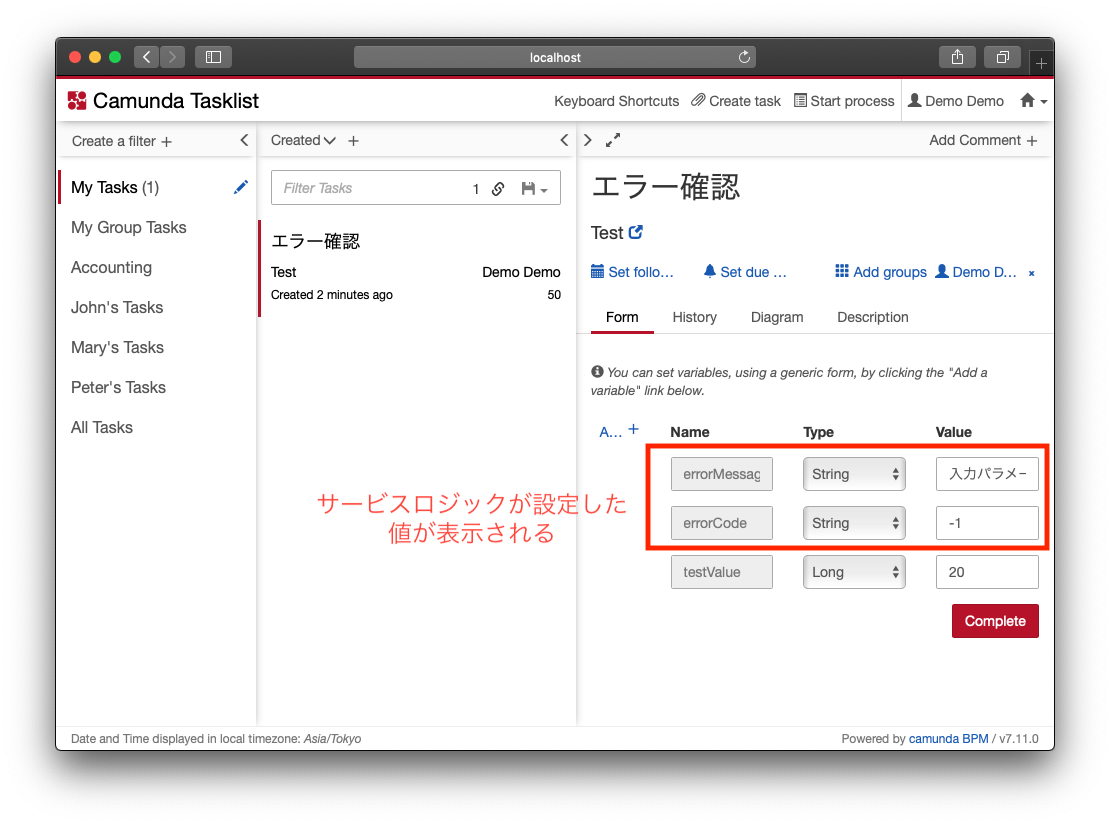
またDiagramを見ると、エラー確認へ分岐していることがわかります。
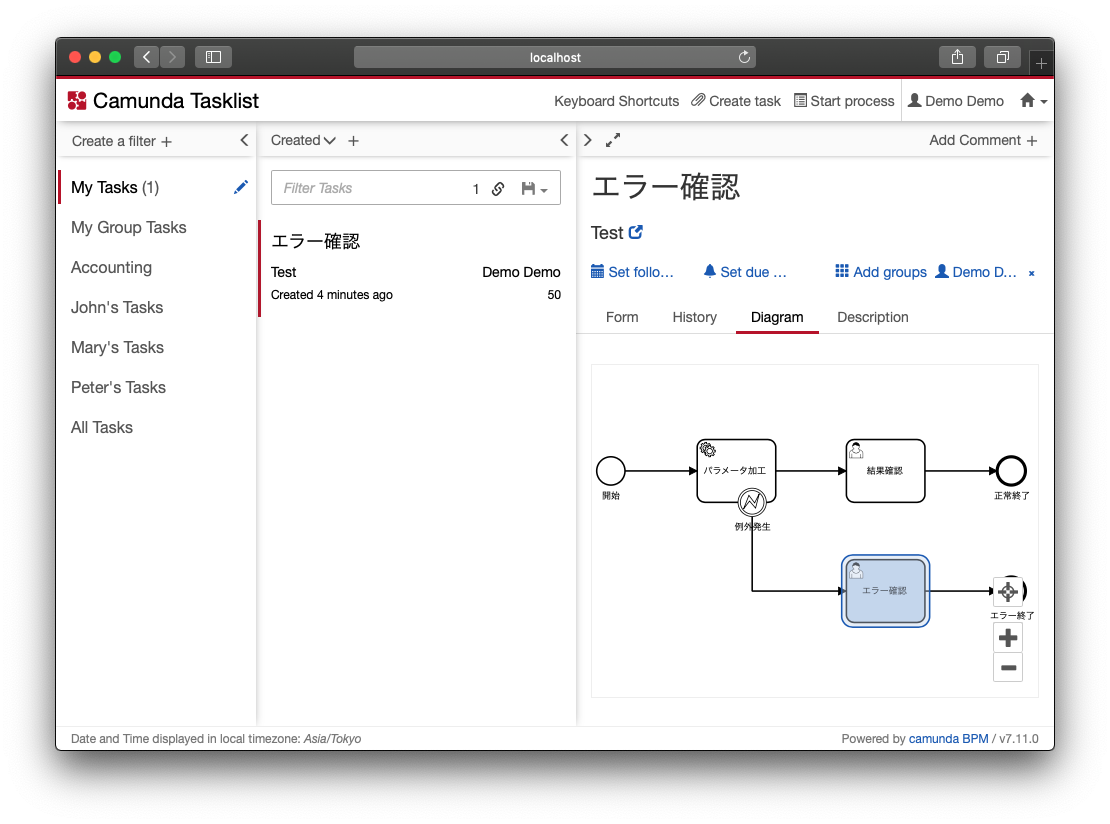
おわりに
今回紹介した内容以外にもたくさんの機能がCamunda BPMに含まれており、これらを活用すればより柔軟なビジネスロジックのワークフロー化が実現できると思います。
今後も役立ちそうな機能を中心にまとめていきたいと思います。