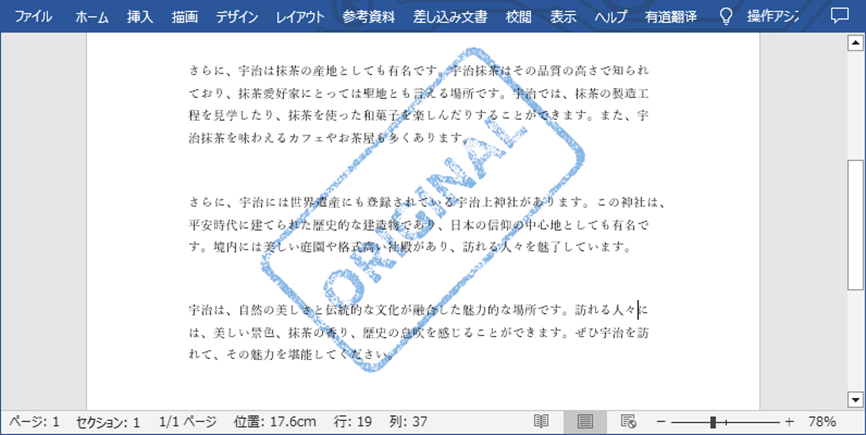透かしは、文書の内容の上に重ねられる半透明のテキストや画像であり、文書に追加情報を提供したり、文書のセキュリティを保護したりすることができます。Pythonプログラムを使用してWord文書に透かしを追加したい場合は、専門のWord文書処理ライブラリをインストールしてインポートすることができます。以下に、Spire.Doc for Pythonライブラリを使用してこの機能を実現する具体的な方法が示されています。
ツール
- Visual Studio Code
-
Spire.Doc for Python
このプロフェッショナル ライブラリは、Word ドキュメントの作成、Word から PDF への変換など、Python プラットフォームでの Word ドキュメントの処理をサポートします。
インストール方法
- Pythonをダウンロードしてインストールします。
- VS Code で「Extensions」をクリックし、「Python」を検索してインストールします。
- 「Explorer」-「NO FOLRDER OPENED」-「Open Folder」をクリックします。
- 既存のフォルダーをワークスペースとして選択するか、新しいフォルダーを作成することもできます。
- そのフォルダーに「.py」 ファイルを追加し、任意の名前を付けます。
- 「Terminal」-「New Terminal」をクリックします。
- 次のコマンドを入力して、Spire.Doc for Python と plum-dispatch v1.7.4 をインストールします。
pip install Spire.Doc
テキスト透かしの挿入
from spire.doc import *
from spire.doc.common import *
#Documentオブジェクトの作成
document = Document()
#Wordドキュメントのロード
document.LoadFromFile("sample.docx")
#TextWatermarkオブジェクトの作成
txtWatermark = TextWatermark()
#透かしの書式設定
txtWatermark.Text = "Confidential"
txtWatermark.FontSize = 50
txtWatermark.Color = Color.get_Blue()
txtWatermark.Layout = WatermarkLayout.Diagonal
#文書へのテキスト透かしの追加
document.Watermark = txtWatermark
#結果文書の保存
document.SaveToFile("TextWatermark.docx", FileFormat.Docx)
document.Close()
以上のコードでは、TextWatermarkクラスのオブジェクトを作成し、Document.Watermarkプロパティを設定することで、Word文書にテキスト透かしを挿入することができます。
画像透かしの挿入
from spire.doc import *
from spire.doc.common import *
#Documentオブジェクトの作成
document = Document()
#Wordドキュメントのロード
document.LoadFromFile("sample.docx")
#PictureWatermarkオブジェクトの作成
picture = PictureWatermark()
#透かしの書式設定
picture.SetPicture("image.png")
picture.Scaling = 60
picture.IsWashout = False
#文書に画像透かしの追加
document.Watermark = picture
#結果文書の保存
document.SaveToFile("ImageWatermark.docx", FileFormat.Docx)
document.Close()
同様に、PictureWatermarkクラスのオブジェクトを作成し、Document.Watermarkプロパティを設定することで、Word文書に画像透かしを挿入することもできます。