Windows10のリモートデスクトップポートを変更してみた
RDP接続をすれば、普段使用しているwindows環境がそのまま利用できるが、外出先からRDP接続をするのは危険があるので、
少しでも、安全に接続するために、RDPのポート番号を変更してみた。
手順
1.レジストリエディターでポート番号を変更する
レジストリエディターの開き方
- 「windows」キーを押しながら「R」きーを押す
- 「regedit」と入力し「Enter」きーを押す
該当のレジストリを探す
- サイドのリスト内、コンピューターの中の「HKEY_LOCAL_MACHINE」
- 「HKEY_LOCAL_MACHINE」の「\SYSTEM\CurrentControlSet\Control\Terminal Server\WinStations\RDP-Tcp」
- メインのエリア内にある「PortNumber」
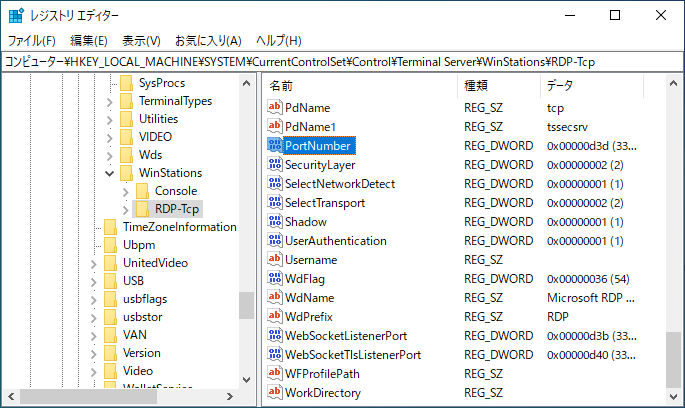
ただし、入力できる値は**10000~65000**の中から選ぶとよい
ここまでできたら一度再起動をする
再起動後、設定からポート番号が正しく変更されているか確認する
- 「windows]キーを押す
- 「歯車のアイコン」をクリック
- 「システム」をクリック
- 左側のメニュー下から二番目の「リモートデスクトップ」をクリック
- 「リモートデスクトップを有効にする」がオンになっていなければオンにする ※オンになっていれば、この項目はスキップ
- 「詳細設定」をクリック
ファイヤフォール設定を変更する
- 「windows」キーを押す
- 「Windows管理ツール」をクリック
- 「セキュリティが強化された Windows Defenderファイアウォール」をクリック
- 左側メニューの「受信の規則」をクリック
- 上部の「操作」をクリック
- 「新しい規則(N)...」をクリック
- 「ポート(O)」にを選択する
- 「次へ(N)>」をクリック
- 「TCP(T)」にを選択する
- 「特定のローカルポート(S):」にチェックをいれ先ほど確認したポート番号を入力
- 「次へ(N)>」をクリック
- 「接続を許可する(A)」を選択する
- 「次へ(N)>」をクリック
- 「ドメイン(D)」と「プライベート(P)」をチェックを入れる
- 「次へ(N)>」をクリック
- 「名前(N):」と「説明(オプション)(D):」に今後ご自身がわかりやすいものを入力
- 「完了(F)」をクリック
あとは、ルーター側でポート開放すれば、外部から接続することが可能です。