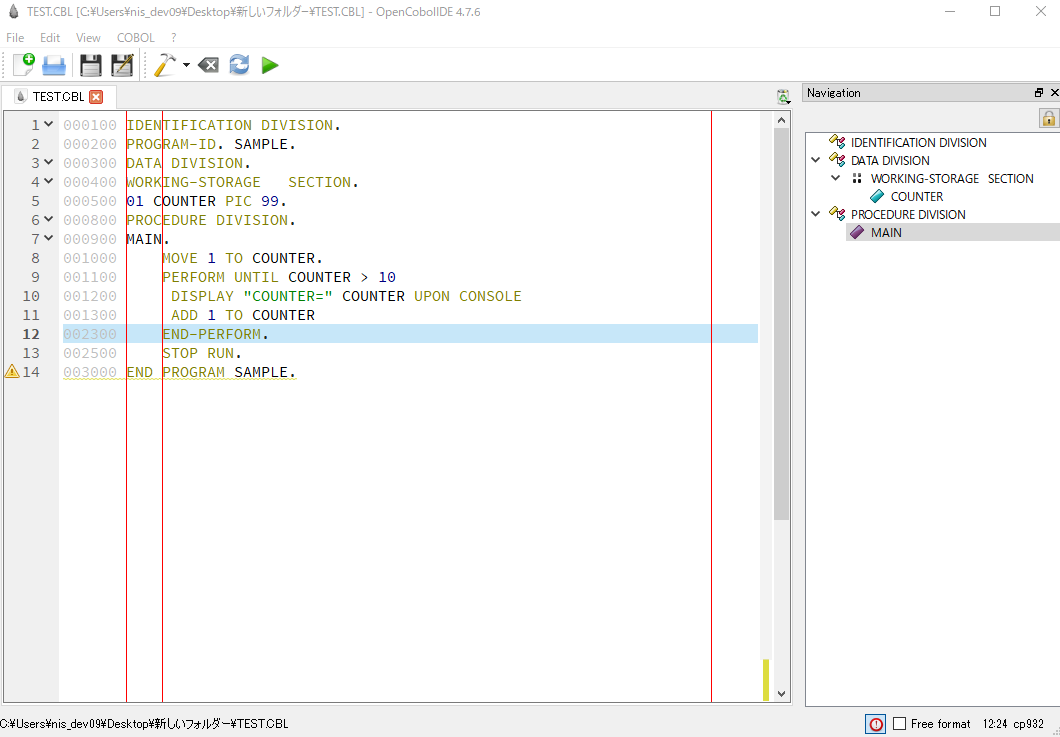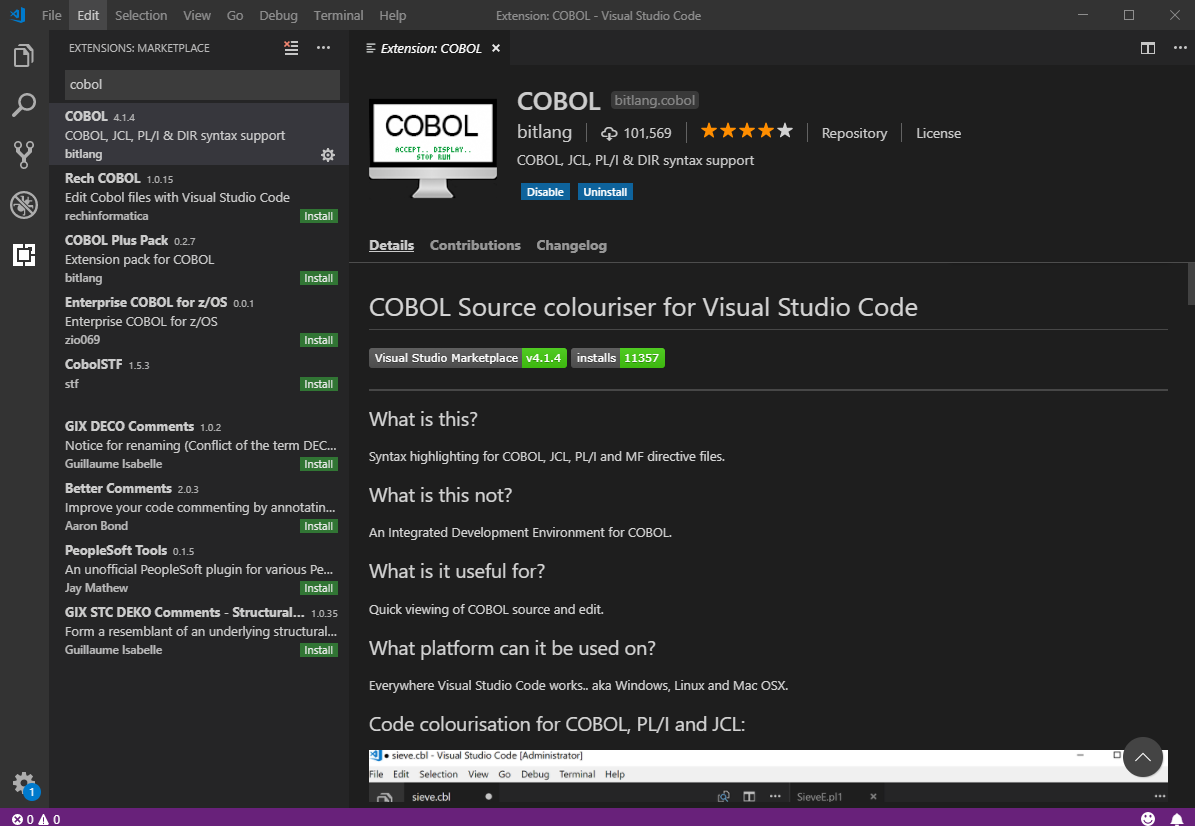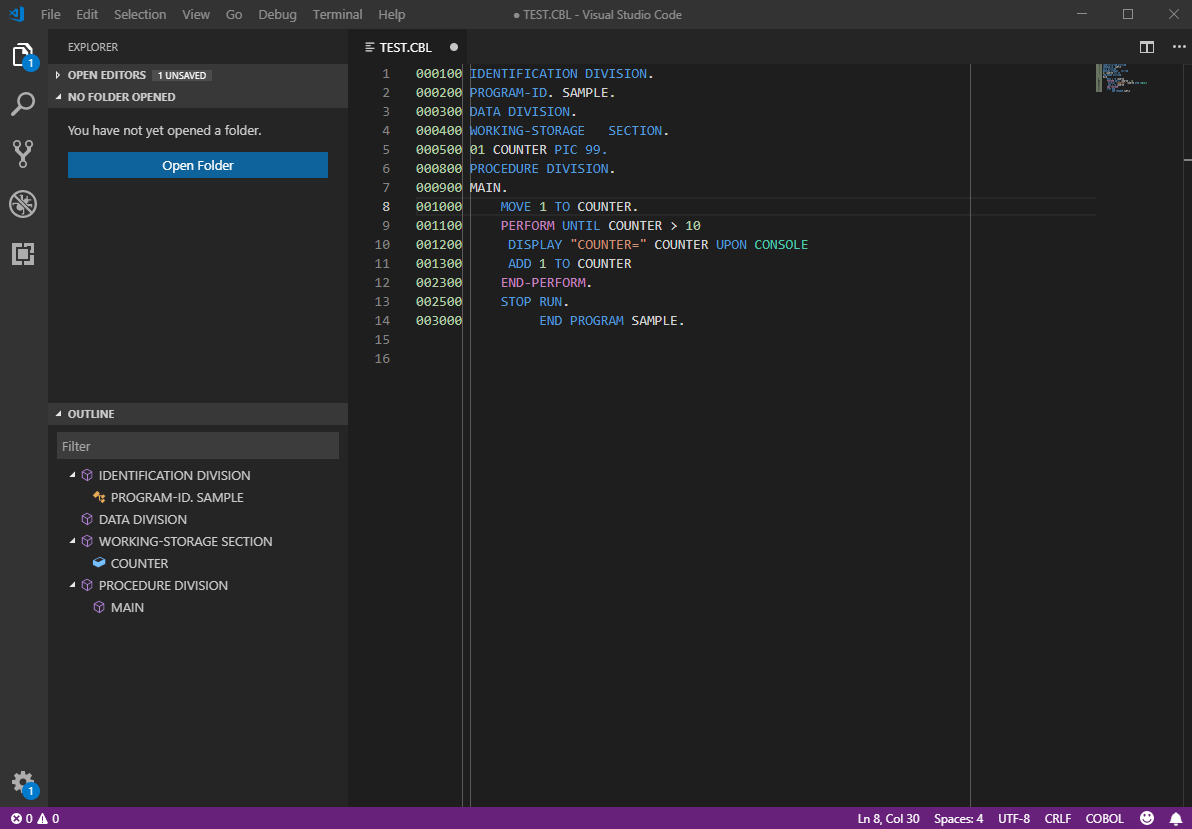とある理由で数年前からCOBOLを書くようになりました。
COBOL未経験でまず最初に困ったのがIDEやエディタです。
既に開発が終了しているものまたは有料で高額なものが多い中、Windows環境で使えそうな一例を挙げます。
Visual Studio Code + COBOL Source colouriser
Visual Studio CodeにCOBOLのextentionを入れる。
軽量でVisual Studio Codeの機能も使えるため機能が多くGO TOやPERFORMの定義元にジャンプしてくれる。
COBOL Source colouriserは現在も更新されているので今後も機能追加されそう。
サイト
主な機能
- シンタックスハイライト
- 入力補完
- コードの整形
- アウトライン表示
- 定義元ジャンプ
プラットフォーム
Windows、macOS、Linux
インストール方法
-
以下からVisual Studio Codeをダウンロードしインストールを行う。
https://azure.microsoft.com/ja-jp/products/visual-studio-code/
Eclipse + Cobos
EclipseにCOBOLのプラグインを入れる。
Eclipseの機能が使えるため機能は豊富だが重い。Cobosも現在も更新されていて機能も追加されている。
COBOL Source colouriserに比べGO TOやPERFORMの定義元にジャンプは出来ないが、コンパイルまで行えるため用途によっては開発しやすい。
サイト
主な機能
- シンタックスハイライト
- 入力補完
- コードの整形
- アウトライン表示
- コンパイル
プラットフォーム
Windows、macOS、Linux
インストール方法
-
以下からEclipseをダウンロードしインストールを行う。
https://www.eclipse.org/downloads/ -
Eclipseインストール後、以下からCobosをダウンロードしEclipseの新規ソフトウェアのインストールからインストールを行う。
http://cobos.metrixware.com/download/
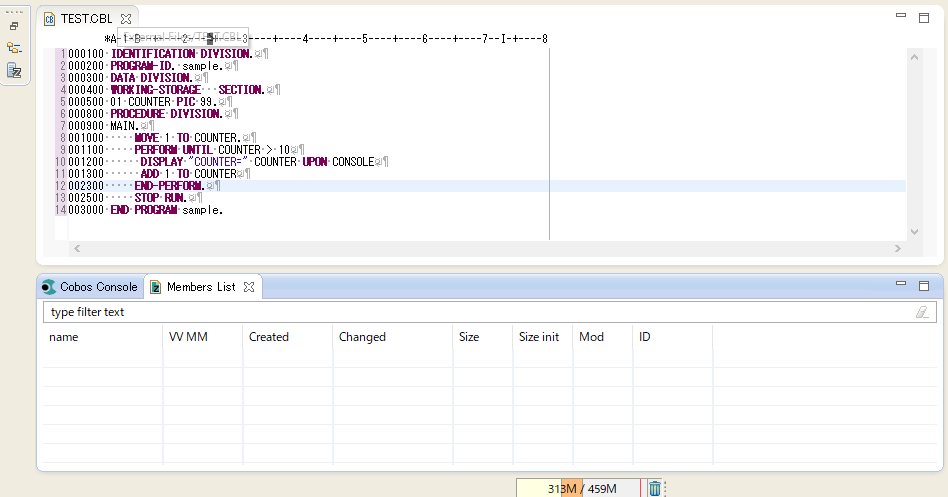
OpenCobolIDE
Cobolのみに特化したIDE。
軽量なので、開発当初よく使っていたが現在は更新されておらず他に比べて機能は少ない。
こちらもGO TOやPERFORMの定義元にジャンプは出来ない。
サイト
主な機能
- シンタックスハイライト
- 入力補完
- アウトライン表示
- コンパイル
プラットフォーム
Windows、macOS、Linux
インストール方法
- 以下からOpenCobolIDEをダウンロードしインストールを行う。
https://launchpad.net/cobcide/+download/