この記事はリンク情報システムの2018年アドベントカレンダーのリレー記事です。
engineer.hanzomon のグループメンバーによってリレーされます。
(リンク情報システムのFacebookはこちらから)
アドベントカレンダー11日目を担当します、@r-kanaiです。
今回がQiitaへの初めての投稿です!!
なぜBuefyでスケジュール管理 ?
最近buefyに触れる機会があり、とても簡単にwebサイトに必要な部品(タブやフォーム)を実装することができ、「なんて便利なんだ!」と興味を持ちました。
公式サイトを見ると、そのまま使えそうなサンプルがいろいろあったので、
これを使って何か簡単に作れないかなと、サイトを眺めて数時間。。。
カレンダーと思しきものを見つけ、
これを使って「スケジュール管理してみよう!」と思い立ちました。
目標
Buefyを使って、web上でスケジュールを入力し、カレンダーに印を表示させる。
-
スケジュールを入力
- 「Form controls」の DatePicher を使用して、日付選択
- 「Form controls」の radio を使用して、スケジュールのカテゴリを選択
- ボタンを押して、スケジュールを反映
-
カレンダーに印を表示
- 「Form controls」の DatePicker のイベント機能を利用し、カテゴリに対応する色の印を予定がある日付に表示
環境構築
- vue-cliのインストール
- Buefyのインストール
★こちらのサイトを参考に構築しました。
https://tonyo.design/program/buefy/ui-component_buefy/
実装
今回作成・修正したファイルは以下の3ファイルです。
- App.vue
- component/ScheduleManage.vue
- component/InputSchedule.vue
<template>
<div id="app">
<ScheduleManage />
</div>
</template>
<script>
import ScheduleManage from './components/ScheduleManage.vue'
export default {
name: 'app',
components: {
ScheduleManage,
}
}
</script>
<style>
/** style内はdefaultのまま */
</style>
<template>
<div>
<InputSchedule v-on:commitSchedule="commitSchedule" />
<span>
<!-- カレンダー上に出す予定の印の切替(dot or bar) -->
<b-field>
<b-switch v-model="bars">Bars</b-switch>
</b-field>
<!-- スケジュール表示用カレンダー -->
<b-datepicker
inline
v-model="date"
:first-day-of-week="1"
:events="events"
:indicators="indicators">
</b-datepicker>
</span>
</div>
</template>
<script>
import InputSchedule from './InputSchedule.vue'
const thisMonth = new Date().getMonth();
export default {
components: {
InputSchedule,
},
computed: {
indicators() {
return this.bars ? 'bars' : 'dots'
}
},
data() {
return {
date: new Date(2017, thisMonth, 1),
events: [],
bars: false,
radio: 'default',
size: 'is-large',
}
},
methods: {
commitSchedule($event){
var newEvent = null;
if (!$event.type) {
newEvent = {
date: new Date($event.year, $event.month -1, $event.day),
}
} else {
newEvent = {
date: new Date($event.year, $event.month -1, $event.day),
type: $event.type
}
}
this.events.push(newEvent);
}
},
}
</script>
<template>
<div id="inputArea">
<!-- スケジュール入力用カレンダー -->
<b-field label="Select a date">
<b-datepicker v-model="date"
:first-day-of-week="1"
placeholder="Click to select...">
<button class="button is-primary"
@click="date = new Date()">
<b-icon icon="calendar-today"></b-icon>
<span>Today</span>
</button>
<button class="button is-danger"
@click="date = null">
<b-icon icon="close"></b-icon>
<span>Clear</span>
</button>
</b-datepicker>
</b-field>
<!-- スケジュールのカテゴリ選択 -->
<section>
<div class="field">
<b-radio v-model="radio"
native-value="default">
work
</b-radio>
</div>
<div class="field">
<b-radio v-model="radio"
native-value="is-info"
type="is-info">
travel
</b-radio>
</div>
<div class="field">
<b-radio v-model="radio"
native-value="is-success"
type="is-success">
sports
</b-radio>
</div>
<div class="field">
<b-radio v-model="radio"
native-value="is-danger"
type="is-danger">
friends
</b-radio>
</div>
<div class="field">
<b-radio v-model="radio"
native-value="is-warning"
type="is-warning">
study
</b-radio>
</div>
</section>
<!-- スケジュール登録 -->
<button @click="setSchedule">click</button>
</div>
</template>
<script>
export default {
data() {
return {
radio: 'default',
date: new Date(),
schedule: {
year: '',
month: '',
day: '',
},
}
},
methods: {
setSchedule() {
if (this.radio !== 'default') {
this.schedule.type = this.radio;
}
this.schedule.year = this.date.getFullYear();
this.schedule.month = this.date.getMonth() + 1;
this.schedule.day = this.date.getDate();
this.$emit('commitSchedule', this.schedule);
},
}
}
</script>
上記のソースにスタイルを少し加えたら...完成!!
こんな感じになりました。↓↓
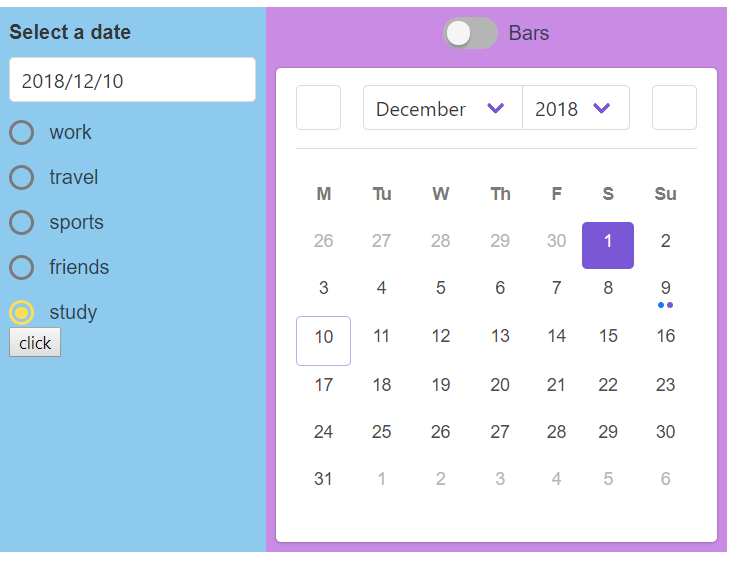
「Select a date」の下のフォームをクリックすると、
日付選択のカレンダーが表示されます。↓↓
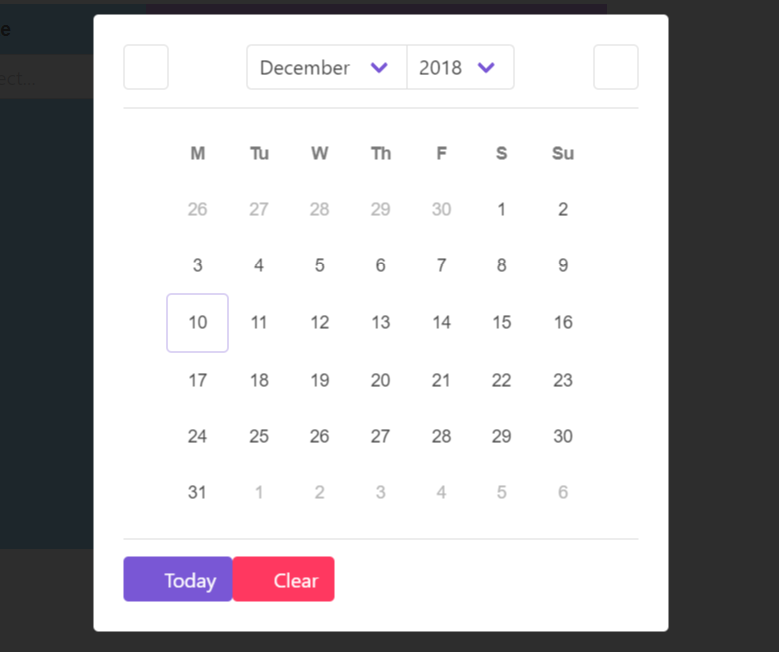
日付を選んで、予定のカテゴリを選択して、「click」をクリックすると、
選択したカテゴリと同じ色の印が右のカレンダーに追加されました!
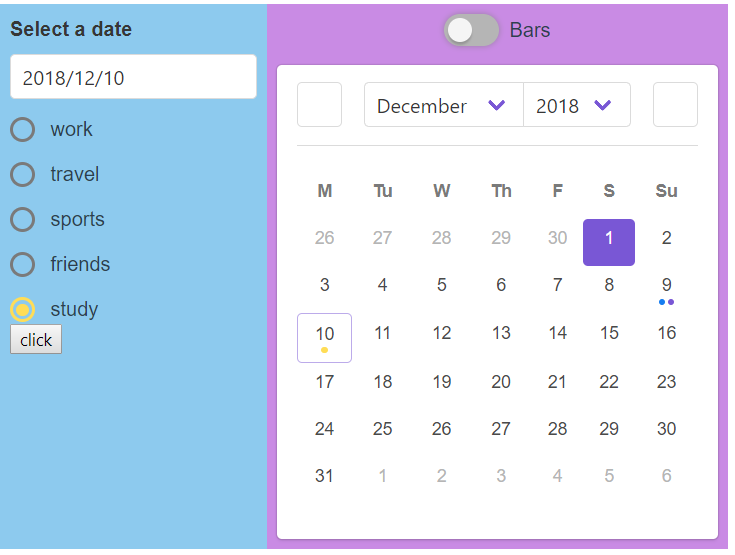
右上の「Bars」をクリックすると、予定のカテゴリの印が、バーに変更されます!
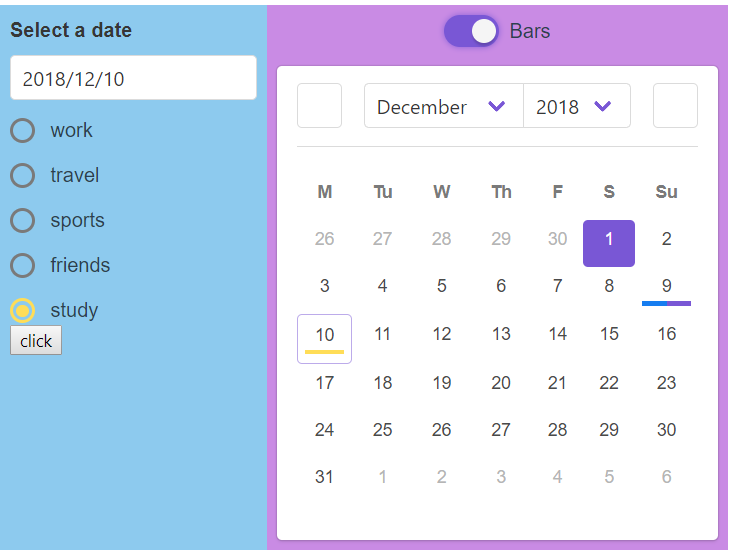
最後に
今回『スケジュール管理』と銘打ったものの、
ブラウザの更新ボタンを押すと入力したスケジュールは消えてしまいます...。
実用化する為には、
- 入力情報を保持できること
- スケジュール詳細を文章で入力できること
- スケジュール詳細を確認することができること
...などの機能の追加が必要だなと感じました。
至らない点も多々ありますが、Buefyを使って動くものができて満足です(笑)![]()
明日はアドベントカレンダー12日目、@huraさんです!!