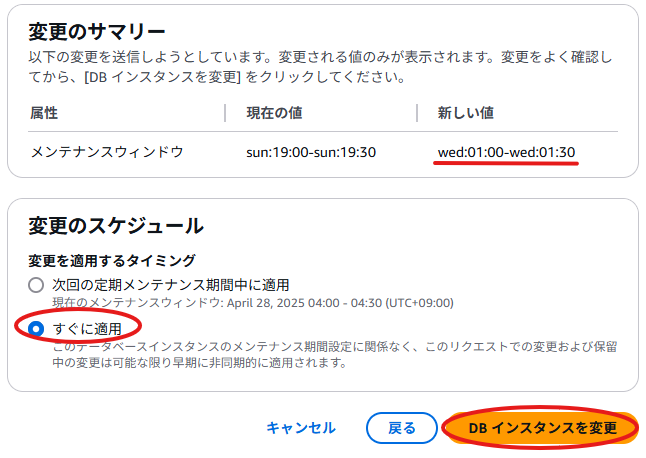はじめに
本来、必須メンテナンスはデータベースの安全な使用のため、必ずするべき内容なので、先延ばしするべきではありません。
とはいえ、色々な事情があって、そうも言ってられない場合もあるかと思います。
例えば、次のメンテナンスウィンドウが来週月曜日のAM4時だが、その時間に対応できるスタッフがいないのと、
強制アップデートが走るとサイトパフォーマンスが悪化することがわかっている場合など。
以下のやり方で、最大で7日、メンテナンスを延期することが出来ます。
メンテナンス日時の延期手順
- RDS > データベース > {DB識別子} > 変更 をクリック
- 追加設定 > DB インスタンスのメンテナンス期間
- 「続行」をクリック
- 「すぐに適用」を選択し、「DBインスタンスを変更」をクリック
- 「メンテナンスとバックアップ」タブをクリックし、メンテナンスウィンドウの時間が7日後になったことを確認する

- さらに延期したい場合、次のメンテナンスウィンドウの時間が来るよりも前に、1~5の手順を行うことで再度、延期可能
もちろん、これはその場しのぎの対応なので、アップデートするべきものは早めにアップデートしてください。
強制アップデートが走っちゃった!どうすれば元に戻せるのか?
だいたい、強制アップデートに気づくのはアップデート後、数時間経過してからのことだと思います。
そのため、DBを復元した後、現行のDBからデータを取得して、置き換える必要があります。
幸いにも、強制アップデートの場合、自動的にアップデート直前のタイミングのスナップショットが作成されます。
04:02 JST に強制アップデートが走った場合、04:02に自動でスナップショットが用意されています。
まずはインスタンスをスナップショットから復元した後、dumpデータを流し込むことで復元が可能です。
【注意】エンドポイントURLが変わってしまうので、アプリケーション側の修正が必要になります
スナップショット復元の手順
- RDS > 左サイドバー「スナップショット」 > 「システム」タブ をクリック
- 「スナップショットの作成時刻」を降順に並び替える
-
rds:preupgrade-{db識別子}-{以前のDBバージョン}-to-{新しいDBバージョン}-{タイムスタンプ}形式のスナップショットがあるはずなので探す- 具体例:
rds:preupgrade-my-rds-database-name-10-4-34-to-10-11-10-1745175734140
- 具体例:
- 対象のスナップショットをチェックし、アクション > 「スナップショットを復元」をクリック
- DBインスタンス識別子に現在の識別子とは違うものを設定する
- オススメは現在の識別子に年月日を付けるやり方です
- 例:
my-rds-database-name-250423
- インスタンスの設定 > 現在のDBと同じインスタンスサイズを選択する
- 現在のDBのインスタンスサイズは継承されていないので注意
- ストレージタイプやストレージ割り当ても、現在のDBと同じであることを確認する
- 接続 > VPCやDBサブネットグループの設定が、現在のDBと同じであることを確認する
- 接続 > 既存のVPCセキュリティグループに、現在のDBと同じものを割り当てる
- 現在のDBのセキュリティグループ設定は継承されていないので注意
- 接続 > アベイラビリティゾーンに、現在のDBと同じものを割り当てる
- 現在の(ry
- 追加設定 > DBパラメータグループに、現在のDBと同じものを割り当てる
- 追加設定 > ログのエクスポート > スロークエリログをオンにする
- 「DBインスタンスを復元」をクリック
- 確認画面なしですぐにインスタンスの作成が発生(=課金が発生)するので注意
RDSインスタンス復元後の設定調整
- DBの作成完了後、RDS > {DB識別子} > 変更をクリック
- ストレージ > 追加のストレージ設定 > 「ストレージの自動スケーリングを有効にする」のチェックが外れている場合はチェックする
- モニタリング > Performance Insights を有効化をチェックする
- モニタリング > その他のモニタリング設定 > 拡張モニタリングの有効化をチェックする
- 追加設定 > DB インスタンスのメンテナンス期間 > 開始日および開始時間を上に書いたやり方で調整する
- 続行をクリック > 今すぐ適用 をクリック
DBバックアップの方法
後は、普通にDB作成するのと同じ手順です。
このあたりはphpMyAdminを使うなり、皆さんの普段やり慣れたやり方で行ってください
# 1. DB移行元と移行先の設定
# NOTE: 事前に移行先のRDSインスタンスを用意すること
DB_RDS_ID="my-rds-database-name"
DB_RDS_HOST_ID="xx6dexhyixx3"
DB_MIGRATE_FROM_SUFFIX="250421"
DB_MIGRATE_TO_SUFFIX="250427"
DB_REGION="ap-northeast-1"
# 2. 環境変数の設定
DB_HOST_MIGRATE_FROM="${DB_RDS_ID}-${DB_MIGRATE_FROM_SUFFIX}.${DB_RDS_HOST_ID}.${DB_REGION}.rds.amazonaws.com"
DB_HOST_MIGRATE_TO="${DB_RDS_ID}-${DB_MIGRATE_TO_SUFFIX}.${DB_RDS_HOST_ID}.${DB_REGION}.rds.amazonaws.com"
DB_NAME="my_database_name"
DB_USERNAME="my_user_name"
BACKUP_FILE="${DB_NAME}.$(date +%Y%m%d%H%M).sql.gz"
# 3. DB移行元から バックアップを圧縮状態(.sql.gz)で取る
mysqldump -h $DB_HOST_MIGRATE_FROM -p -u $DB_USERNAME $DB_NAME | gzip > $BACKUP_FILE
DBインポート方法
# 4. DB移行先に ログインしてDBを再作成する
mysql -u $DB_USERNAME -p -h $DB_HOST_MIGRATE_TO
DROP DATABASE my_database_name; CREATE DATABASE my_database_name;
# 5. DB移行先に インポートを実行する
zcat $BACKUP_FILE | mysql -u $DB_HOST_MIGRATE_TO -p -h $DB_HOST $DB_NAME
# 6. テスト環境で DB接続先を一時的に変更して動作確認する
# 7. 問題なさそうなら、本番環境のDB接続先を変更する
# 8. テスト環境のDB接続先を元に戻して作業完了