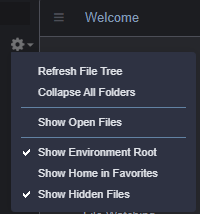はじめに
AWS Cloud9のデフォルトOSがAmazon Linux 2023になりました。
OSが変わったこともあって、改めて公式ドキュメントに従って構築してみたところ、
つまずいたので、備忘録として構築手順を残します。
公式ドキュメントに従ってもうまくいかないのは、AWSあるあるですよね(白目)
Amazon Linux 2023 の変更点
インスタンスメタデータサービス(IMDS)のバージョンが「IMDSv2」になりました。
これによる作業への影響は、これまで普通にcurlでインスタンスIDやIPアドレスが取得できていたものが、これからはアクセストークンが必要になります。
Before: これまで(Amazon Linux 2)のメタデータ確認方法
認証されていないという401エラーになる
MY_INSTANCE_ID=$(curl -s http://169.254.169.254/latest/meta-data/instance-id) && echo $MY_INSTANCE_ID
MY_PUBLIC_IP=$(curl -s http://169.254.169.254/latest/meta-data/public-ipv4) && echo http://$MY_PUBLIC_IP/index.php
↓
<?xml version="1.0" encoding="iso-8859-1"?>
<!DOCTYPE html PUBLIC "-//W3C//DTD XHTML 1.0 Transitional//EN"
"http://www.w3.org/TR/xhtml1/DTD/xhtml1-transitional.dtd">
<html xmlns="http://www.w3.org/1999/xhtml" xml:lang="en" lang="en">
<head>
<title>401 - Unauthorized</title>
</head>
<body>
<h1>401 - Unauthorized</h1>
</body>
</html>
After: これから(Amazon Linux 2023)のメタデータ確認方法
予めアクセストークン(6時間有効)を用意して、curlのヘッダーにセットする必要がある
TOKEN=`curl -s -X PUT "http://169.254.169.254/latest/api/token" -H "X-aws-ec2-metadata-token-ttl-seconds: 21600"`
MY_INSTANCE_ID=$(curl -H "X-aws-ec2-metadata-token: $TOKEN" -s http://169.254.169.254/latest/meta-data/instance-id) && echo $MY_INSTANCE_ID
MY_PUBLIC_IP=$(curl -H "X-aws-ec2-metadata-token: $TOKEN" -s http://169.254.169.254/latest/meta-data/public-ipv4) && echo http://$MY_PUBLIC_IP/index.php
↓
i-0eXXX...
http://X.XX.X.XXX/index.php
MySQLサービスの呼び出し方
公式ドキュメントは相変わらず sudo service mysqld restart と書いてありますが、
デフォルトでインストールされているのは mariadb ですので、
sudo service mariadb restart という風に読み換える必要があります。
上記のことを踏まえて、開発環境の構築手順を以下に記します
要件
- Amazon Linux 2023
- Apache 2.4以上
- PHP 8.2以上
- MySQL(MariaDB) 10.x
インスタンスを作成
Step.1 基本設定
* 開発環境の名前と説明。
* 各項目の入力内容を次のとおり設定する
* 「名前」に開発予定のプロジェクト名を入力する ※必須
* なんでもいいが、英数字のみで入力するのが無難
* 「説明」にプロジェクトの説明を入力する ※任意
* 日本語を入力しても良し
Step.2 EC2インスタンスの設定
* 開発環境の基本的な設定。
* 各項目の入力内容を次のとおり設定する
* インスタンスタイプ: t2.micro
* 従量課金コストで言えば、t3.micro のほうが安いし性能も良いが
作れる数に限りがあるため、t2.microにする
* プラットフォーム: Amazon Linux 2023
* タイムアウト: 30分 (デフォルト)
Step3. ネットワーク設定
* このあたりは何もいじらずにそのままにしておく
※設定内容の確認画面などはなく、作成ボタンを押した瞬間にインスタンスが作成されるので注意
ネットワーク速度にもよるが、だいたい5分以内に完了する
作成が完了したら、対象インスタンスの「開く」リンクをクリックする
ターミナル画面( bash - "ip-***-**-**-***" みたいなのが書いてあるタブ)が操作できるようになったらOK
【初回のみ】環境構築
外観のカスタマイズ
デフォルトだと文字サイズが12pxで、老眼にはつらいので、もうちょっち上げます
- 画面左上 ツールバー Cloud9アイコン -> Preferences (Ctrl-,) をクリック

- サイドバーから User Settings -> Terminal をクリック

- Font Size を 14 にする
- Antialiased Fonts を チェック
- Blinking Cursor を チェック
- サイドバーから User Settings -> Code Editor (Ace) をクリック

- Font Size を 14 にする
- Antialiased Fonts を チェック
あとデフォルト背景が白のため、ドライアイにもきついので、黒系の外観にします
- 画面左上 ツールバー View -> Themes -> UI Themes -> Jett Dark をクリック

- 画面左上 ツールバー View -> Themes -> Monokai をクリック
- お好みで。私は Sublime Text 3 をよく使ってたので
【重要】隠しファイルを表示する設定にします。「 .htaccess 」などを表示するためです
- 画面左上 プロジェクト名の右の歯車アイコンをクリック
- Show Hidden Files をクリック
あとはPreferencesの設定項目をじっくり眺めてお好みでカスタマイズしてください
ライブラリのアップデート
公式ドキュメントと同じく、とりあえずyumを更新します
ターミナル画面( bash - "ip-***-**-**-***" みたいなのが書いてあるタブ)で、
以下のコマンドをコピペしてEnterキーを押して実行します
sudo yum -y update

2024.01.31 時点では、特にアップデートはありませんでした。
LAMP環境のバージョン確認
ターミナル画面で、以下のコマンドを入力して各種ライブラリのインストール状況とバージョンを確認します
(L) Linux
cat /etc/system-release
Amazon Linux release 2023 (Amazon Linux)
当然ながら AL2023 がインストールされています
(A) Apache
httpd -v
Server version: Apache/2.4.58 (Amazon Linux)
Server built: Oct 24 2023 00:00:00
最初から Apache2.4 がインストールされていました
(M) MySQL - MariaDB
mysql --version
mysql Ver 15.1 Distrib 10.5.20-MariaDB, for Linux (x86_64) using EditLine wrapper
最初から MariaDB 10.5.20 がインストールされていました
それと、 mariadb-server もプリインストールされているみたいなので、最初から sudo service mariadb start とか使えました。
(P) PHP
php -v
PHP 8.2.9 (cli) (built: Aug 3 2023 11:39:08) (NTS gcc x86_64)
Copyright (c) The PHP Group
Zend Engine v4.2.9, Copyright (c) Zend Technologies
with Zend OPcache v8.2.9, Copyright (c), by Zend Technologies
with Xdebug v3.2.2, Copyright (c) 2002-2023, by Derick Rethans
最初から PHP8.2 が入ってました。手間がかからなくて助かりますね
ウェブサイトの設定 その1
現時点では、 sudo service httpd start としたところでウェブページが表示されません
それを表示されるようにします。書き込み権限割り当てとかそんな感じのことしてます。
一種のおまじないです。
このあたりはAWS公式ドキュメントと同じ
ターミナル画面( bash - "ip-***-**-**-***" みたいなのが書いてあるタブ)で、
以下のコマンドを上から順に実行する。
単に全行コピペしてCtrl+Vで貼り付ければOK
(貼り付けた瞬間に実行されるので注意)
sudo groupadd web-content # Create a group named web-content.
sudo usermod -G web-content -a ec2-user # Add the user ec2-user (your default user for this environment) to the group web-content.
sudo usermod -G web-content -a apache # Add the user apache (Apache HTTP Server) to the group web-content.
sudo chown -R ec2-user:web-content /var/www/html # Change the owner of /var/www/html and its files to user ec2-user and group web-content.
sudo find /var/www/html -type f -exec chmod u=rw,g=rx,o=rx {} \; # Change all file permissions within /var/www/html to user read/write, group read-only, and others read/execute.
sudo find /var/www/html -type d -exec chmod u=rwx,g=rx,o=rx {} \; # Change /var/www/html directory permissions to user read/write/execute, group read/execute, and others read/execute.
sudo touch /var/www/html/index.php && sudo chown -R ec2-user:web-content /var/www/html/index.php && sudo chmod u=rw,g=rx,o=rx /var/www/html/index.php && sudo printf '%s\n%s\n%s' '<?php' ' phpinfo();' '?>' >> /var/www/html/index.php
ウェブサイトの設定 その2
ここがはじめに書いた通り、メタデータのアクセスにアクセストークンが必要になったので、curlの記述を一部書き換えています。
ターミナル画面( bash - "ip-***-**-**-***" みたいなのが書いてあるタブ)で、
以下のコマンドを上から順に実行する。
単に全行コピペしてCtrl+Vで貼り付ければOK
(貼り付けた瞬間に実行されるので注意)
TOKEN=`curl -X PUT "http://169.254.169.254/latest/api/token" -H "X-aws-ec2-metadata-token-ttl-seconds: 21600"`
MY_INSTANCE_ID=$(curl -H "X-aws-ec2-metadata-token: $TOKEN" -s http://169.254.169.254/latest/meta-data/instance-id) # Get the ID of the instance for the environment, and store it temporarily.
MY_SECURITY_GROUP_ID=$(aws ec2 describe-instances --instance-id $MY_INSTANCE_ID --query 'Reservations[].Instances[0].SecurityGroups[0].GroupId' --output text) # Get the ID of the security group associated with the instance, and store it temporarily.
aws ec2 authorize-security-group-ingress --group-id $MY_SECURITY_GROUP_ID --protocol tcp --cidr 0.0.0.0/0 --port 80 # Add an inbound rule to the security group to allow all incoming IPv4-based traffic over port 80.
aws ec2 authorize-security-group-ingress --group-id $MY_SECURITY_GROUP_ID --ip-permissions IpProtocol=tcp,Ipv6Ranges='[{CidrIpv6=::/0}]',FromPort=80,ToPort=80 # Add an inbound rule to the security group to allow all incoming IPv6-based traffic over port 80.
MY_SUBNET_ID=$(aws ec2 describe-instances --instance-id $MY_INSTANCE_ID --query 'Reservations[].Instances[0].SubnetId' --output text) # Get the ID of the subnet associated with the instance, and store it temporarily.
MY_NETWORK_ACL_ID=$(aws ec2 describe-network-acls --filters Name=association.subnet-id,Values=$MY_SUBNET_ID --query 'NetworkAcls[].Associations[0].NetworkAclId' --output text) # Get the ID of the network ACL associated with the subnet, and store it temporarily.
aws ec2 create-network-acl-entry --network-acl-id $MY_NETWORK_ACL_ID --ingress --protocol tcp --rule-action allow --rule-number 10000 --cidr-block 0.0.0.0/0 --port-range From=80,To=80 # Add an inbound rule to the network ACL to allow all IPv4-based traffic over port 80. Advanced users: change this suggested rule number as desired.
aws ec2 create-network-acl-entry --network-acl-id $MY_NETWORK_ACL_ID --ingress --protocol tcp --rule-action allow --rule-number 10100 --ipv6-cidr-block ::/0 --port-range From=80,To=80 # Add an inbound rule to the network ACL to allow all IPv6-based traffic over port 80. Advanced users: change this suggested rule number as desired.
MY_PUBLIC_IP=$(curl -H "X-aws-ec2-metadata-token: $TOKEN" -s http://169.254.169.254/latest/meta-data/public-ipv4) && echo http://$MY_PUBLIC_IP/index.php
シンボリックリンクを設定
Apacheのドキュメントルートは /var/www/html/index.php になっています。
ただ、Cloud9のデフォルトディレクトリは /home/ec2-user/environment/ になっています。
ドキュメントルートをお気に入りのパスに設定してもいいんですが、
私は横着なのでCloud9のデフォルトディレクトリの下にドキュメントルートのシンボリックリンクを貼って、すぐに開発作業が出来るようにしました。
Apacheの設定ファイルの記述的に、
/home/{{ サイト名 }}/public_html/ みたいな構成にしたほうがよさそうですが、
動けばなんでもええねん。
sudo ln -s /var/www/html /home/ec2-user/environment/
タイムゾーンを日本時間に変更
Cloud9のデフォルトのタイムゾーン設定はUTC(国際標準時)になっています。
JST(日本時間)のほうが何かと都合が良いので、タイムゾーンを変更します
ローカル時間を日本時間に変更します
sudo ln -sf /usr/share/zoneinfo/Asia/Tokyo /etc/localtime
また、PHPのデフォルトタイムゾーンが設定されていないので、
現時点では date() 関数を使ってもUTC時間が表示されます。
同様に日本時間を設定しましょう
# php.ini の場所を探す
sudo php -i | grep php.ini
# デフォルトのファイルを残しておく
sudo cp /etc/php.ini /etc/php.ini.org
# php.ini を編集する
sudo vi /etc/php.ini
[Date]
; Defines the default timezone used by the date functions
; http://php.net/date.timezone
;date.timezone =
↓
[Date]
; Defines the default timezone used by the date functions
; http://php.net/date.timezone
;date.timezone =
date.timezone = "Asia/Tokyo"
Apacheのリダイレクト設定を有効にする
Apacheのリダイレクト設定を有効にします。
これをしないと、PHPフレームワークが動かないためです
sudo cp /etc/httpd/conf/httpd.conf /etc/httpd/conf/httpd.conf.org
sudo vi /etc/httpd/conf/httpd.conf

/\/var\/www\/html を入力して、ドキュメントルートへの記述を探し、
AllowOverride None を AllowOverride All に変更する
# AllowOverride controls what directives may be placed in .htaccess files.
# It can be "All", "None", or any combination of the keywords:
# Options FileInfo AuthConfig Limit
#
#AllowOverride None
AllowOverride All
ここまでできたら再起動します(IPアドレスが変わるので注意)
sudo reboot
再起動後、動作確認
cat /etc/localtime
date
php -r 'print(date("Y-m-d H:i:s") . "\n");'
ブラウザで表示確認
ターミナル画面(bash - "ip-***-**-**-***" みたいなのが書いてあるタブ)で、
以下のコマンドを上から順に実行する。
sudo service mariadb start; sudo service httpd start;
TOKEN=`curl -s -X PUT "http://169.254.169.254/latest/api/token" -H "X-aws-ec2-metadata-token-ttl-seconds: 21600"`
curl -H "X-aws-ec2-metadata-token: $TOKEN" -s http://169.254.169.254/latest/meta-data/public-ipv4 -w "\n"
最後のコマンドを実行すると、IPアドレスが表示されます。
それが開発環境のURLです。
そのIPアドレスをコピペして、ブラウザのURL欄に貼り付けてアクセスします。
※ IPアドレスをクリックして、Openリンクをクリックしても別タブで開いてくれますが、たまに開かない時があります。謎。
phpinfoの内容が出てくればOKです。
以上で環境構築は完了です。お疲れ様でした。
【次回以降】開発環境を立ち上げるには
インスタンスの起動
- 上記のサイトにアクセス(リージョン確認などの手順は割愛)
- 任意のプロジェクトをクリック
- 「Open IDE」ボタンをクリック
WEBサーバーを立ち上げる
ターミナル画面( bash - "ip-***-**-**-***" みたいなのが書いてあるタブ)で、
以下のコマンドを実行する。
TOKEN=`curl -s -X PUT "http://169.254.169.254/latest/api/token" -H "X-aws-ec2-metadata-token-ttl-seconds: 21600"`; sudo service mariadb start; sudo service httpd start; curl -H "X-aws-ec2-metadata-token: $TOKEN" -s http://169.254.169.254/latest/meta-data/public-ipv4 -w "\n"
表示されるIPアドレスをコピペして、ブラウザのURL欄に貼り付けてアクセスします。
開発環境を終了するには
単にタブを閉じれば良いです。
無操作状態が30分継続すれば、自動でインスタンスを停止してくれます。